When playing Valheim on your Xbox Series X or Xbox Series S, you may start to feel a little nauseous. To see how you can prevent yourself from getting motion sickness when playing this open-world survival game, you can check out this article from Seeking Tech.
1. To start off, you need to head over to the Settings menu in Valheim, which you can do from either the title screen or pause screen.
2. After getting to Settings, use the LB and RB buttons on the controllers to navigate over to the Graphics tab.
3. In the Graphics tabs, we recommend that you change Graphics Mode to Performance if you haven’t done so already.
By doing so, the game will target a 60 frames per second frame rate, which should make the action appear smoother.
4. From the same Graphics tab of the Settings menu, we recommend that you disable the Bloom and Sun Shafts settings.
These additional lighting features make it harder to see during the daytime in Valheim, which may end up triggering your motion sickness.
5. Furthermore, we suggest that you turn off the Chromatic and Depth of Field settings from the same Graphics menu. These will add blur to objects, which will make the game look blurrier than it already is.
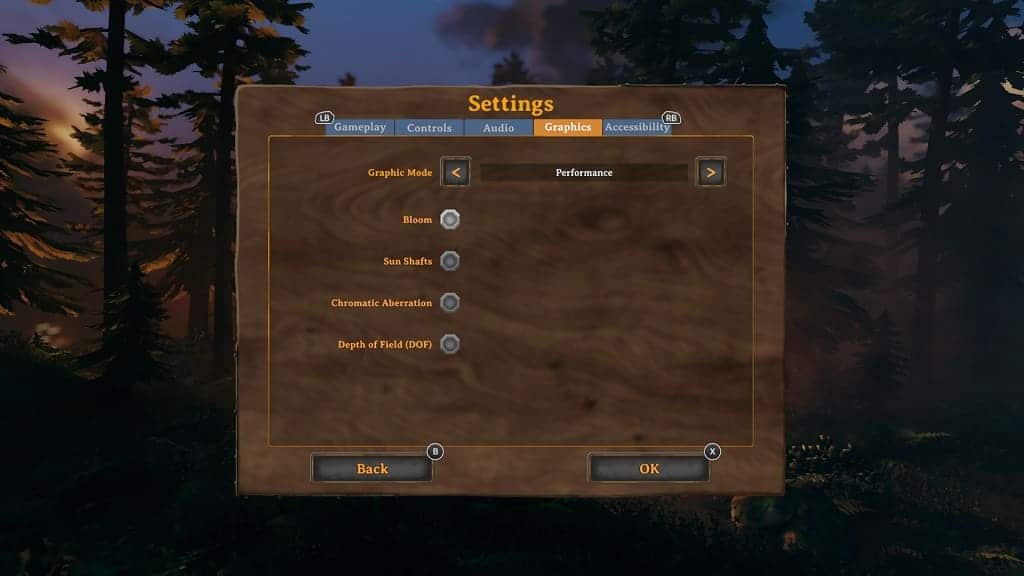
6. Once you are done making changes in the Graphics tab, you should then navigate over to the Accessibility tab.
7. Once you get there, we suggest that you disable Motion Blur and Camera Shake.
As we mentioned above, the blur will make it harder to see in Valheim. To learn more about how you can make this game appear sharper, you can check out these steps.
The Camera Shake feature may also trigger your nausea due to the constant movement.
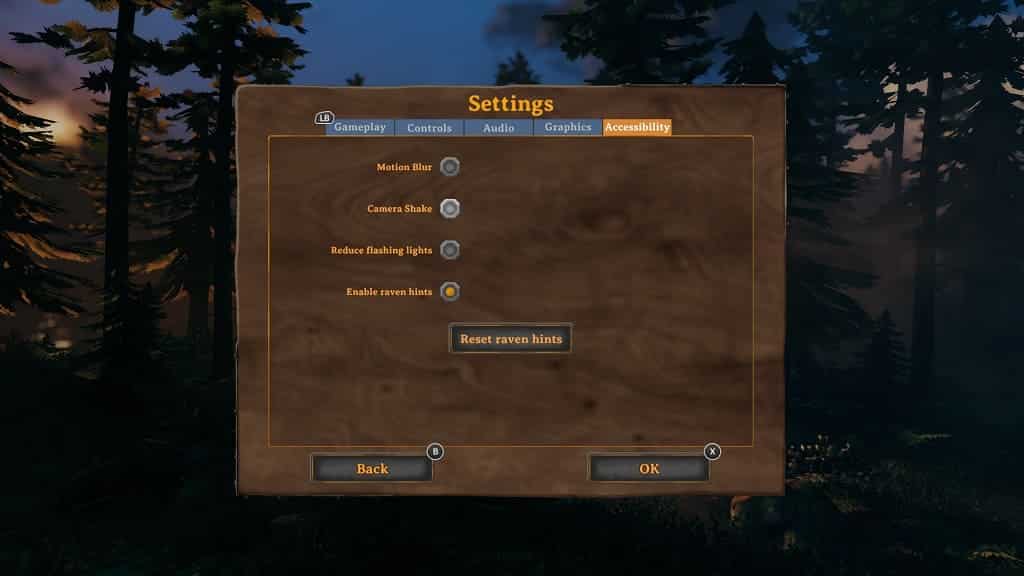
8. From the same Accessibility tab, you may also want to enable the Reduce Flashing Lights setting if you find that the flashing light effects are making you feel uncomfortable.
9. Once you are done making the aforementioned changes, press the X button on your Xbox controller to save your customized settings and then return to the game.
