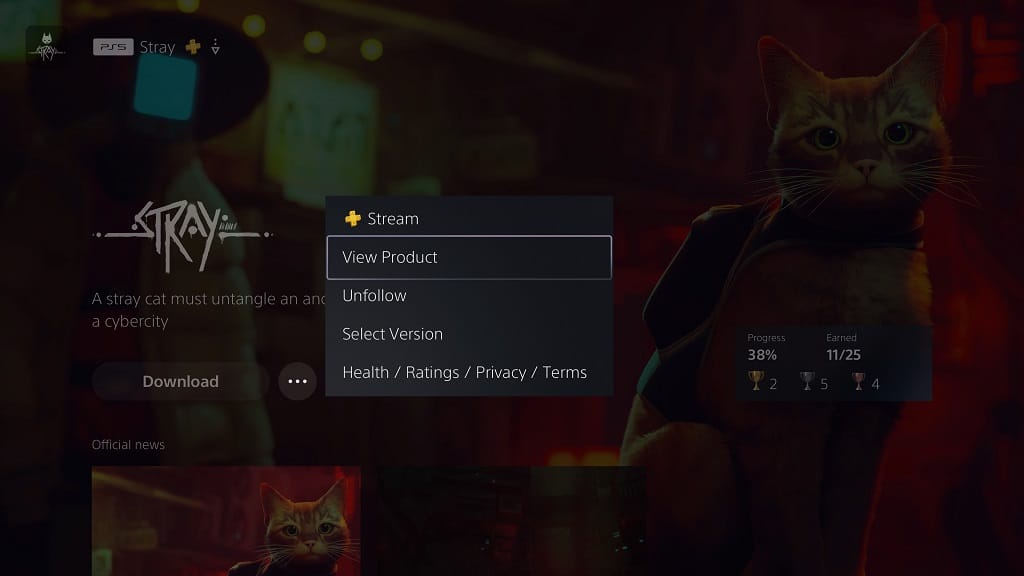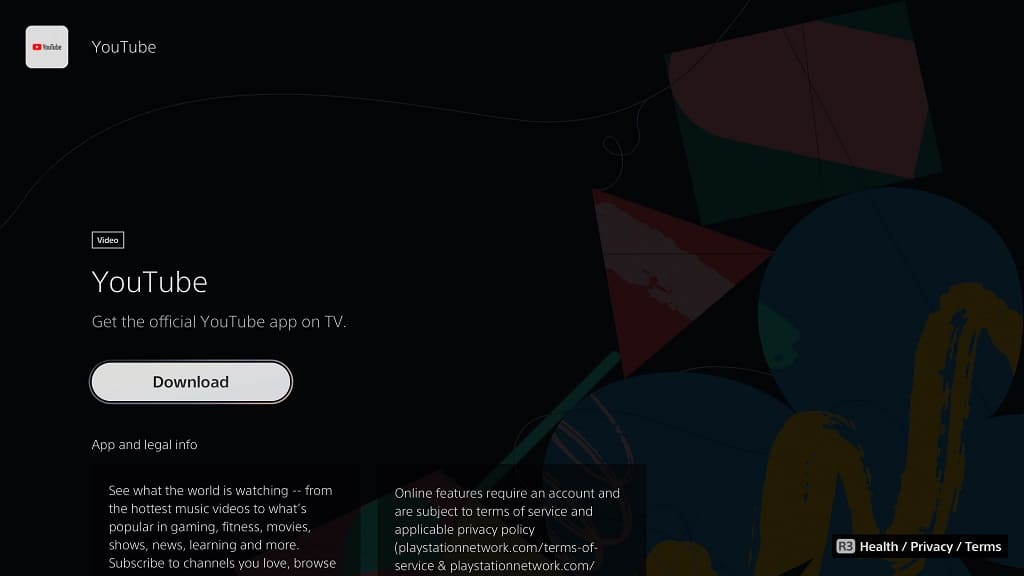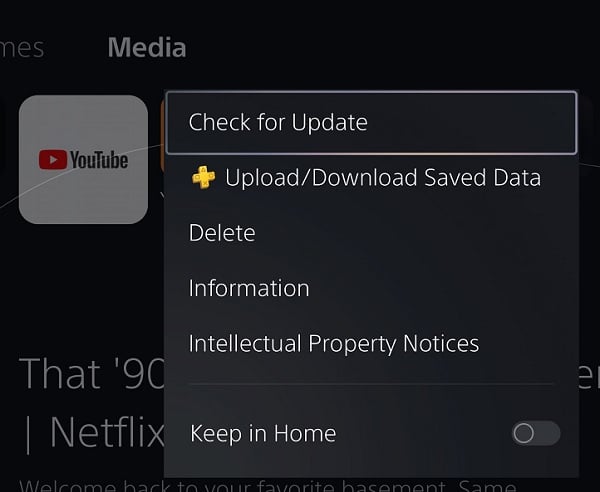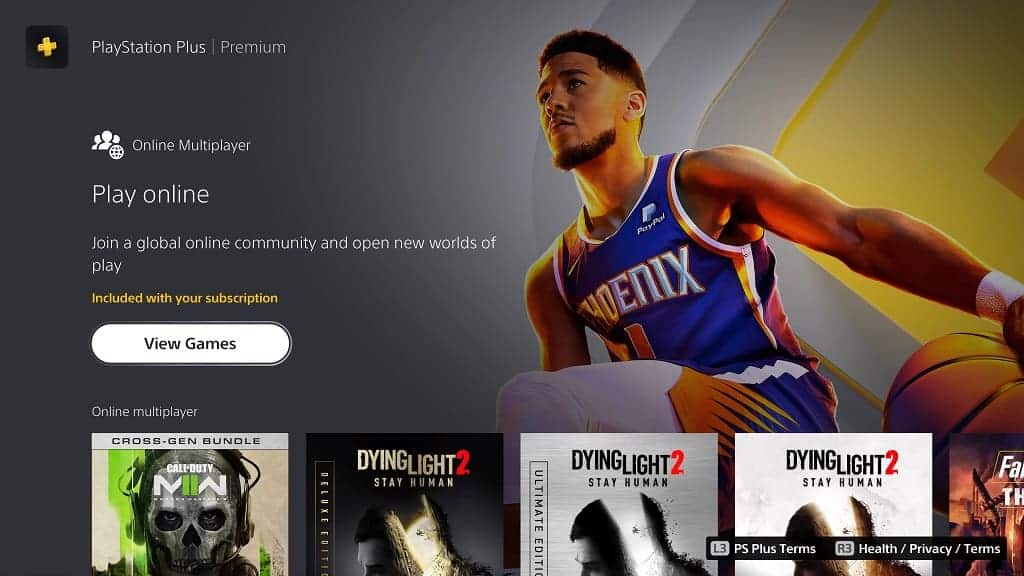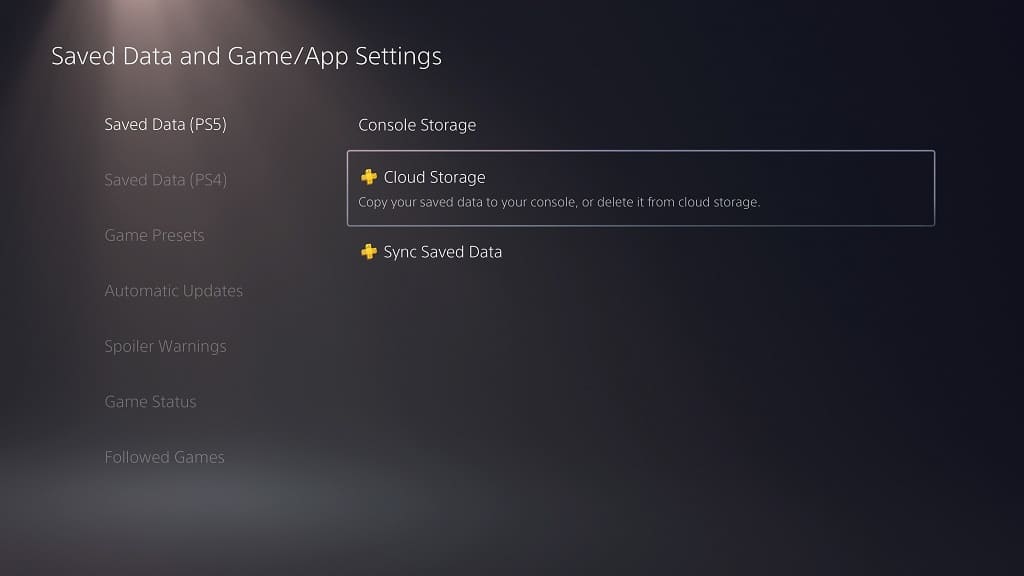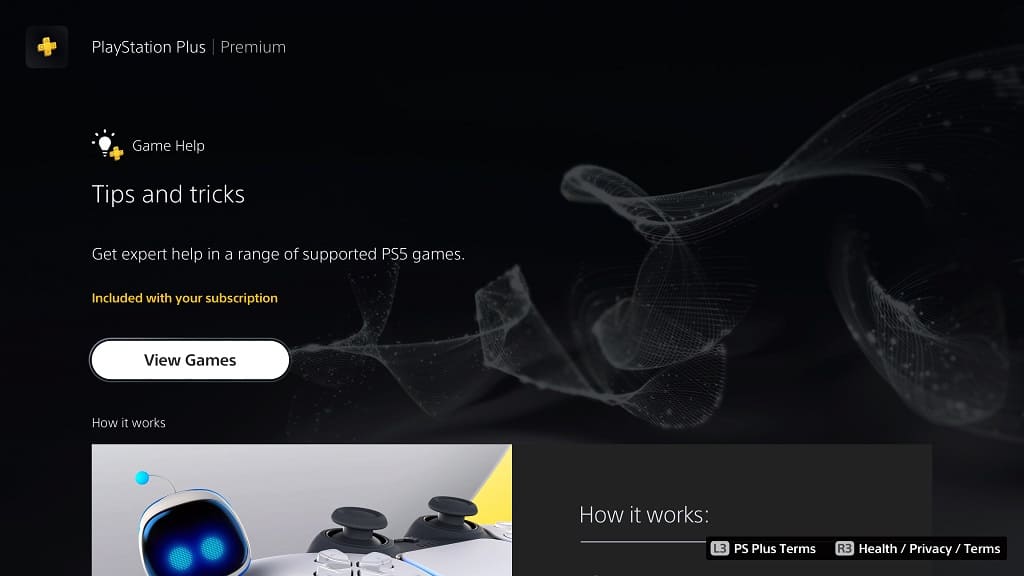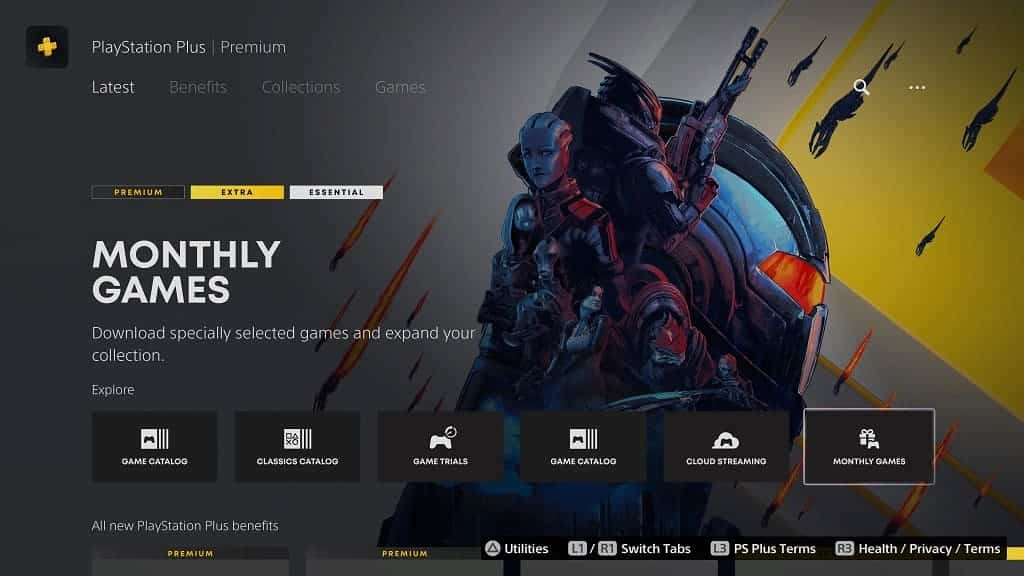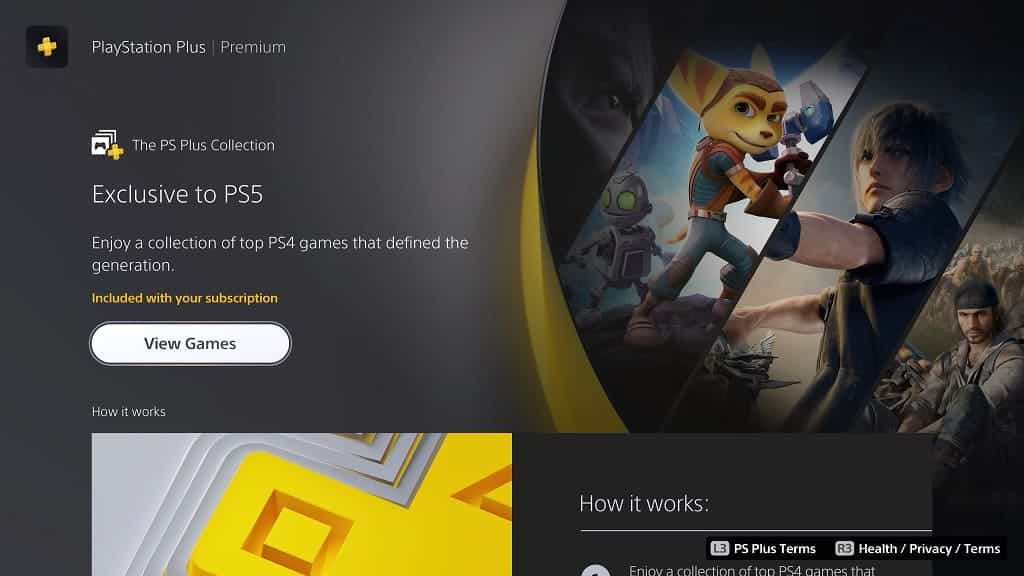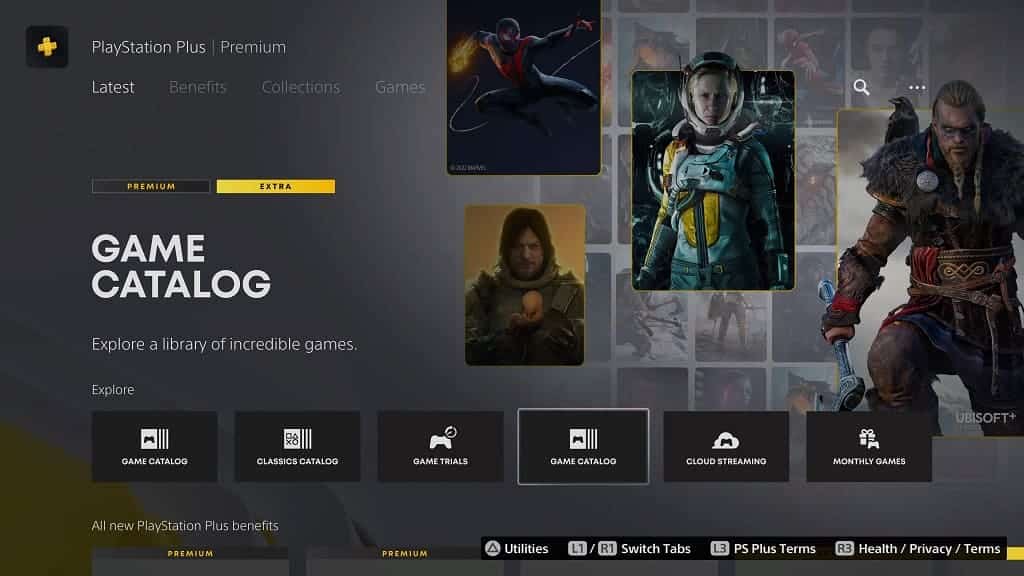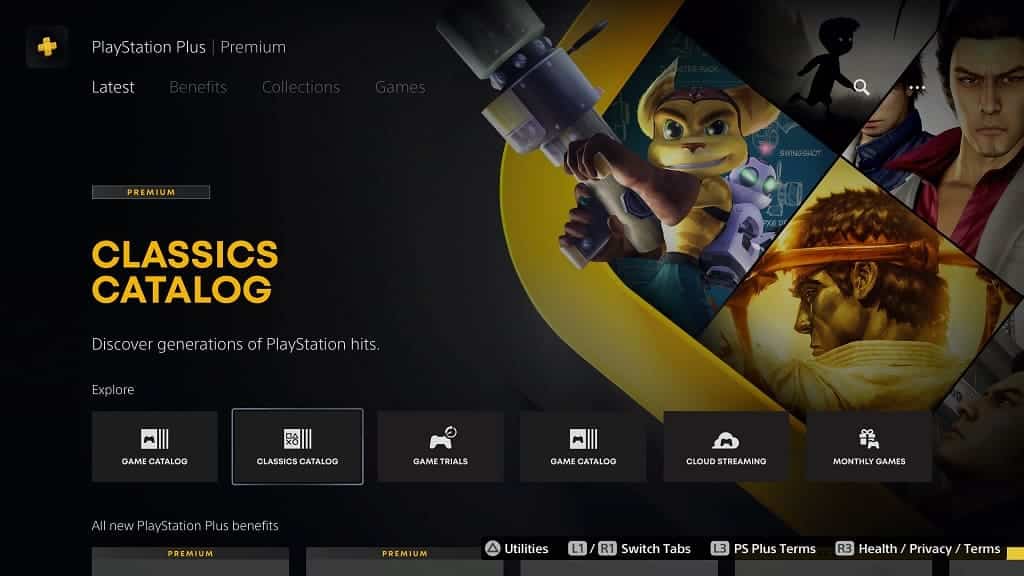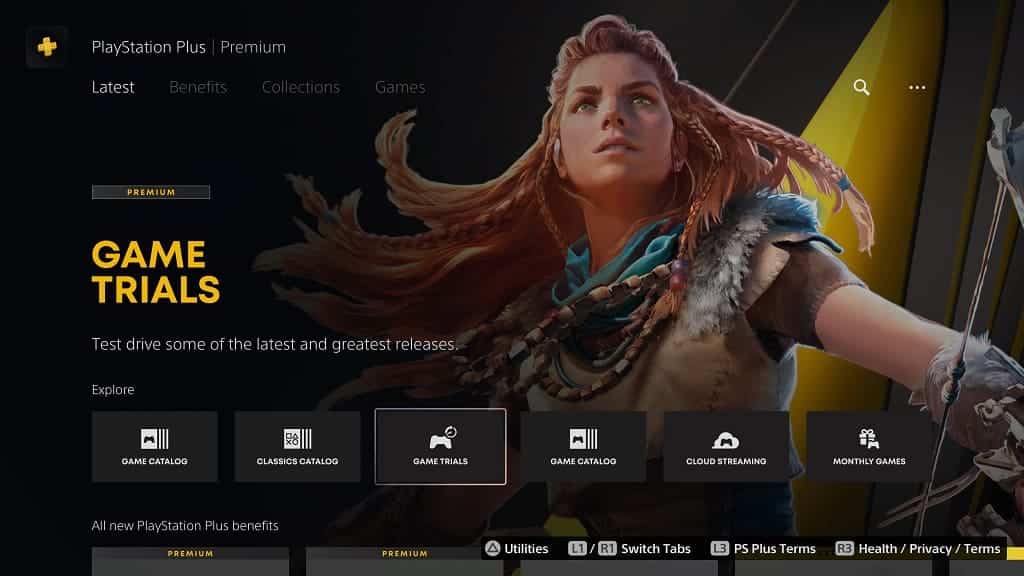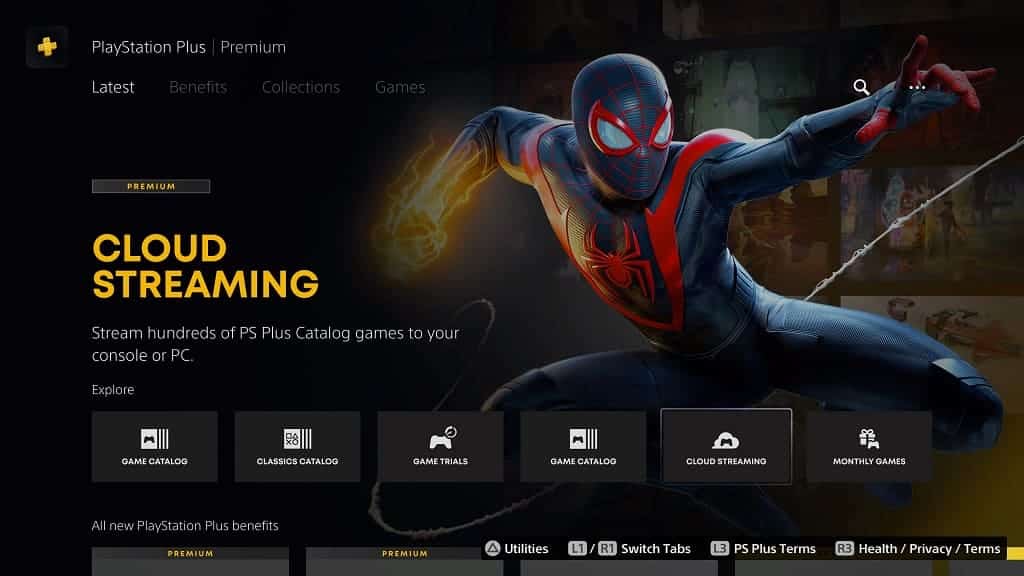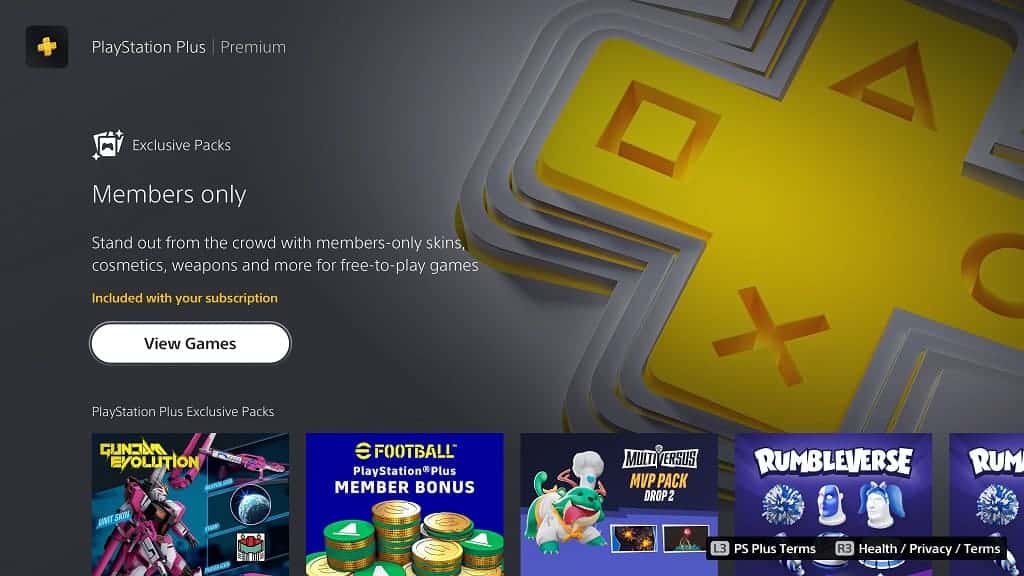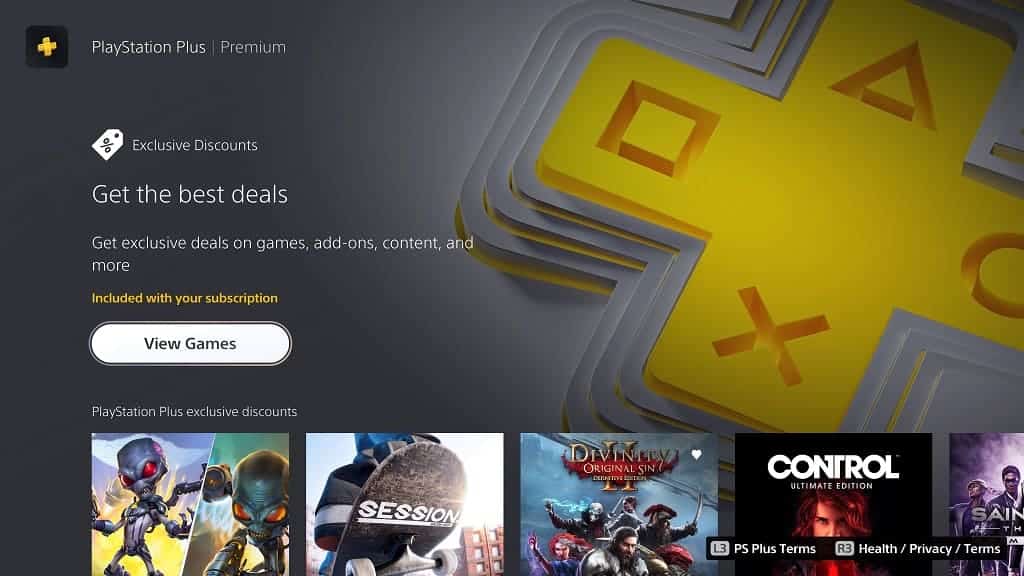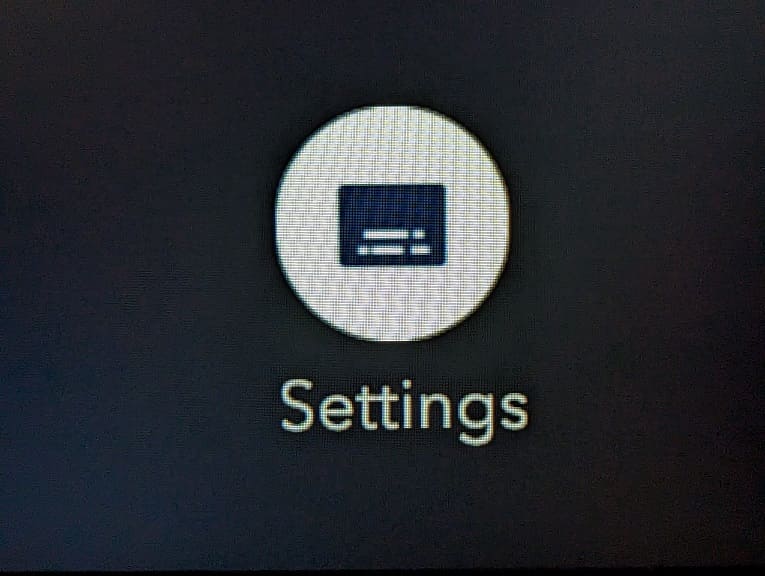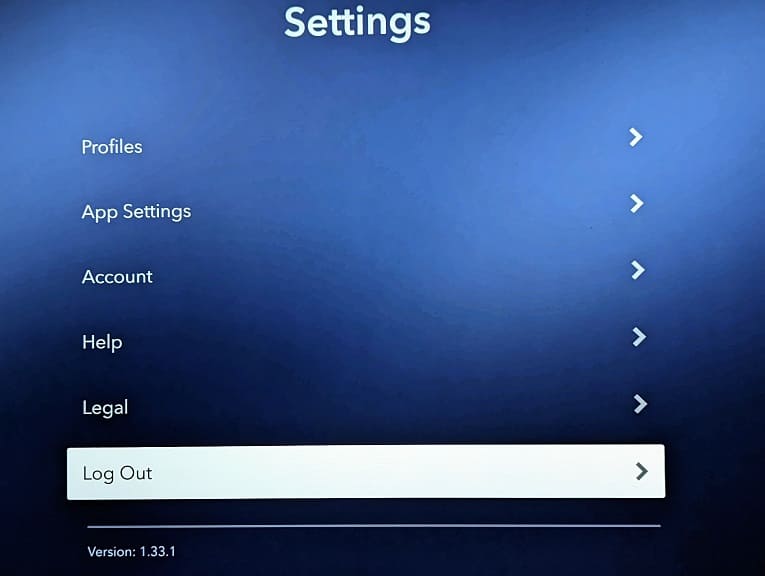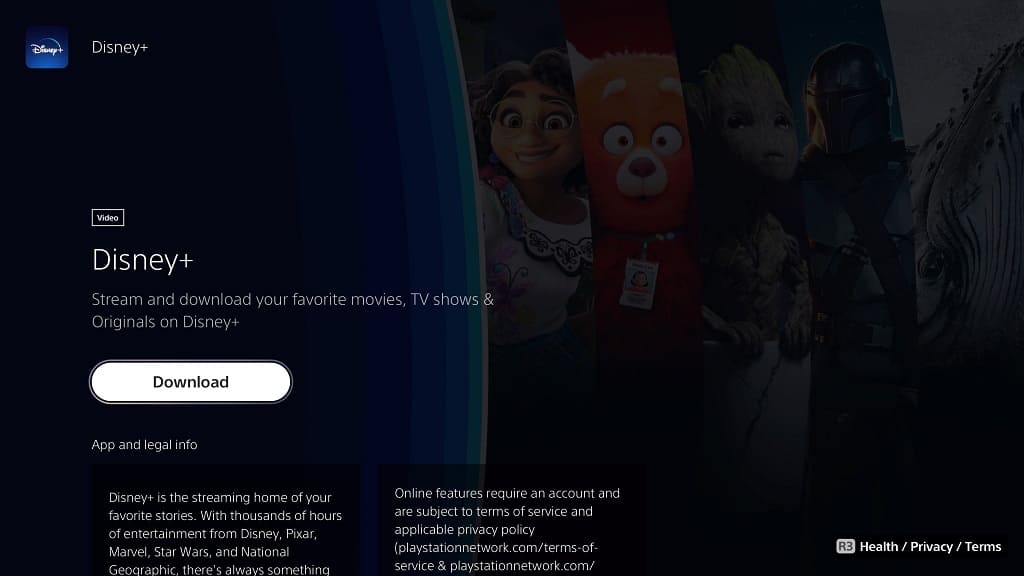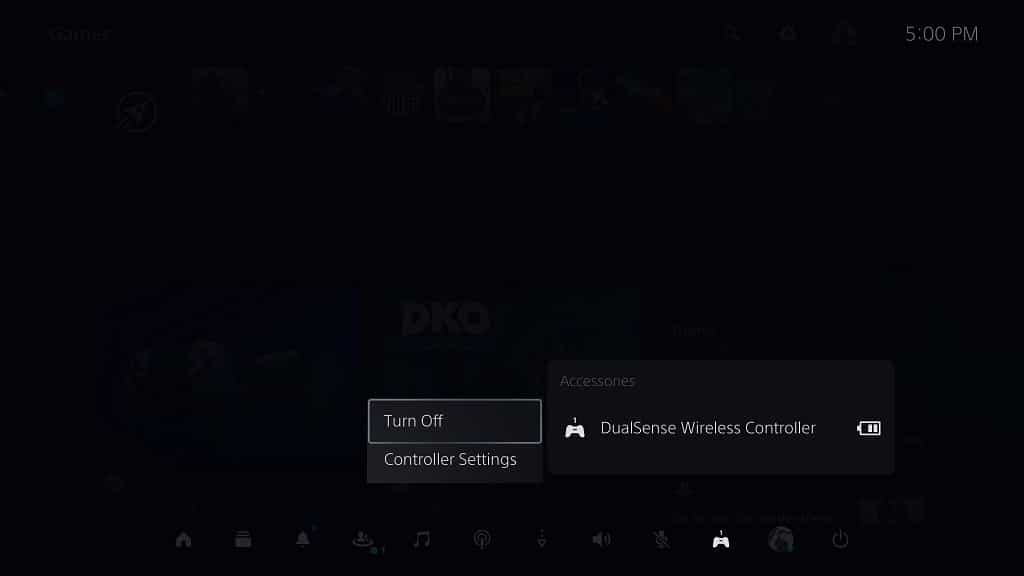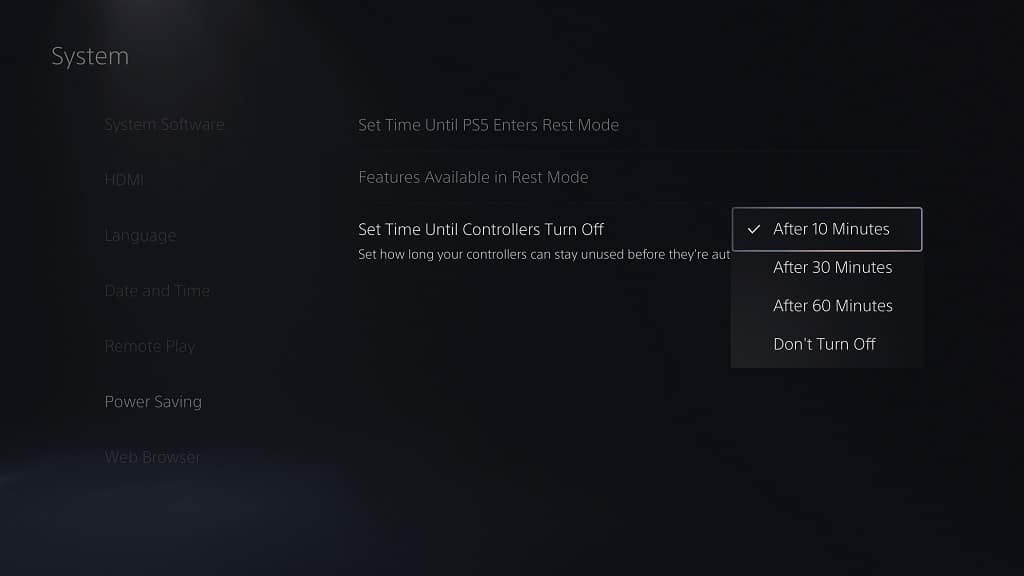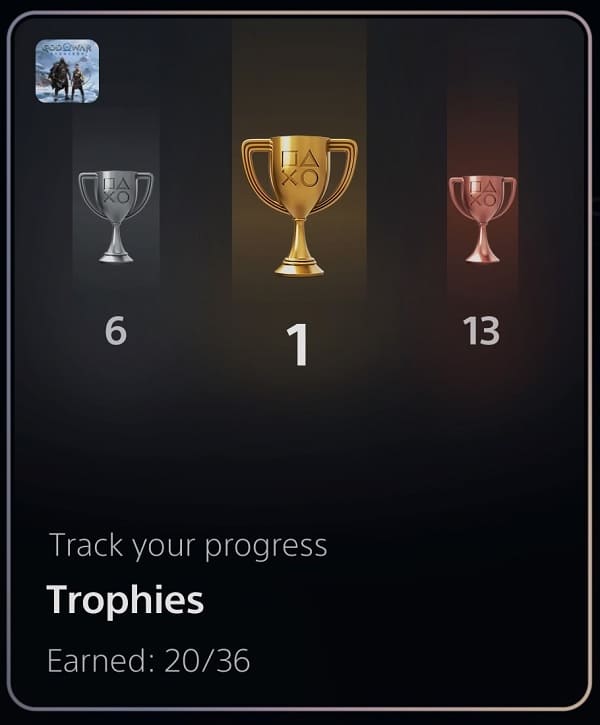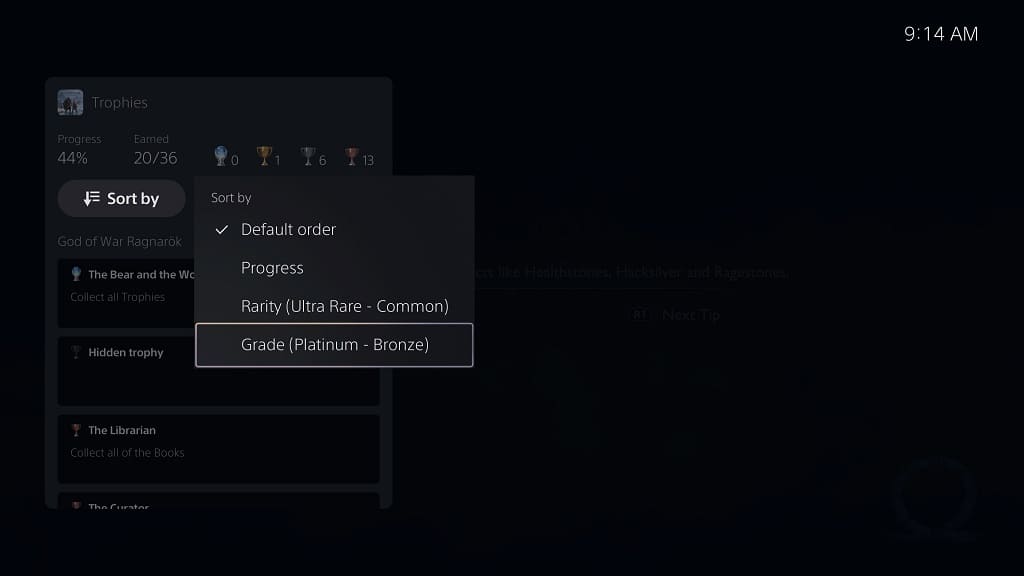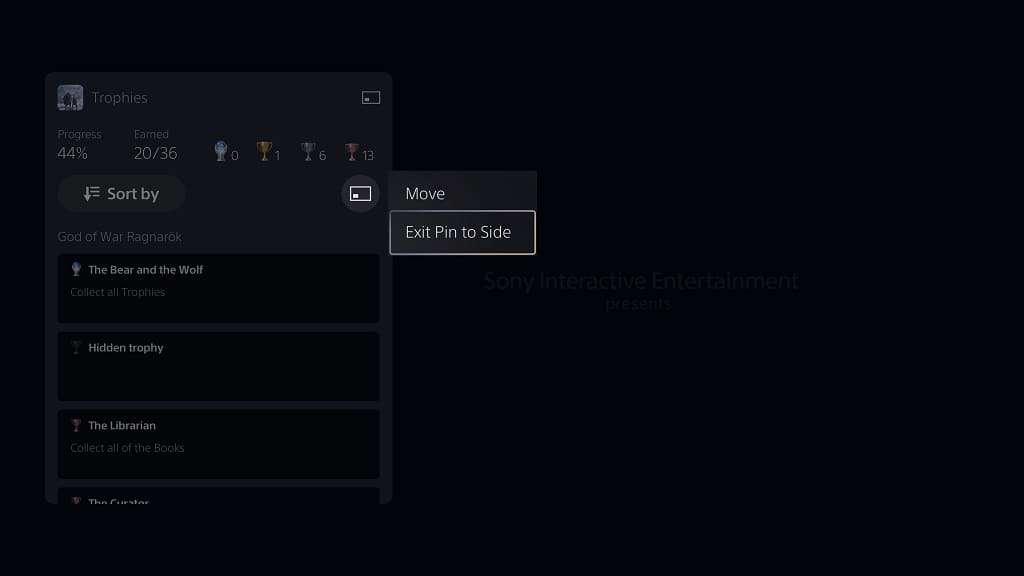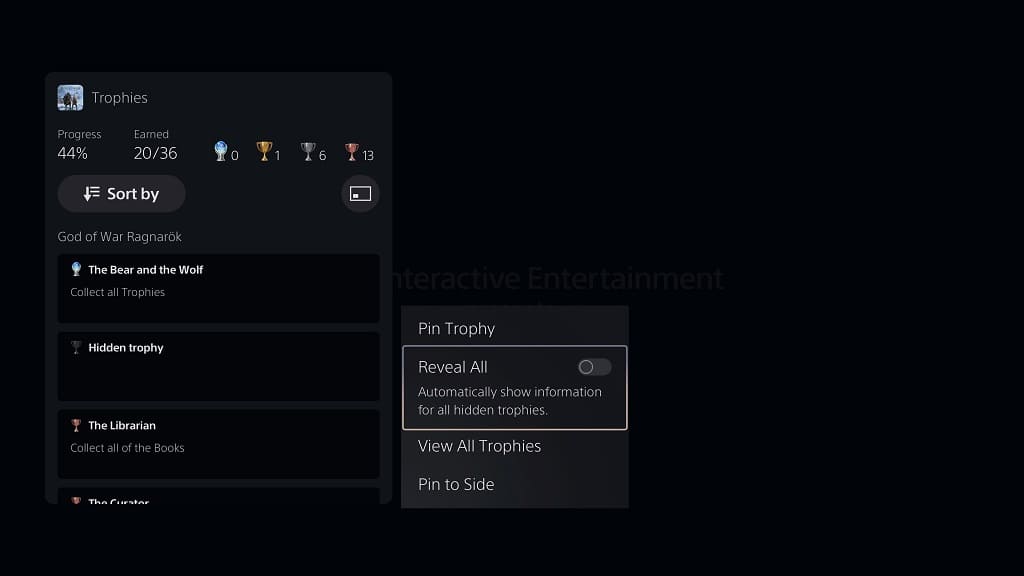Sony expanded the PlayStation Plus subscription service in 2022. The most expensive iteration currently available is Premium. So, is this tier worth the extra costs? You can find out in this review article at Seeking Tech.
What comes with PS Plus Premium?
By being a member of PlayStation Plus Premium, you will have access to the following:
Online Multiplayer – While online multiplayer is completely free for games that are free-to-play, you need to subscribe to any of the PS Plus tiers (including Premium) in order to pay multiplayer modes for other titles.
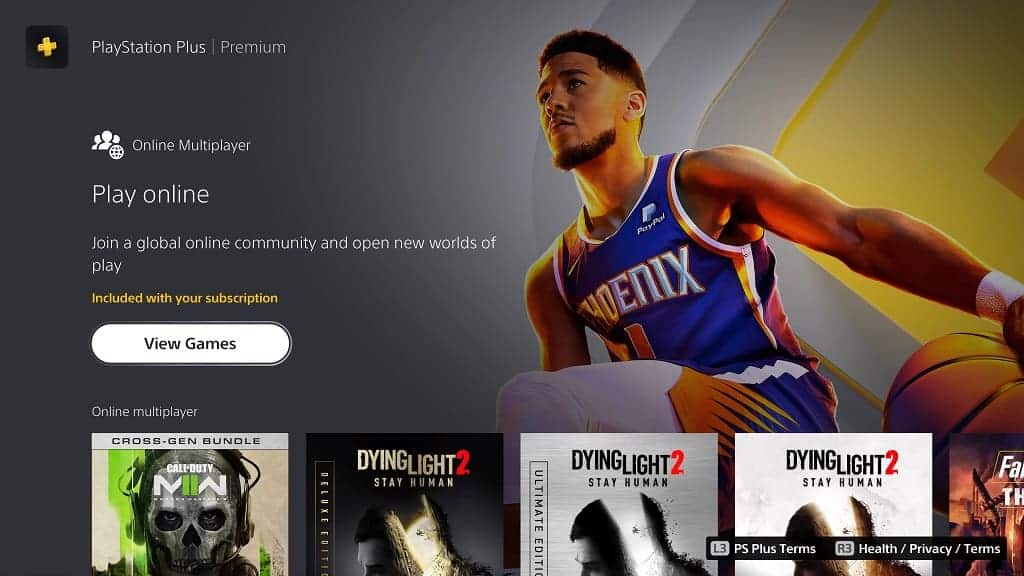
Cloud Save Back Ups – Unlike PS4 games, you won’t be able to back up the save files of PS5 titles by using an USB storage drive. Instead, you need to subscribe to any of the PlayStation Plus plans in order to back up these saved data to cloud storage.
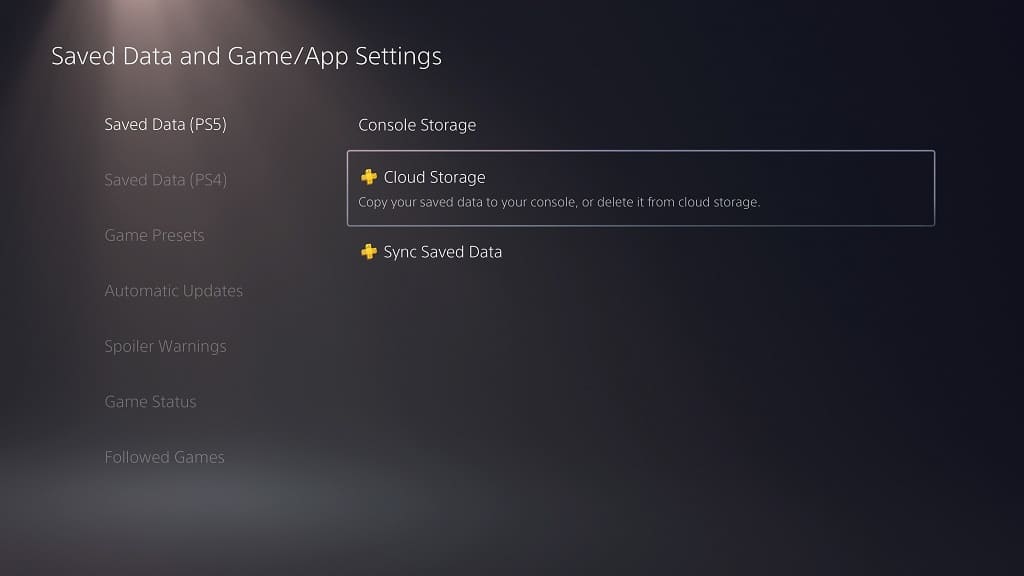
Game Help – By using this PS Plus feature, you are able to view video clips that will guide you through a particular section.
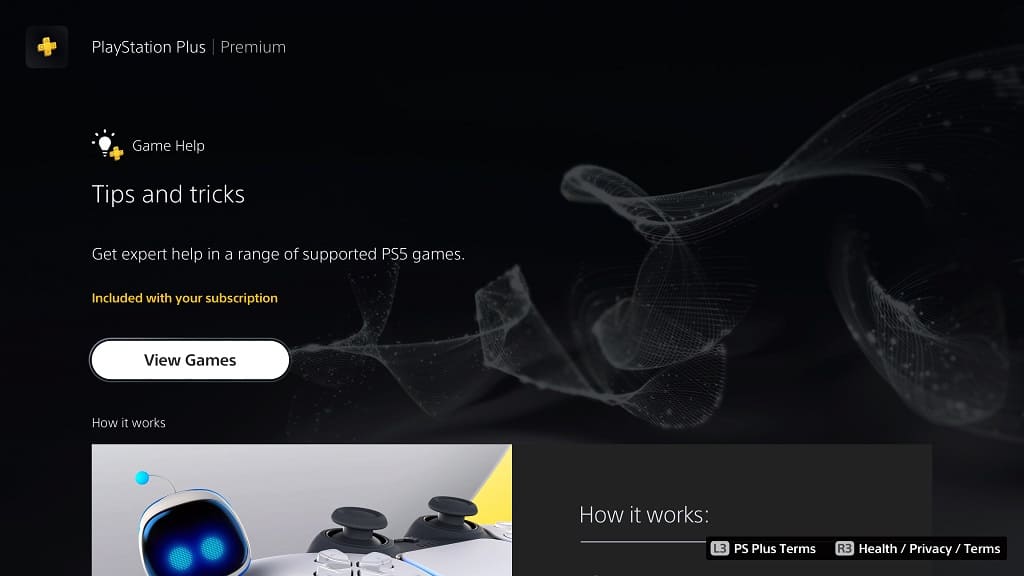
Share Play – With this exclusive feature, you will be able to play offline multiplayer games online with friends, provided that they are also subscribed to PS Plus. You can also have others take control of your game.
Monthly Games Catalog – Every month, Sony will provide a list containing a handful PS4 and PS5 games that you have full access to playing as long as you stay subscribed to the service.
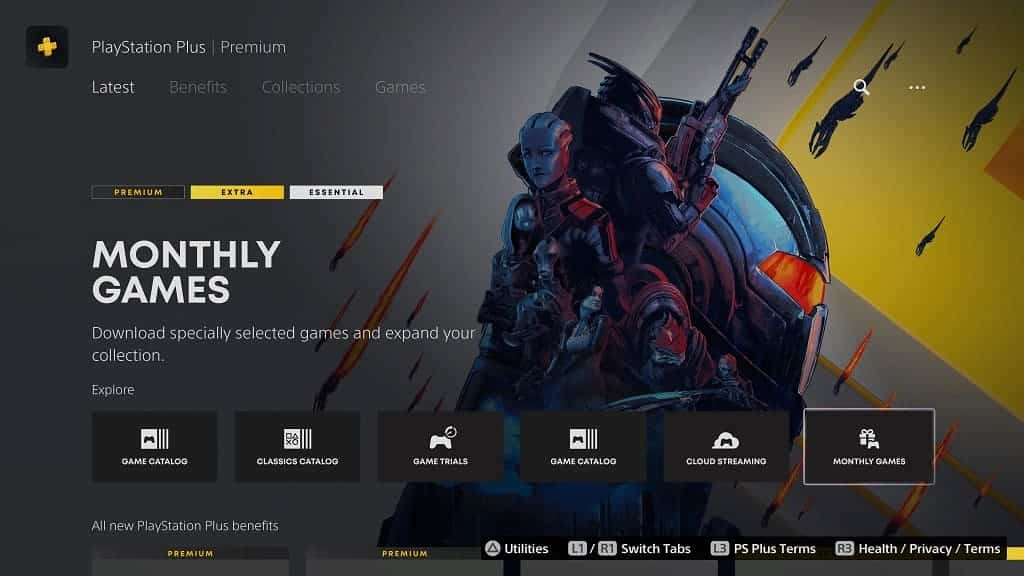
PlayStation Plus Collection – This is a PS5-exclsuive collection of PlayStation 4 games that you can add to your library. Similar to monthly games, you must remain a member of any of the PlayStation Plus plans in order to play these titles.
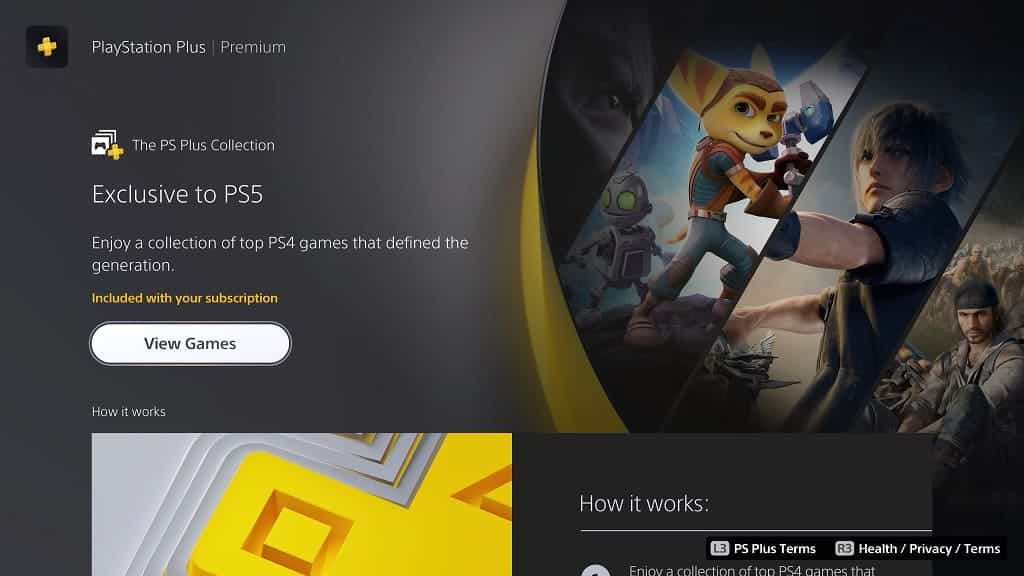
Game Catalog – The Game Catalog contain hundreds of PS4 and PS5 games that you can instantly download and play on your console as long as you remain a member of the Extra, Deluxe or Premium tiers.
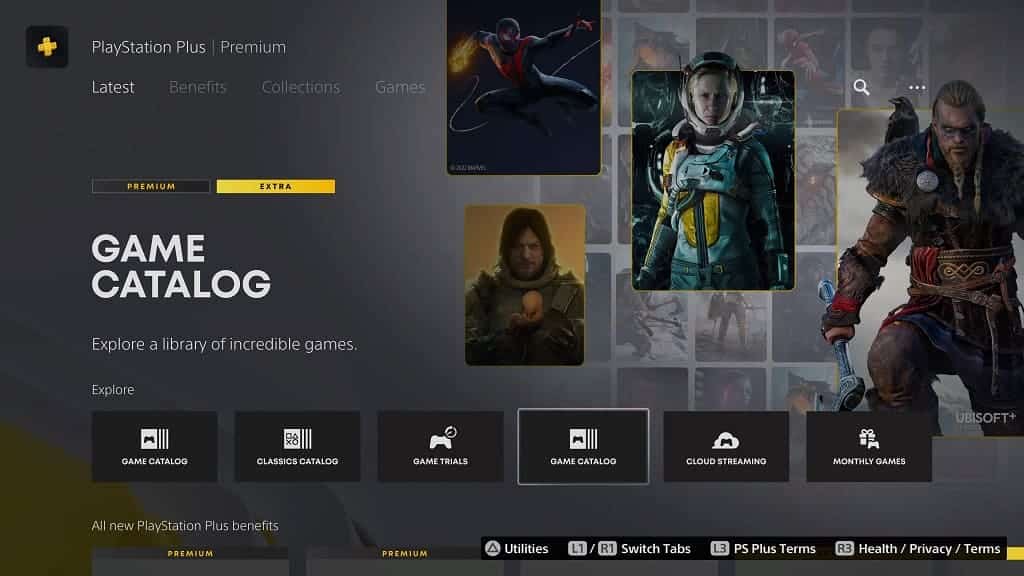
Classics Catalog – This collection includes retro games that have been remastered or emulated on the PS4 and/or PS5. You must maintain a membership to either the Deluxe or Premium tier in order to keep playing these titles.
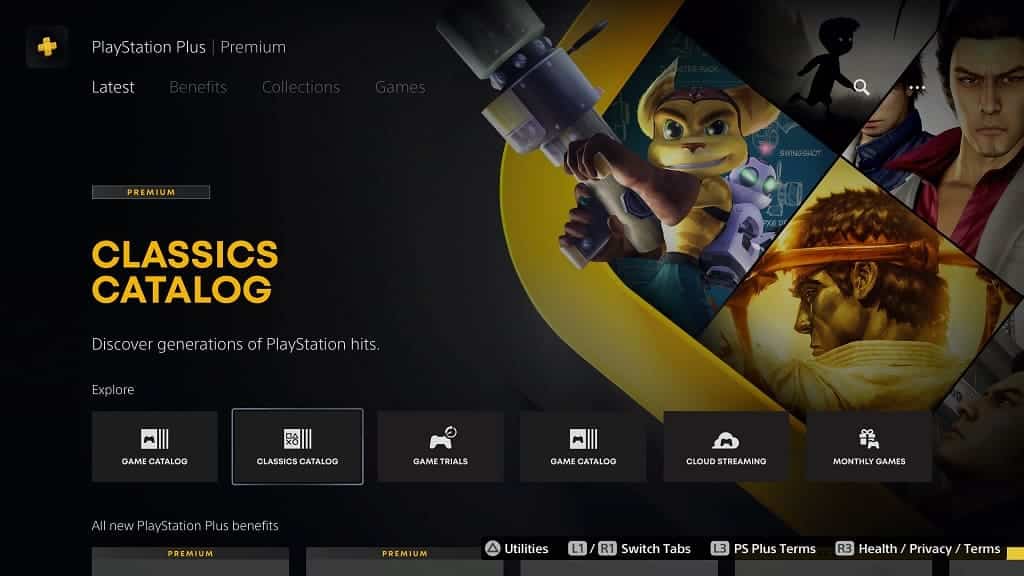
Game Trials – This feature allows you to play select games from the very beginning. You should then be able to carry your progress over if you decide to purchase the full game.
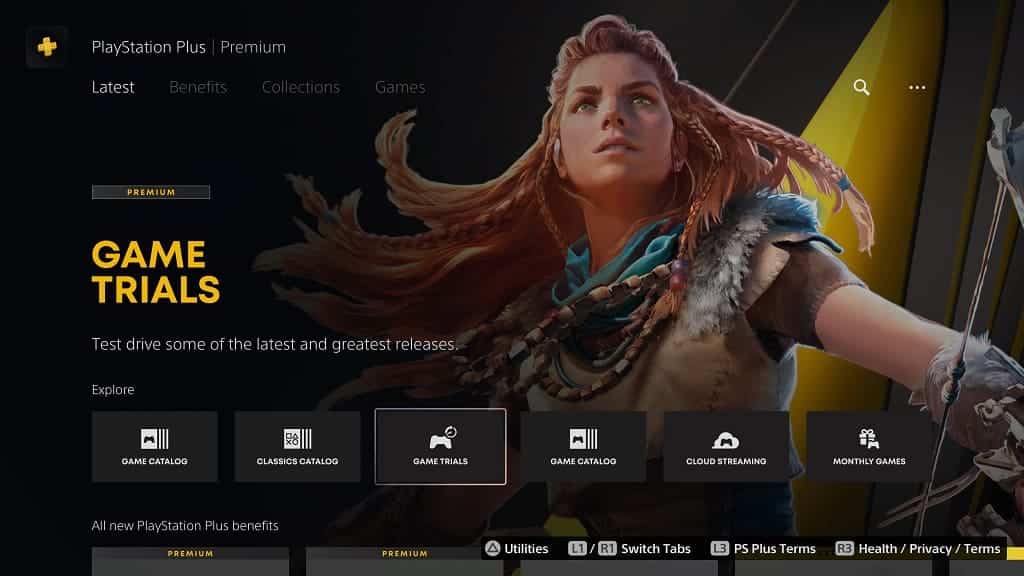
Cloud Streaming – Exclusive to the PlayStation Plus Premium is cloud streaming, a feature that will let you play PS3 and PS4 games on your console as well as other devices like PC, tablet and smartphones.
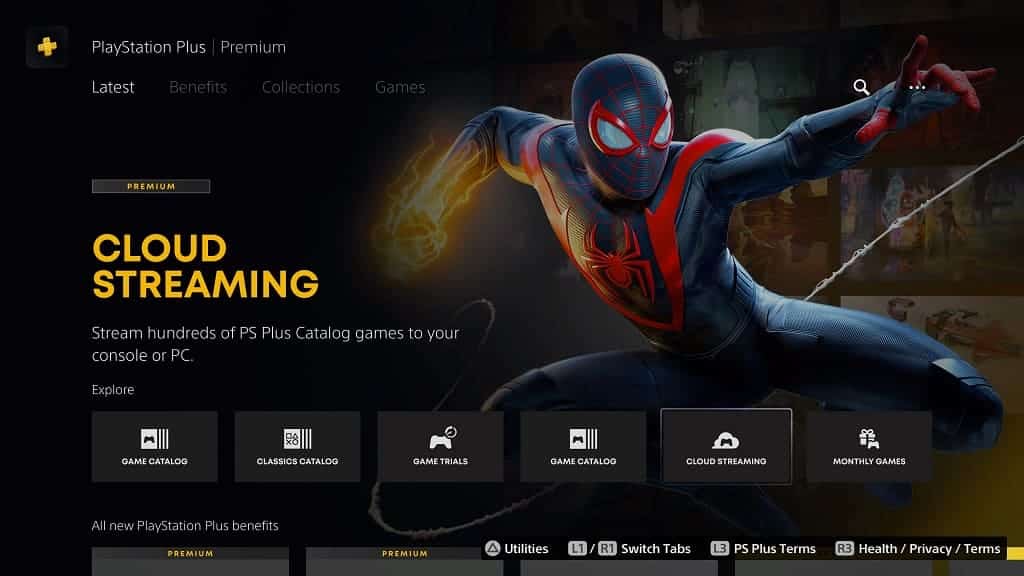
Members Only DLC Packs – If you are a member to any of the PS Plus plans, then you will get access exclusive downloadable content for specific games.
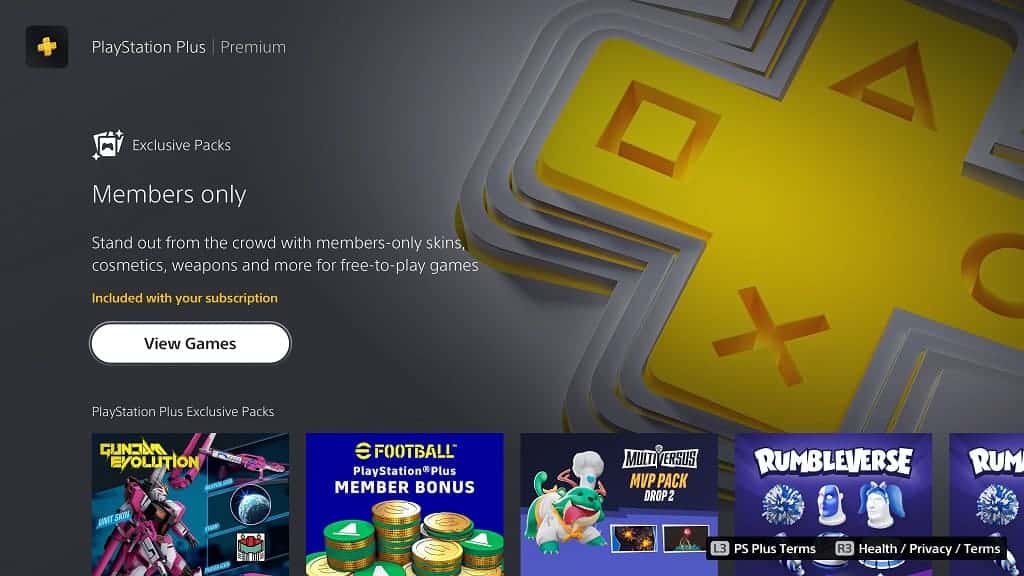
Members Only Discounts – By being a subscriber to any tier, you may also get members-only discounts on digital content sold on the PlayStation Store.
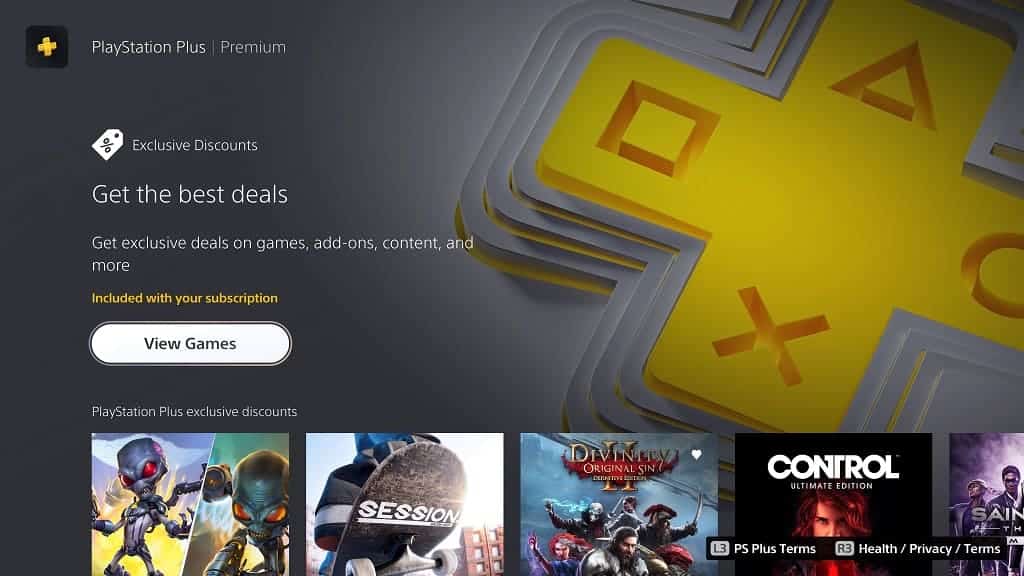
What we like about PlayStation Plus Premium
What we loved most about using the PlayStation Plus Premium is that you will have access to hundreds of PlayStation 4 and PlayStation 5 games through the Monthly Games Catalog, PlayStation Plus Collection and Game Catalog. If don’t mind not owning games, then you should be able to save a lot of money by subbing to this tier instead of buying each title individually.
While we don’t really use Cloud Streaming, Game Trails, Game Help or Share Play, you may find these features helpful from time to time. Cloud Streaming, if you have the right setup, is especially great if you want to play a game when you don’t have access to your console.
The members only DLC packs and discounts may become beneficial for you at some point as well.
Although we don’t like putting online multiplayer and PS5 save file backups behind a paywall, you will get these benefits too if you decide to become a Premium member.
What we hate about PlayStation Plus Premium
The only problem we have with the PlayStation Plus Premium is the Classics Catalog.
Currently, there is not much being offered that justifies the extra costs. Not to mention that PS3 games are limited to streaming, which results in lower image quality and higher input lag when compared to playing the same titles on the original hardware.
Should you get PlayStation Plus Premium?
We recommend getting PlayStation Plus Premium if you enjoy playing classic games. With that said, the current lineup for the Classics Catalog is underwhelming, especially when you consider the abundance of quality games came out for the PS1, PS2, PSP and PS3. Hopefully, this catalog will improve over time as Sony gets better at adding new classics to the service.
With that said, Premium is the only tier that also offers Game Trials and Cloud Streaming. If you are interested in either, or both, of these features, then this tier may be worth it even with the lackluster retro games lineup.
Otherwise, you may want to get PlayStation Plus Extra instead as you will get all of the same benefits aside from the Classics Catalog, Game Trials and Cloud Streaming.
PlayStation Plus Premium or PlayStation Plus Essential?
When compared to PlayStation Plus Essential, the Premium Plus comes with the following additions: Game Catalog, Classics Catalog, Game Trials and Cloud Streaming.
For us, the biggest selling point for the more expensive Premium tier is Game Catalog, which grants you access to hundreds of more games aside from those you get from the Monthly Games Catalog and PS Plus Collection.
Therefore, it may be worth upgrading from Essential to Premium.
PlayStation Plus Premium or PlayStation Plus Extra?
As we stated above, the Classics Catalog, Game Trials and Cloud Streaming benefits are exclusive to Premium.
With PlayStation Plus Extra, however, you still get the Monthly Games Catalog and PS Plus Collection to go along with the Game Catalog. If you don’t mind missing out on retro games as well as the other Premium-only features, then the Extra tier is an excellent alternative.
PlayStation Plus Premium or PlayStation Plus Deluxe?
PlayStation Plus Deluxe comes with everything from the Premium tier with the exception of Cloud Streaming. Depending on your country, you will only get one of these two tiers.
If you don’t want to jump through some hoops, we recommend that you stick with the highest tier from your region.