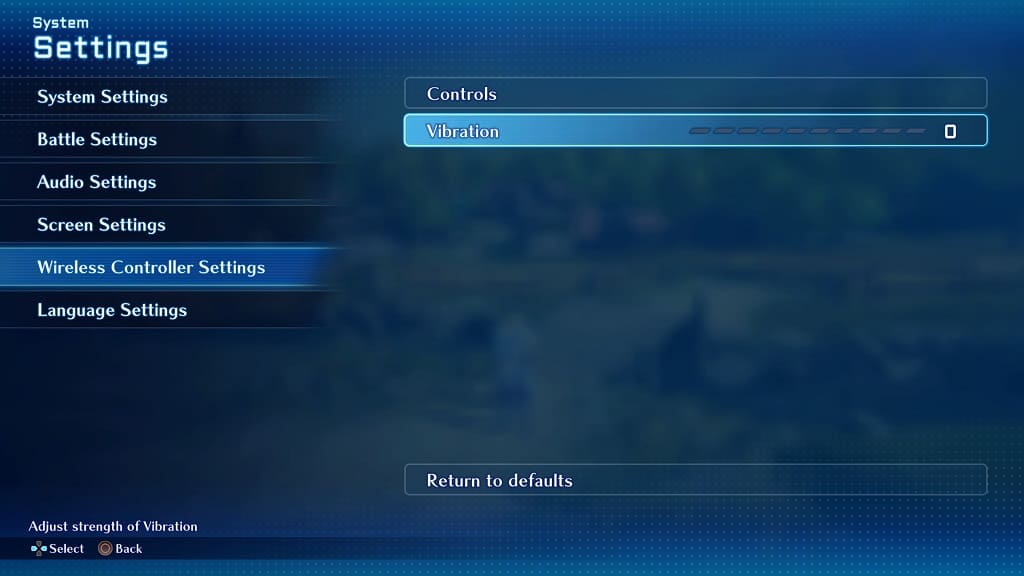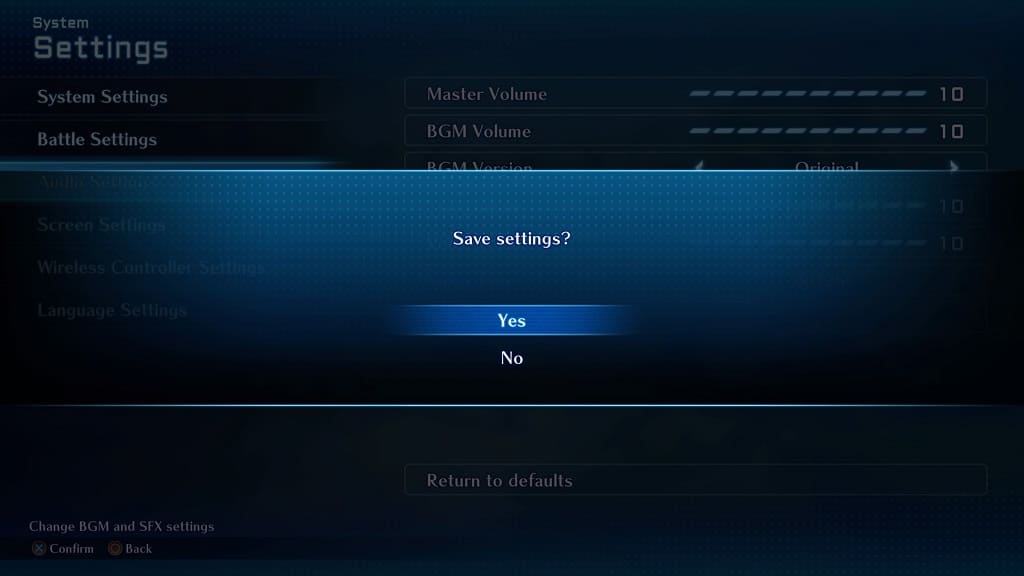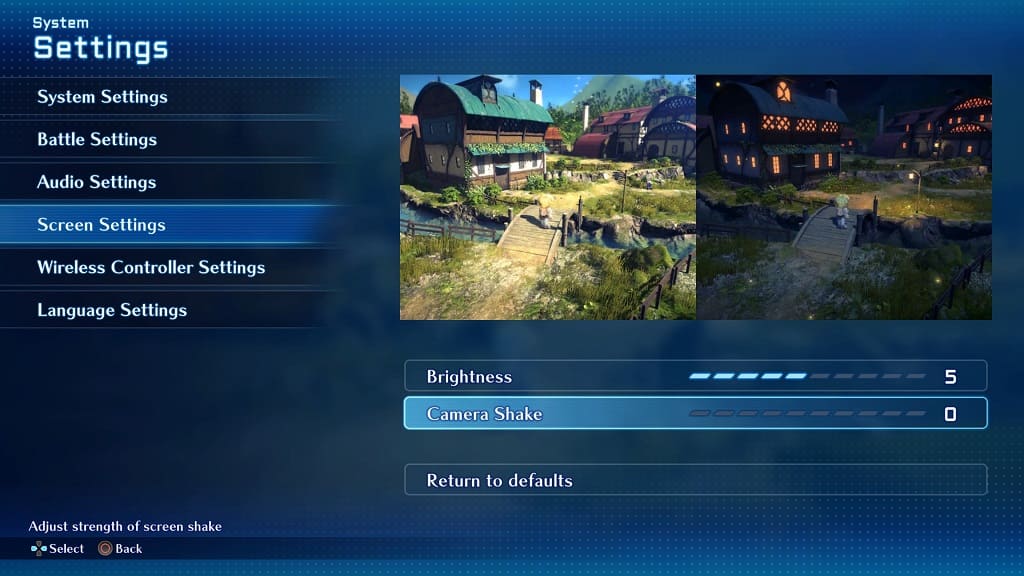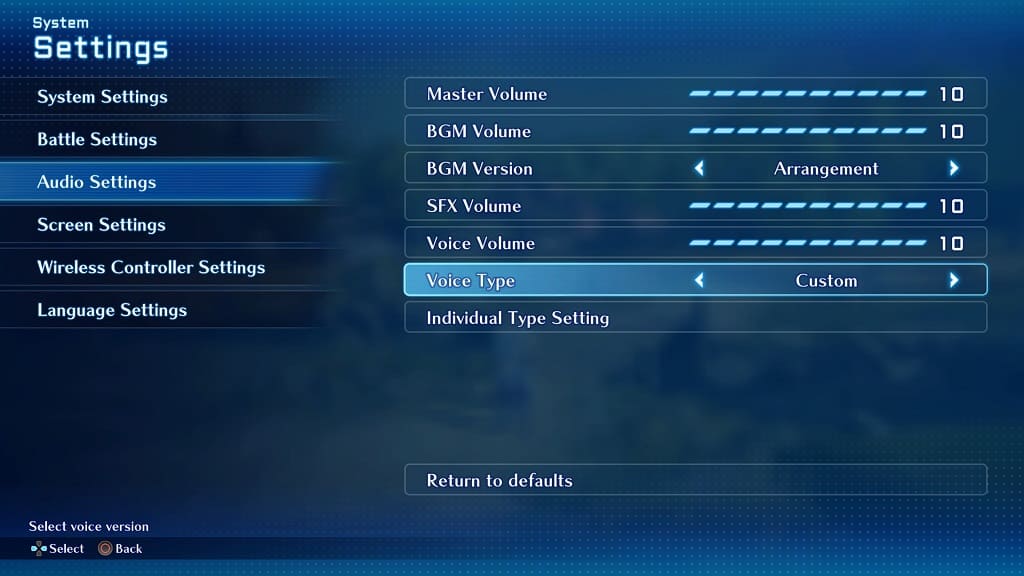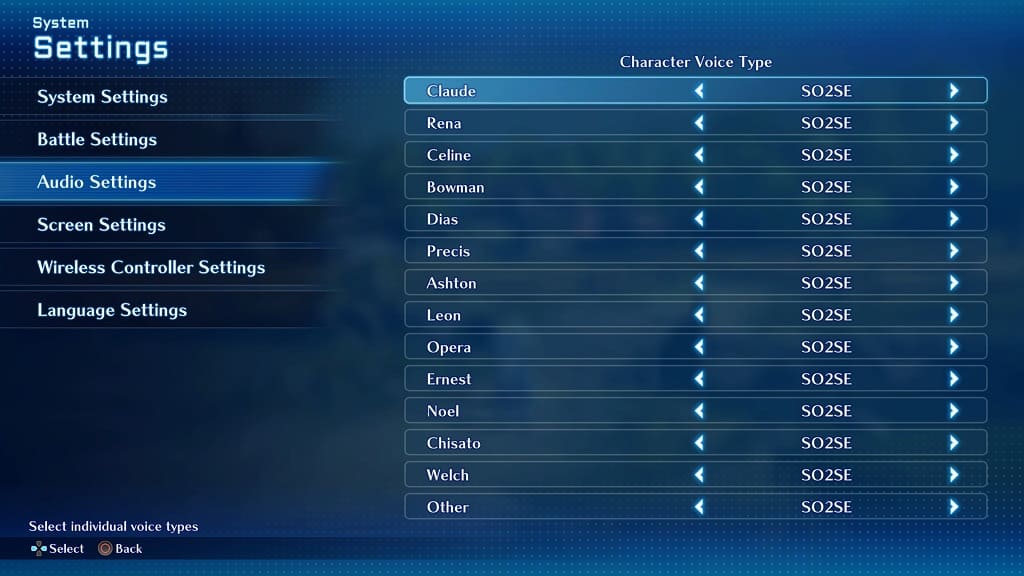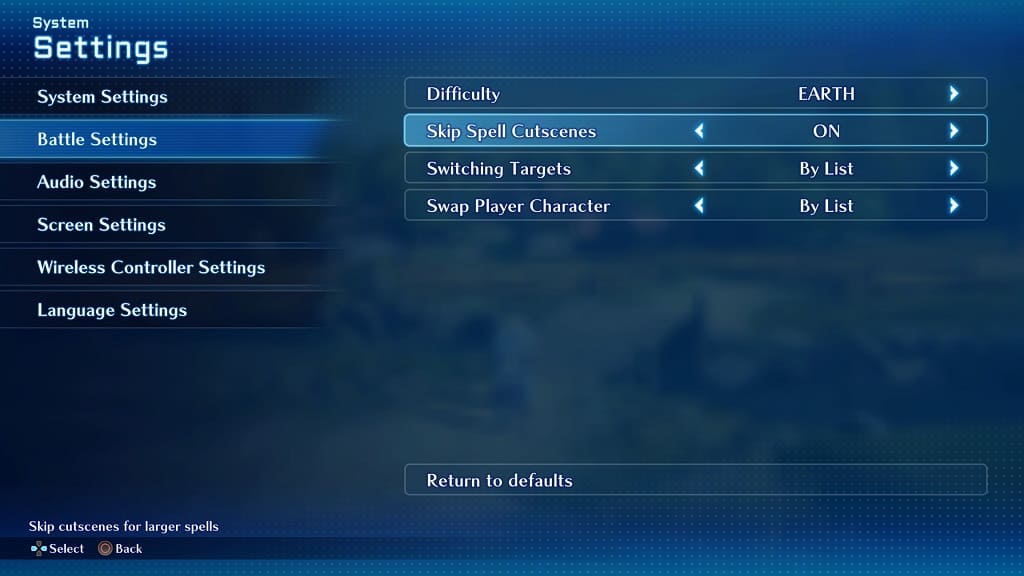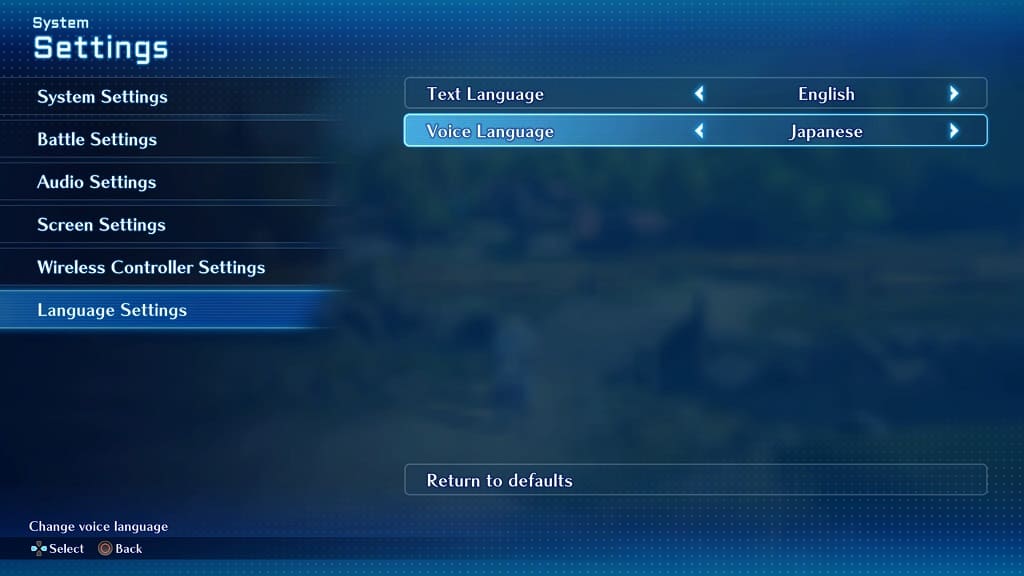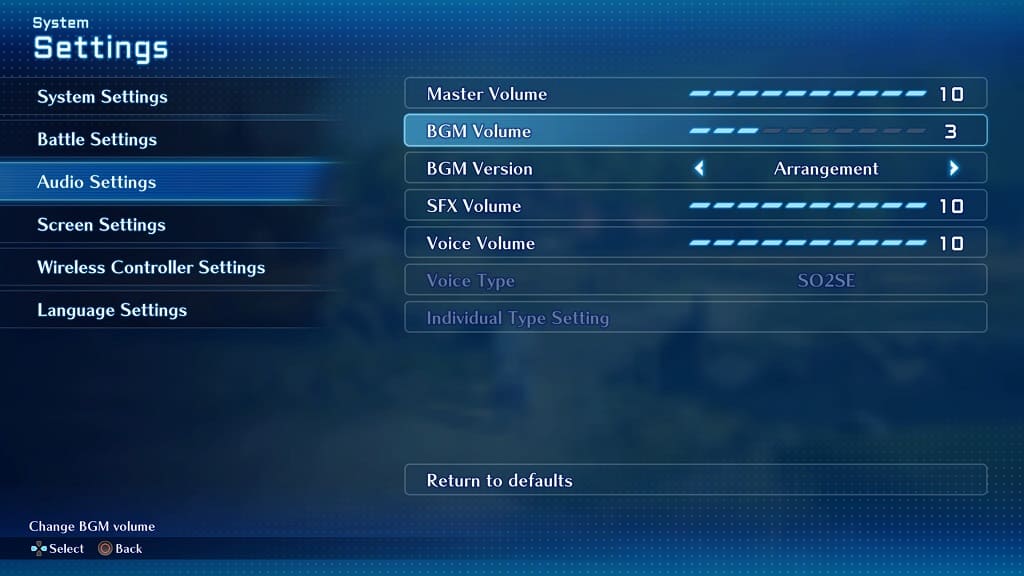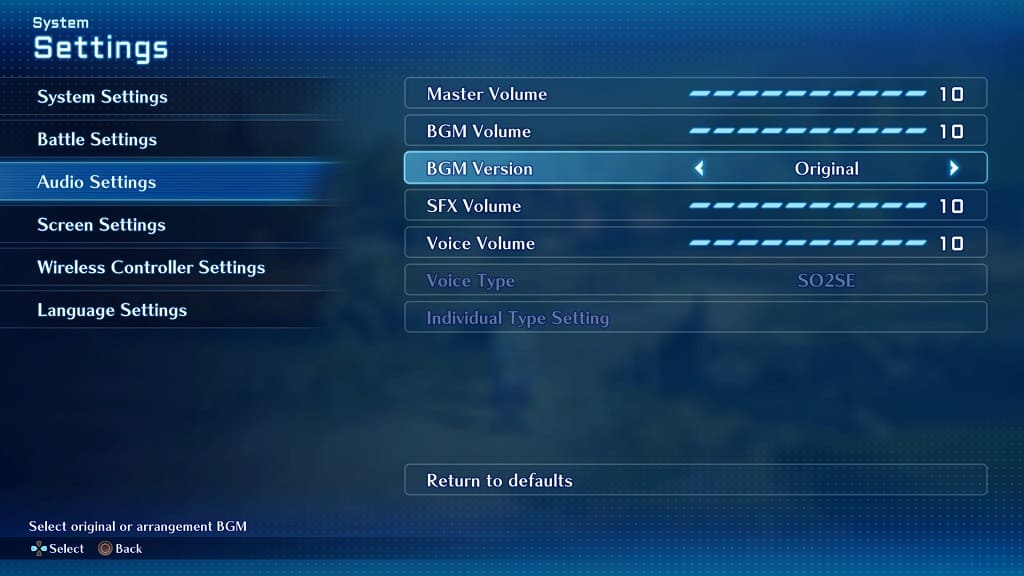You may find that some scenes in Star Ocean: The Second Story R to be too dark while others are overly bright. The colors may also appear washed out in some instances.
To see how you can potentially fix these HDR and brightness issues, you can take a look at this troubleshooting article from Seeking Tech.
1. If you are playing the game with HDR on a PlayStation 4, PlayStation 4 Pro or PlayStation 5, then you should make sure that the console has been properly calibrated for HDR brightness.
In order to do so on the PS4, head to the console’s Settings menu. From there, select Sound and Screen > Video Output Settings > Adjust HDR.
On the PS5, make you way to the console’s Settings menu and then select Screen and Video > Video Output > Adjust HDR.

Next, follow the on-screen steps to calibrate the HDR brightness output.
2. You can also try turning off HDR on your PS4 or PS5. Depending on your screen, the brightness may end up looking better in SDR.
3. There is an in-game brightness slider that you can use as well. To find it, open the Camp Menu by pressing the Triangle button on the PlayStation controller or X button on the Switch controller while exploring the field. Afterwards, select System > Settings > Screen Settings.
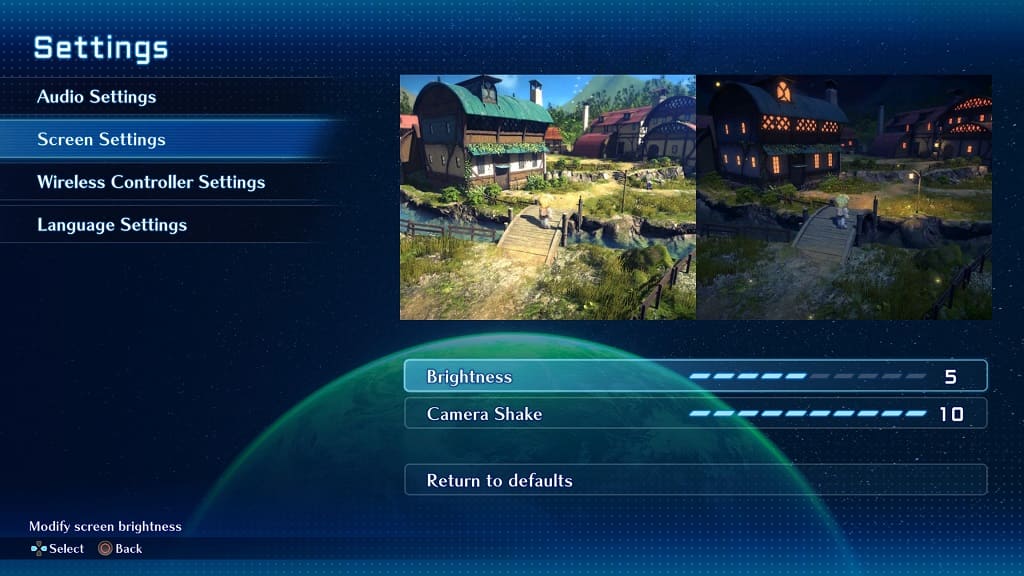
By default, the Brightness slider is set to a value of 5. You can use the left directional analog or left and right directional buttons to adjust anywhere between a range of 1 to 9. Make sure you use the two images above as a reference.
4. One last solution is to adjust the brightness and contrast of your television set or monitor.
If you are playing Star Ocean: The Second Story R on the Nintendo Switch via portable mode, then you can try adjusting the screen brightness.