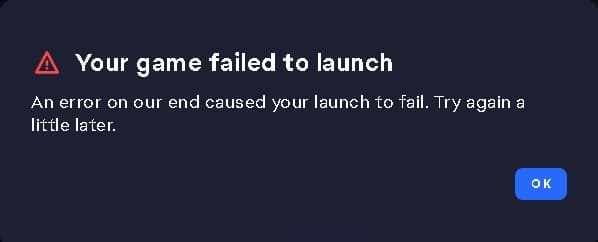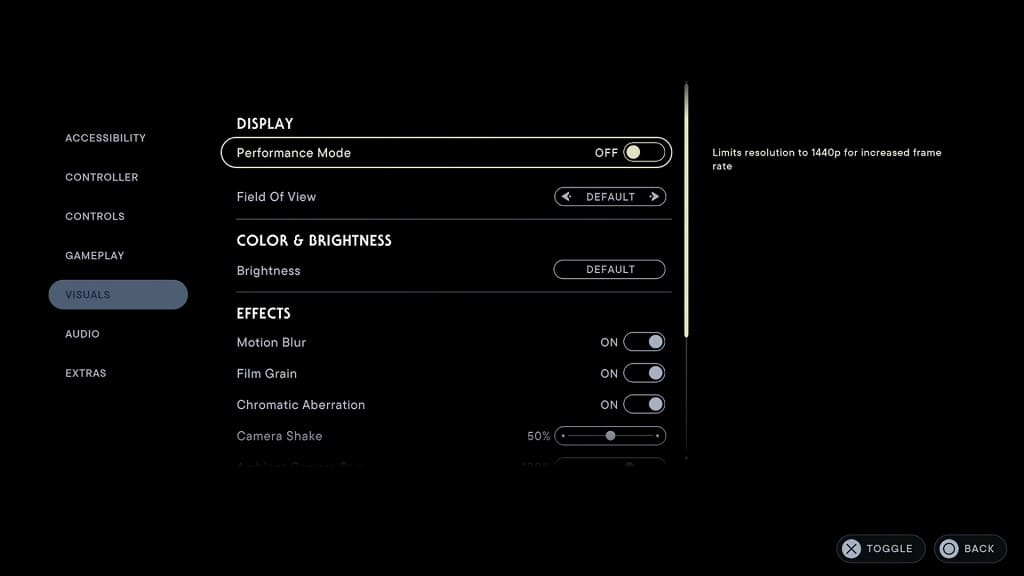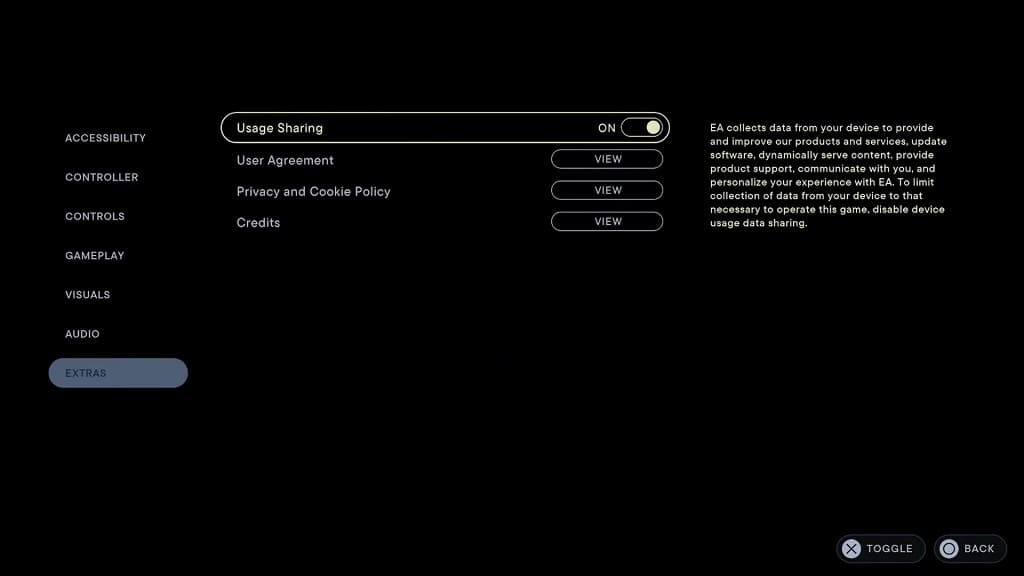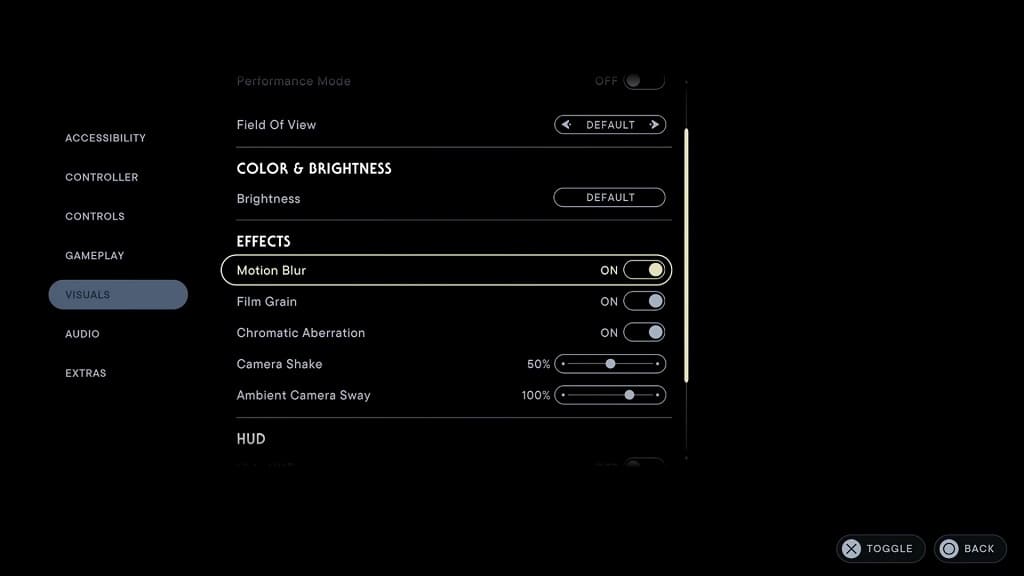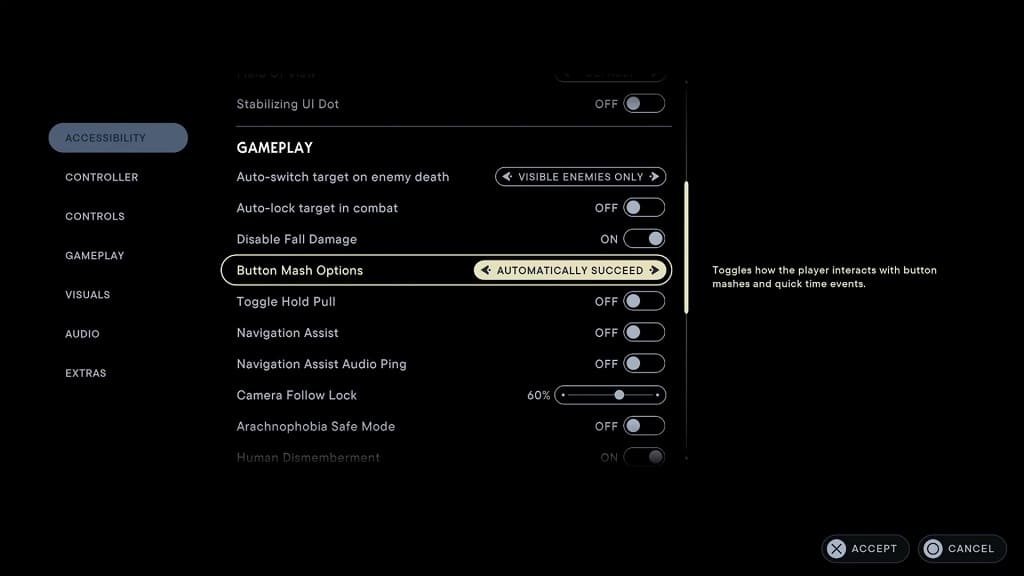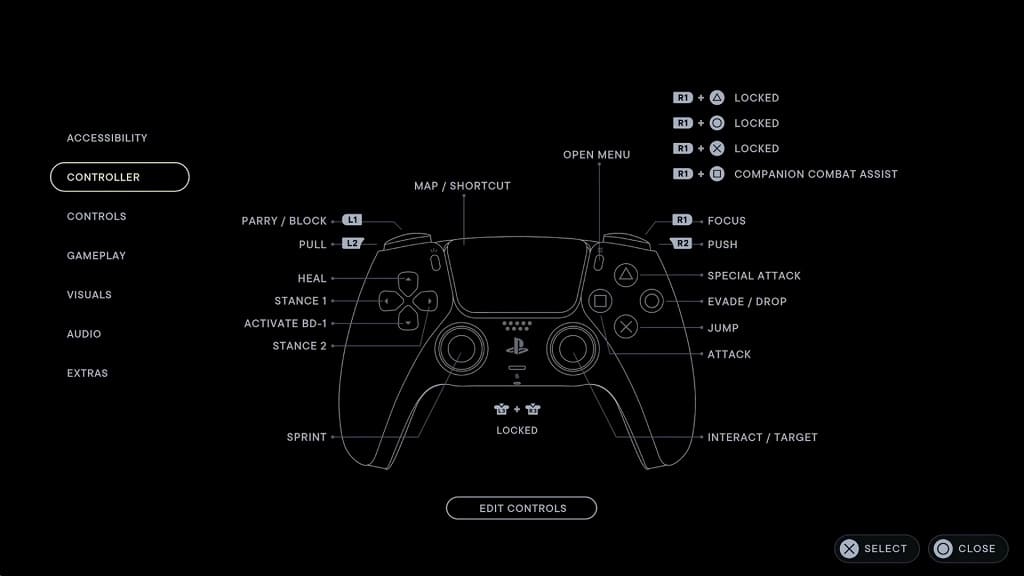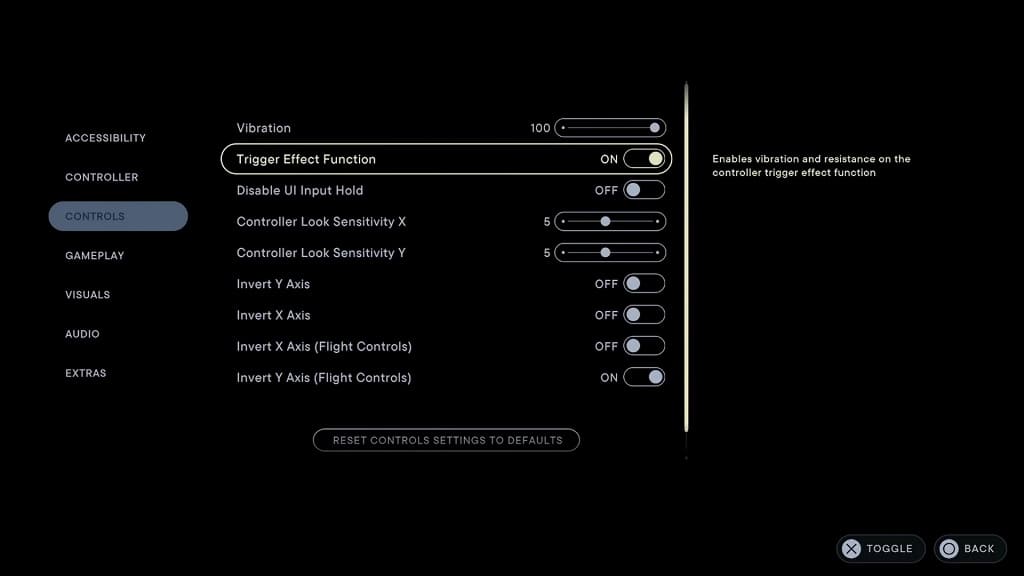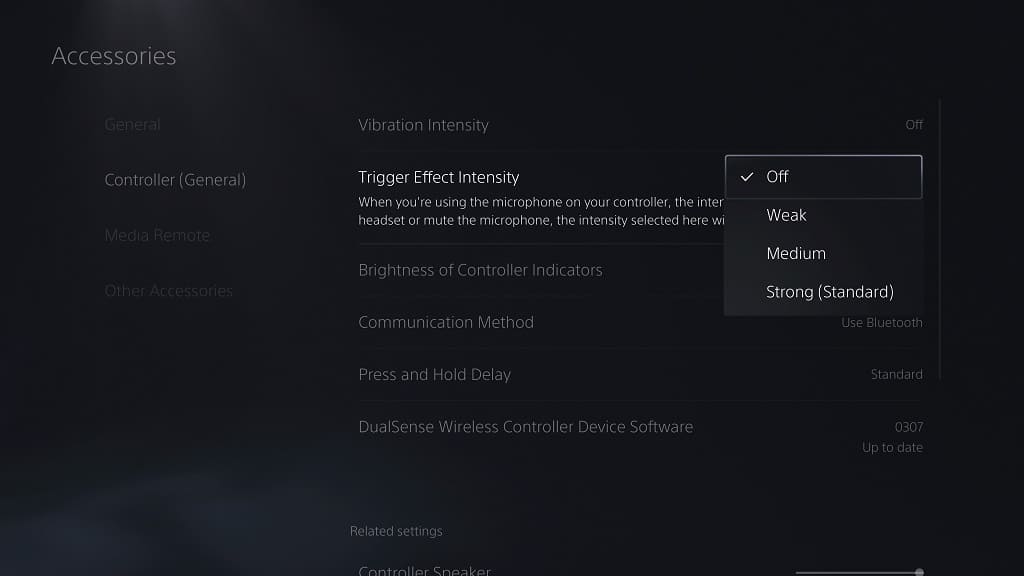You will get bonus DLC packs by pre-ordering Star Wars Jedi: Survivor. If you manage to get the deluxe edition of the action-adventure game, you will also get additional extras as well. If you can’t find these downloadable contents, then you can check out this troubleshooting article from Seeking Tech.
Before we start, you should make sure that you qualify for the bonus DLC packs. If you pre-order the game before the official April 28, 2023 launch date, then you should get the following:
- Hermit cosmetic
- Hermit lightsaber set
- Combustion blaster set
If you purchase Star Wars Jedi Survivor Deluxe Edition, then you also should be getting the following extras:
- Scoundrel cosmetic
- Rugged BD-1 cosmetic
- DL-44 blaster set
- Rebel hero cosmetic
- BD-ASTRO BD-1 cosmetic
- Rebel hero lightsaber set
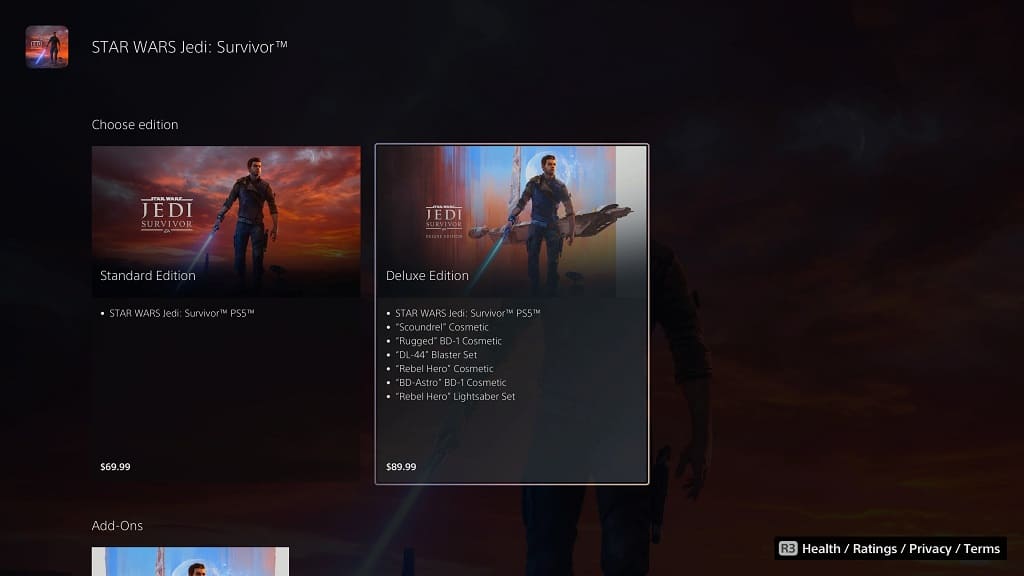
1. If you bought the physical disc version of game, then you need to redeem the code that came with your purchase.
Try to check your receipt and/or email to see if you can find a voucher that you can enter. If you can’t locate the code, then you can try to contact the seller or retailer of the game to see if you can get one from them.
2. If you bought the game digitally, then the pre-order and/or deluxe edition bonuses should automatically be added to your account on the platform where you made the purchase.
3. You can also check to see if the content is installed on your platform.
On the PlayStation 5 or PlayStation 5 Digital Edition, you need to move the cursor over the Star Wars Jedi Survivor on the home screen of the console, press the Options button on the DualSense and then select Manage Game Content.
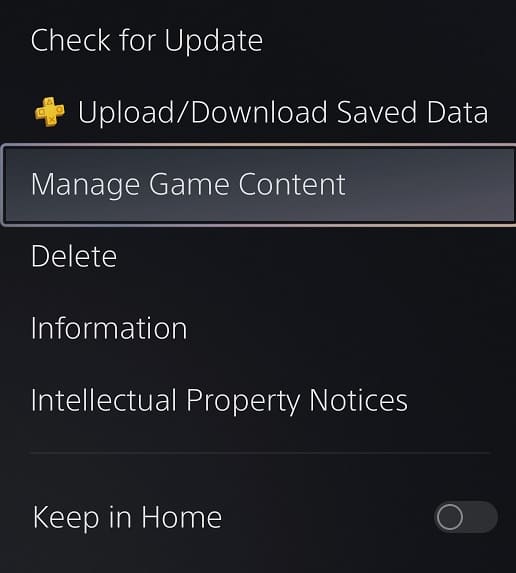
On the Xbox Series X or Xbox Series S, you need to move the cursor over to the game’s icon on the home screen of the console’s dashboard, press the Menu button and then select “Manage game and add-ons.” Afterwards, select the top option on the right side of the screen.
On Steam, you need to right click on the game in the Library menu, select Properties and then select DLC.
From the Epic Games Launcher, you need to tap the three dots next to the game in the Library menu and then select Manage Add-ons.
In the EA App, go to My Collection, click the three dots on the Star Wars Jedi Survivor and then select
Manage Add-ons.
4. If the content appears to be installed, then you should make sure that you progress deep enough into the campaign of Jedi Survivor until you are able to change the cosmetics, blaster and/or lightsaber sets for your character to see if you are able to access the bonuses.
5. If the content is still missing, then you can try to download the files from the PlayStation Store, Microsoft Store, Steam, EA App or Epic Games Store.
6. You can also try verifying your game files.
On the PS5, you need to go to Settings > Settings > Users and Accounts > Other > Restore Licenses > Restore.
For Steam, you need to head over to the DLC page of Star Wars Jedi Survivor, uncheck all of the downloadable content. Afterwards, launch and then exit the game. Finally, go back to the DLC page, checkmark all of the DLC available to you and then re-launch the game.
If you are using the Epic Games Launcher, click on the three dots on the game’s icon from the Library and then select Manage. Afterwards, select Verify.
For the EA App, go to My Collection and then click on the three dots on the game icon. Finally, select the Repair option.