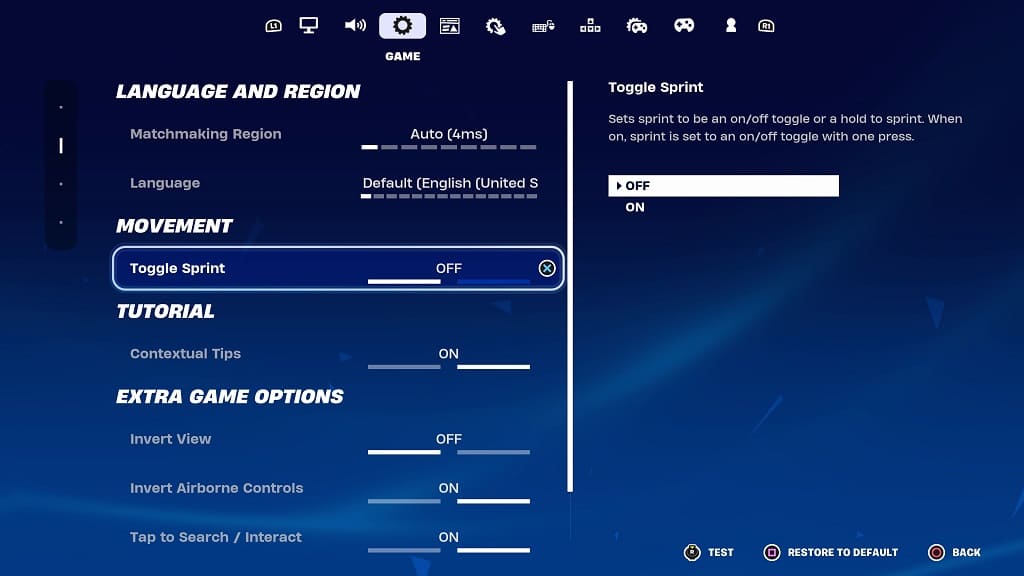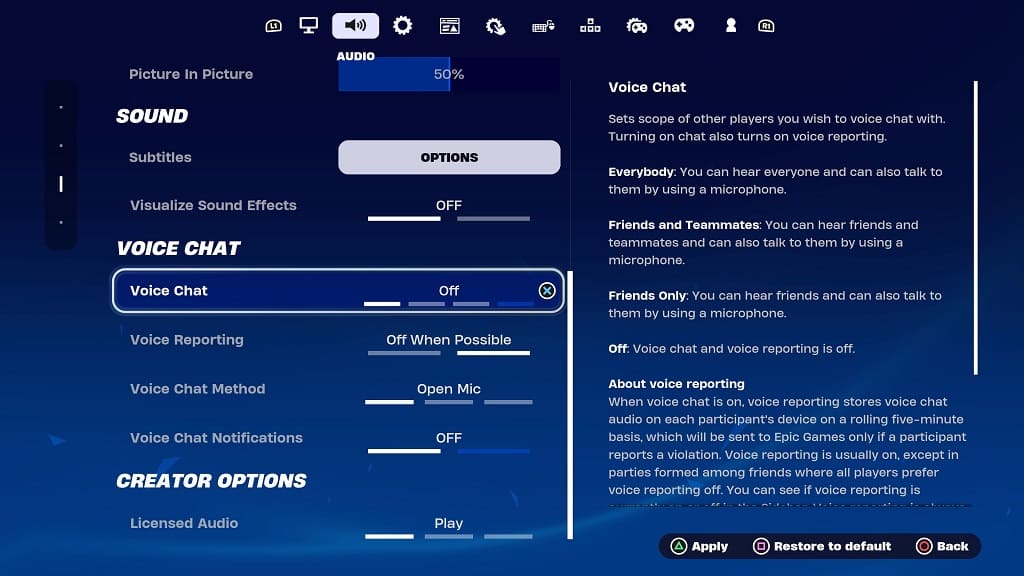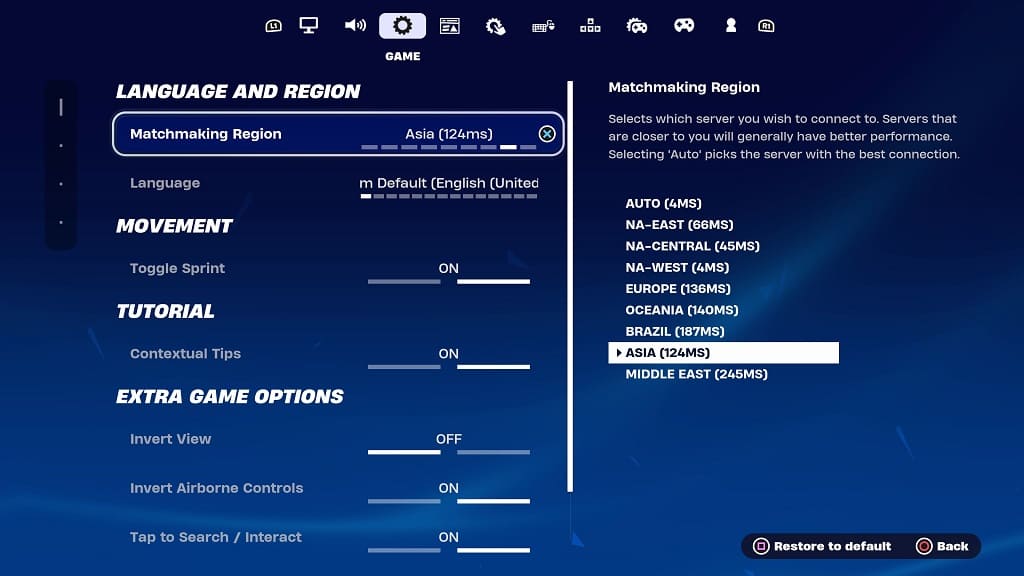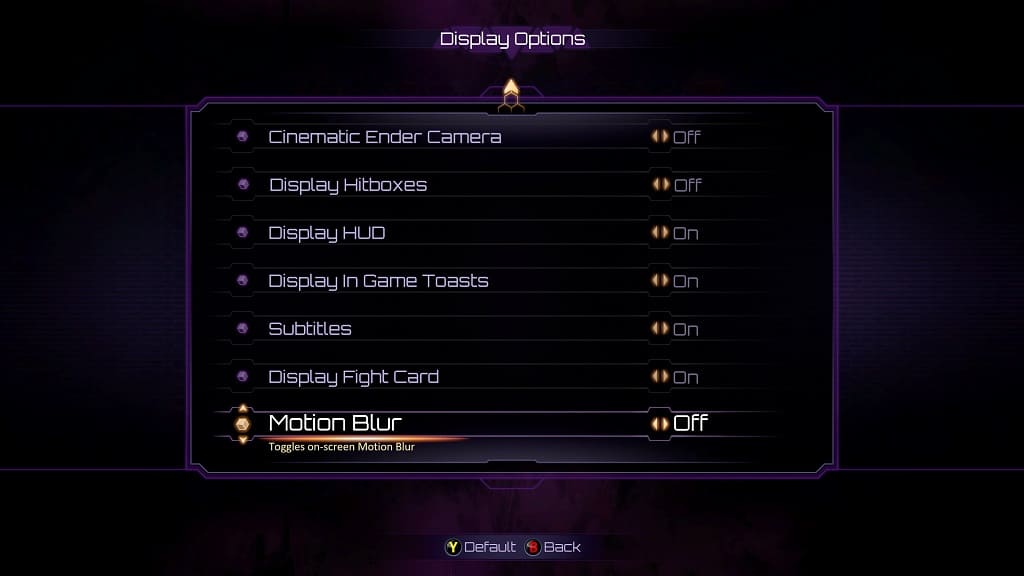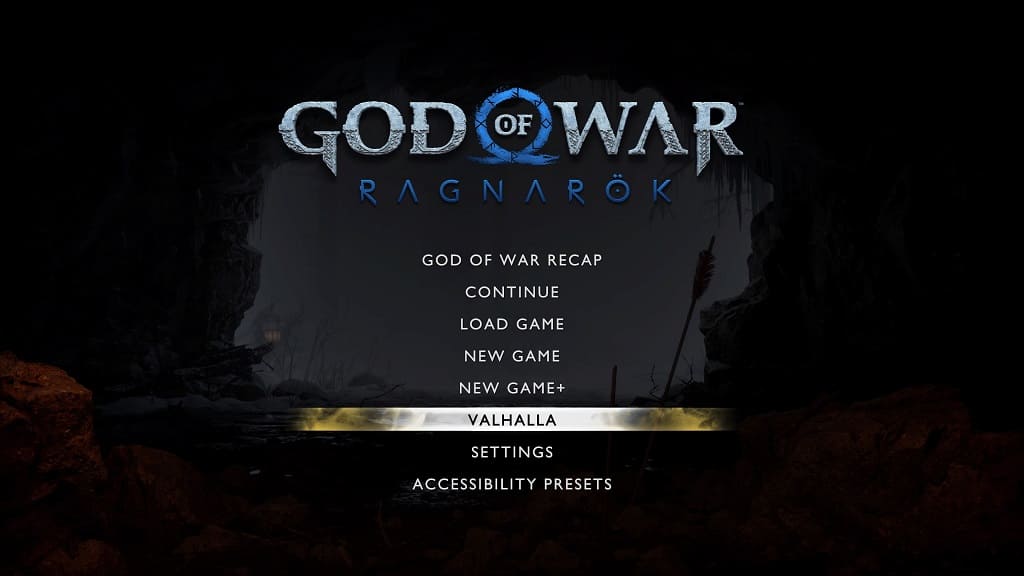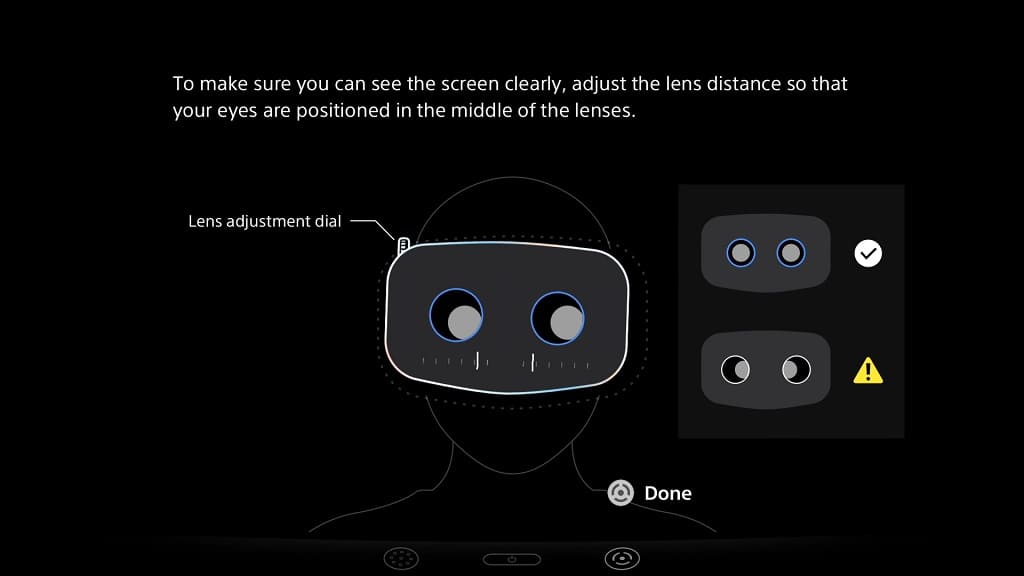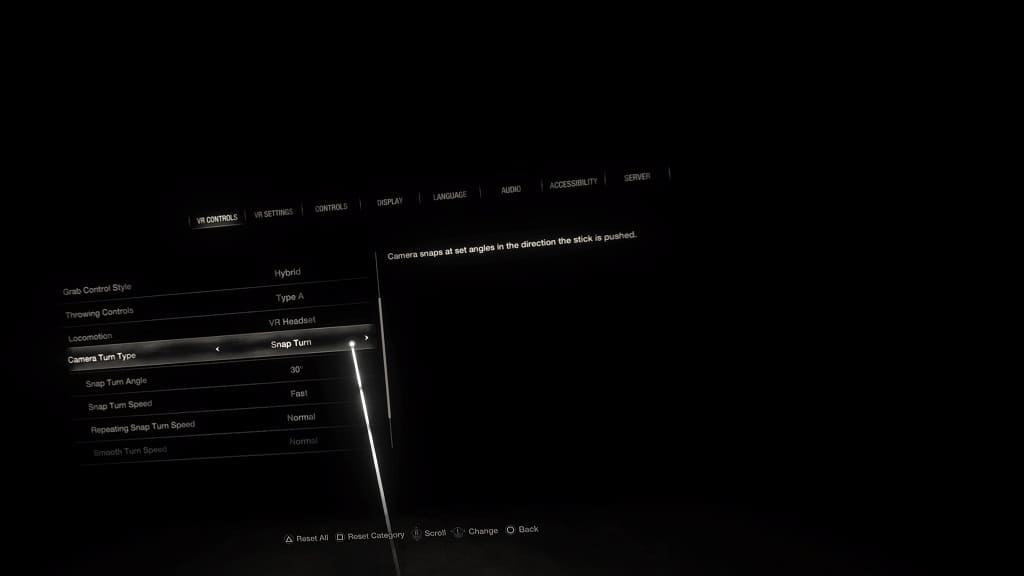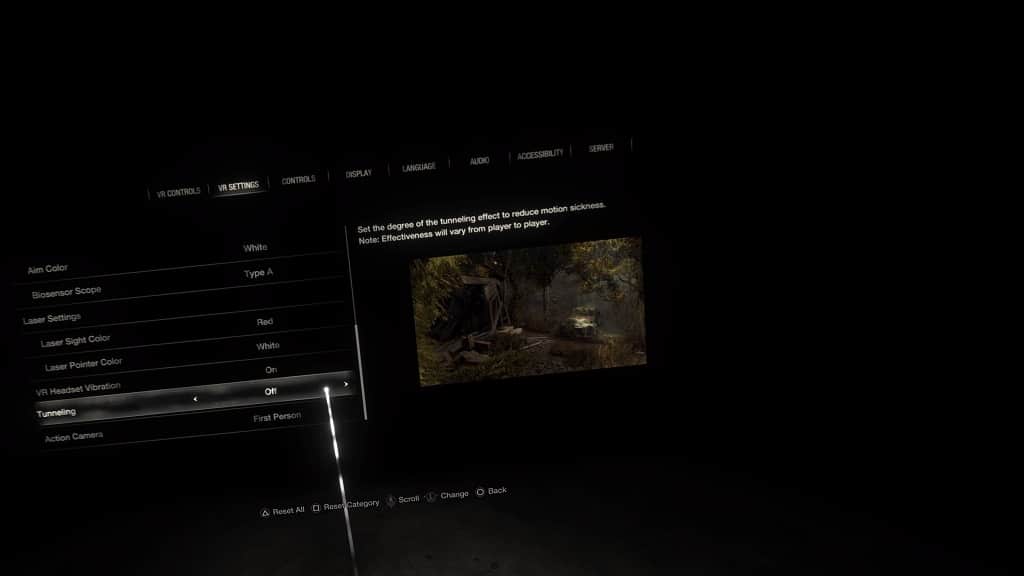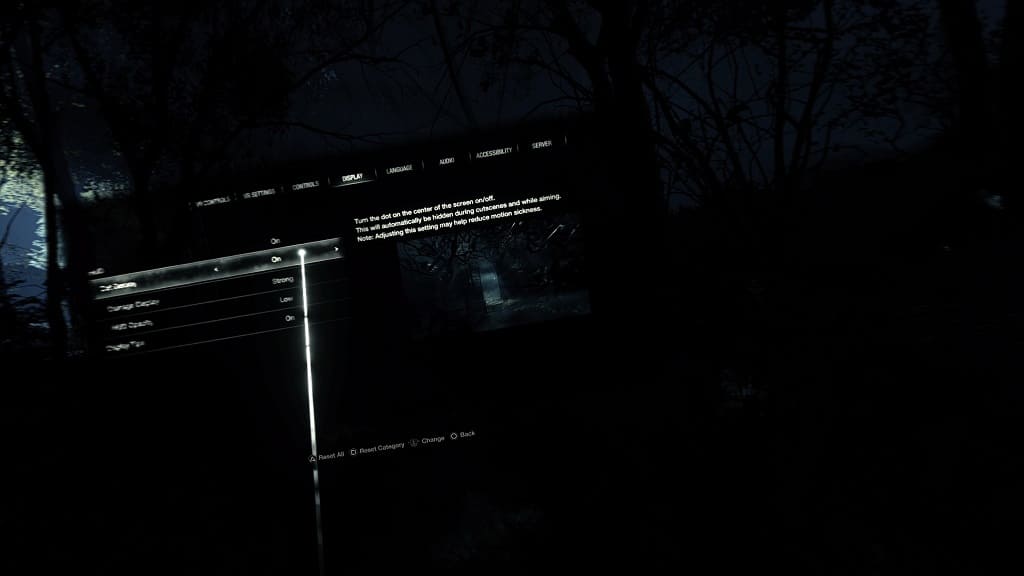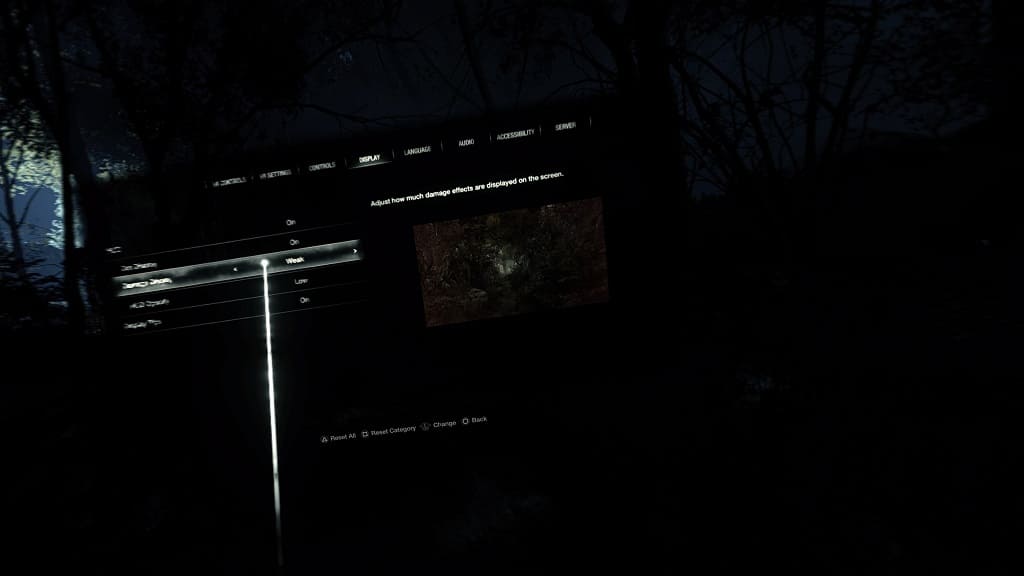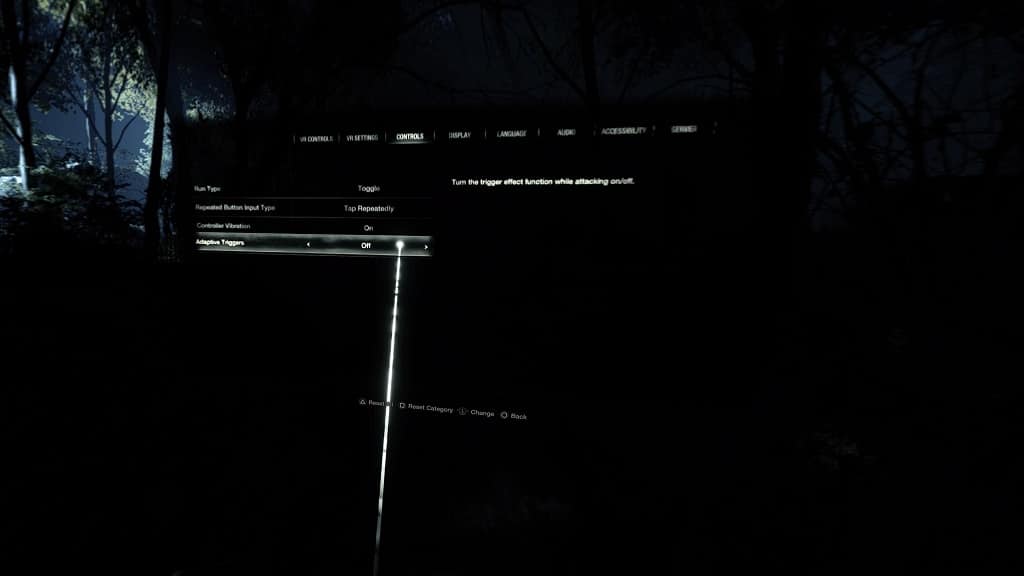You can get sick quite easily while playing the virtual reality mode of the Resident Evil 4 Remake. To see how you can potentially prevent your nausea from getting triggered, you can take a look at this guide from Seeking Tech.
1. To start off, you should make sure that you get the image to appear as sharp as possible of the PlayStation VR2 headset. Otherwise, you will get a blurry image, which increases the chances of you feeling motion sickness.
To see how you can fix the blurriness of this VR game, you can take a look at this article.
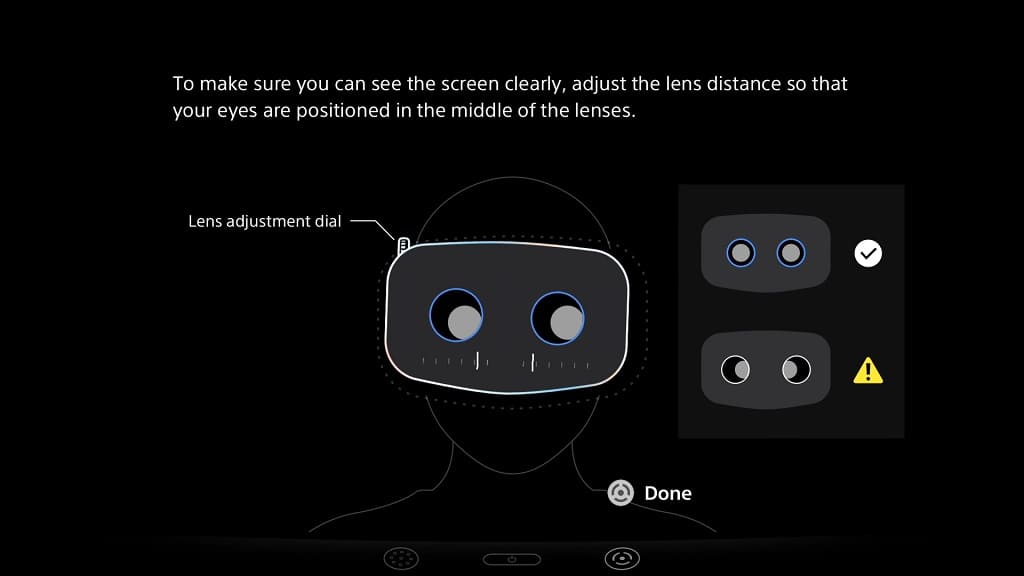
2. Next, you need to make sure that you have the right comfort settings. In order to do so, you should first go to the VR Controls tab. From there, we recommend the following settings:
- Locomotion: VR Headset
- Camera Turn Type: Snap Turn
Afterwards, you can adjust the Snap Turn Angle, Snap Turn Speed and/or Repeating Snap Turn Speed options. We suggest playing around with these three until you reach an acceptable comfort level.
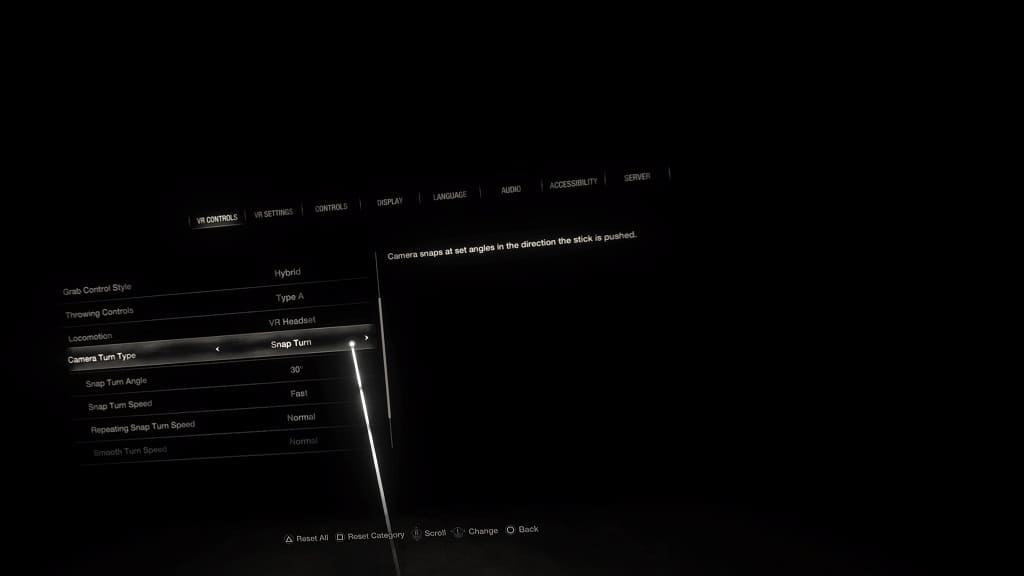
3. We also recommend increasing the tunneling. This feature narrows your field of view while you are walking, which helps prevent motion sickness.
To enable this feature, go to Options > VR Settings > Tunneling. Afterwards, make sure you set it to High.
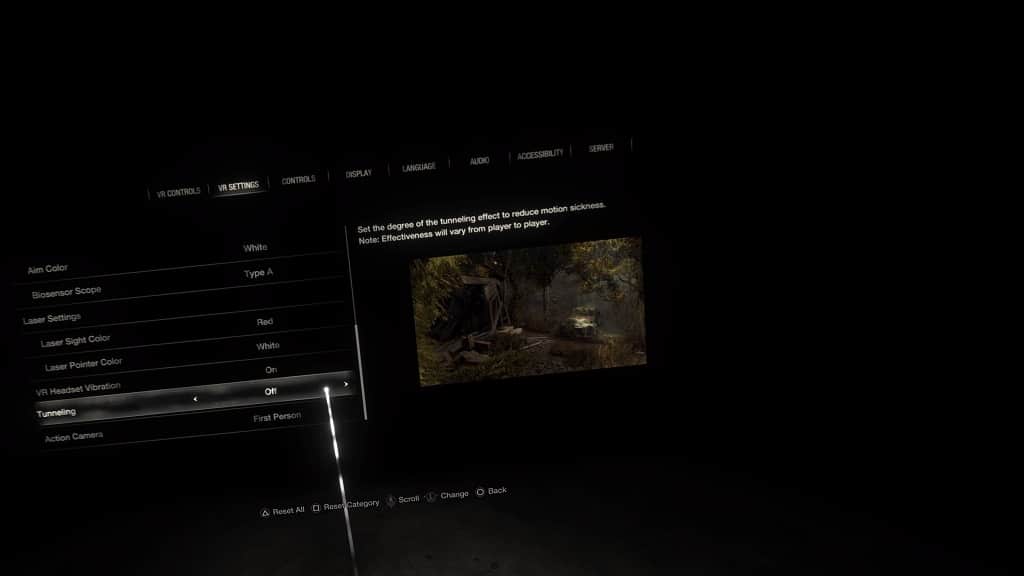
4. You can also select the Display tab from the Options menu. From there, we recommend enabling the Dot Display setting, which adds a white dot to the center of the screen.
This dot helps you concentrate while looking at the middle of the screen, which should help with nausea prevention.
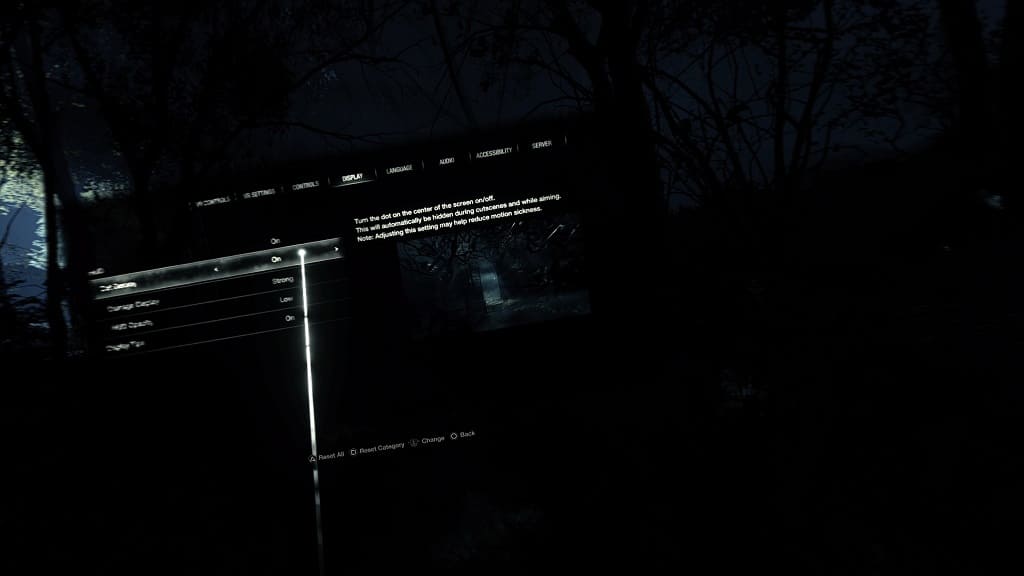
5. Outside of the game, we found that chewing gum and/or having a fan blow on your face works well. You should also make sure you stay hydrated.
6. When you do feel sick, we recommend that you stop playing Resident Evil 4 Remake immediately. Otherwise, you will only feel worse as you try to power through.
Over time, you should feel less nausea as you get used to the motion in the game. As a result, your play sessions would end up being longer.