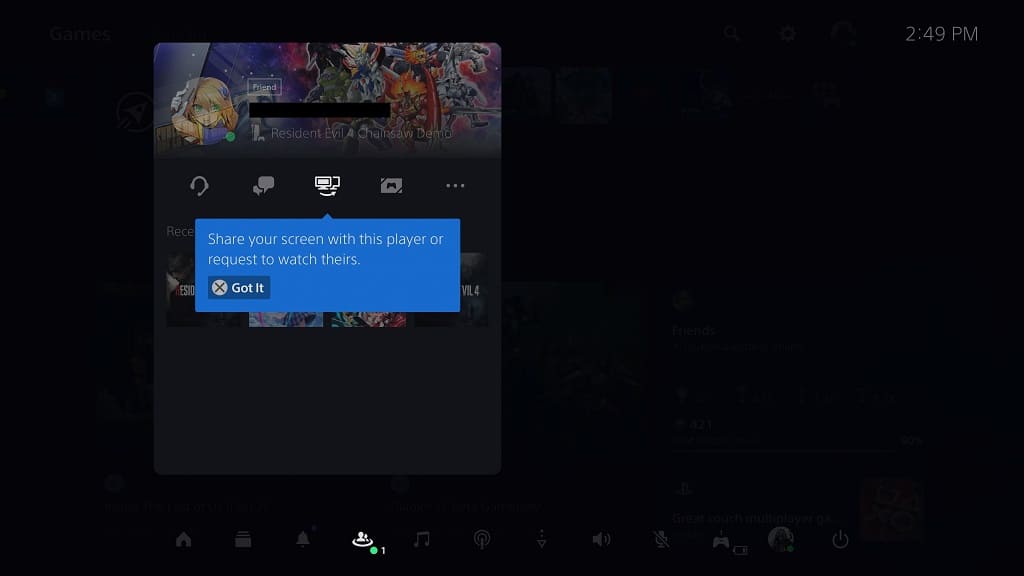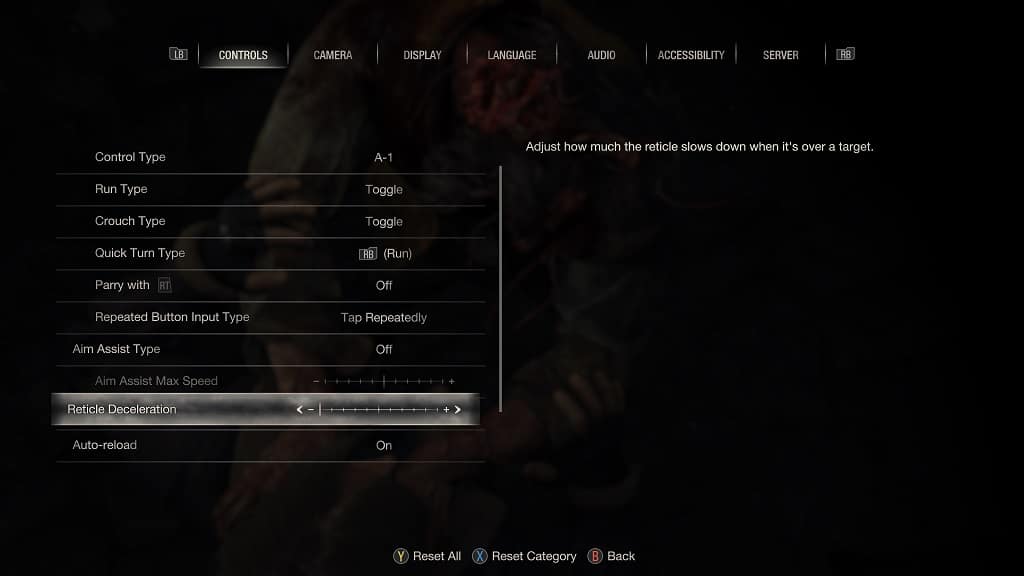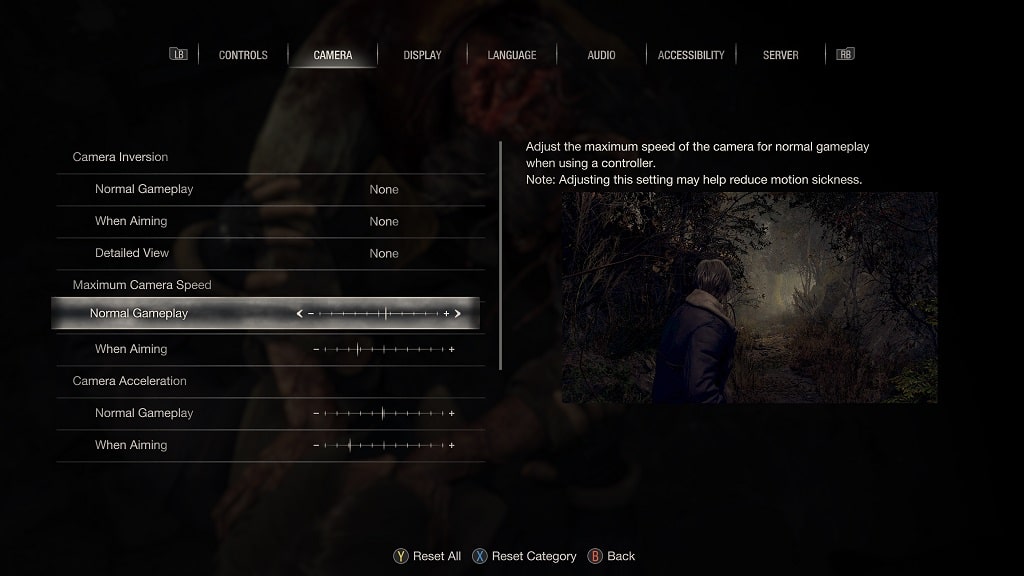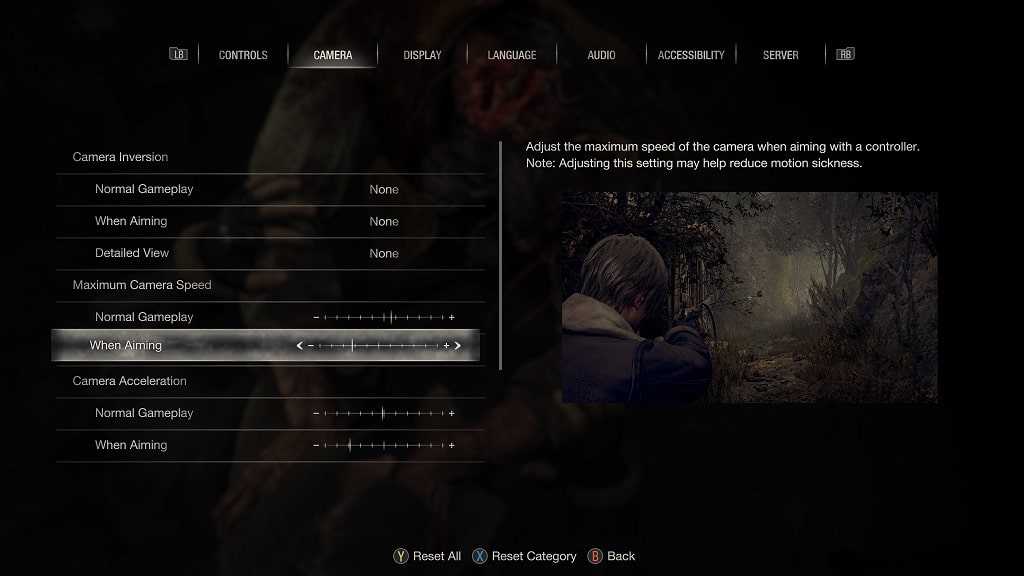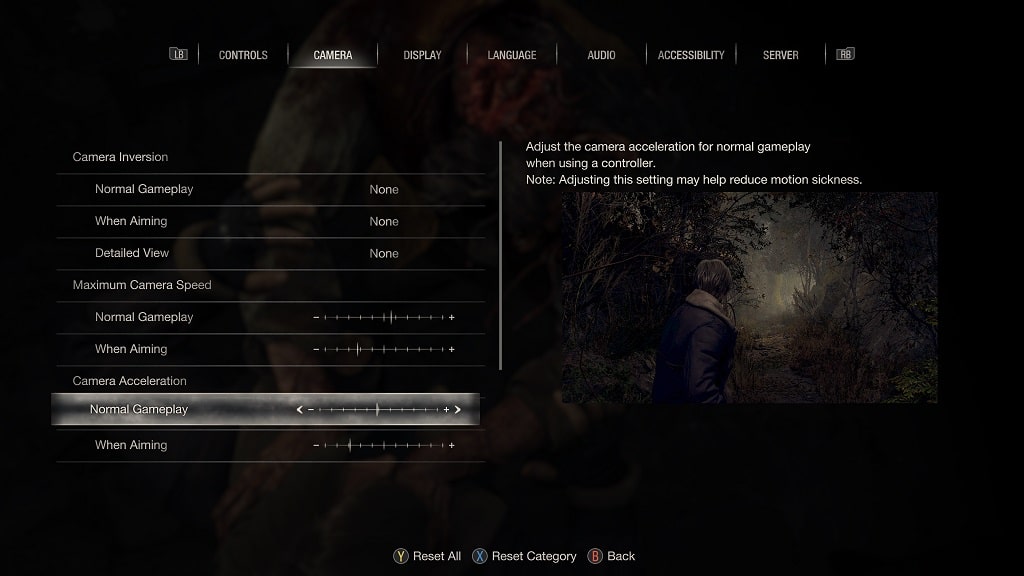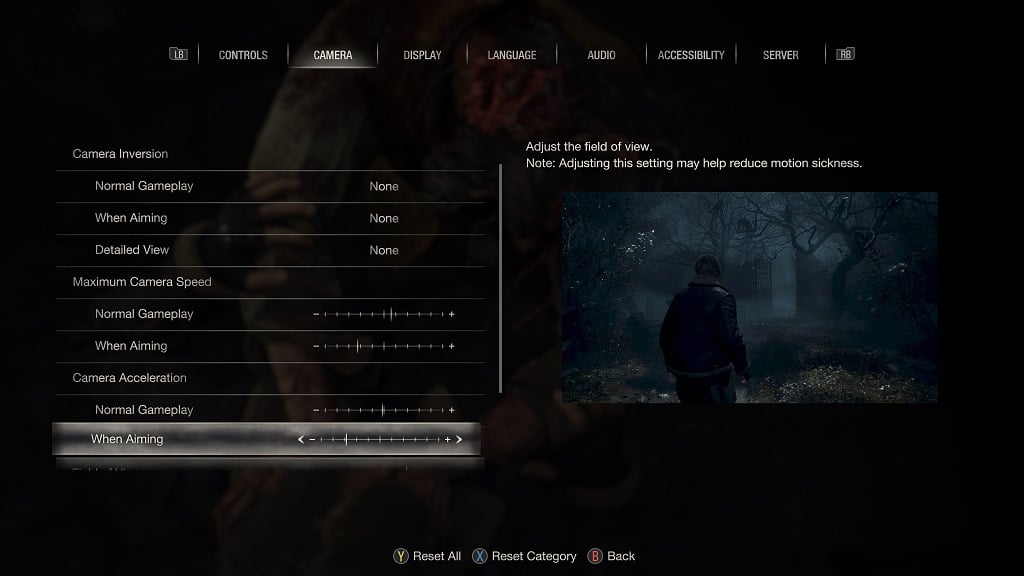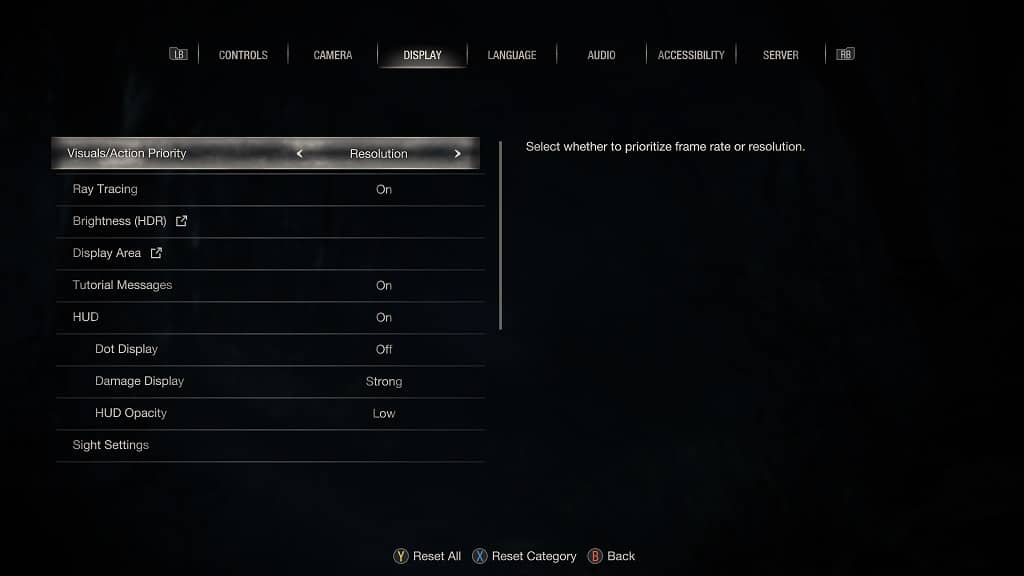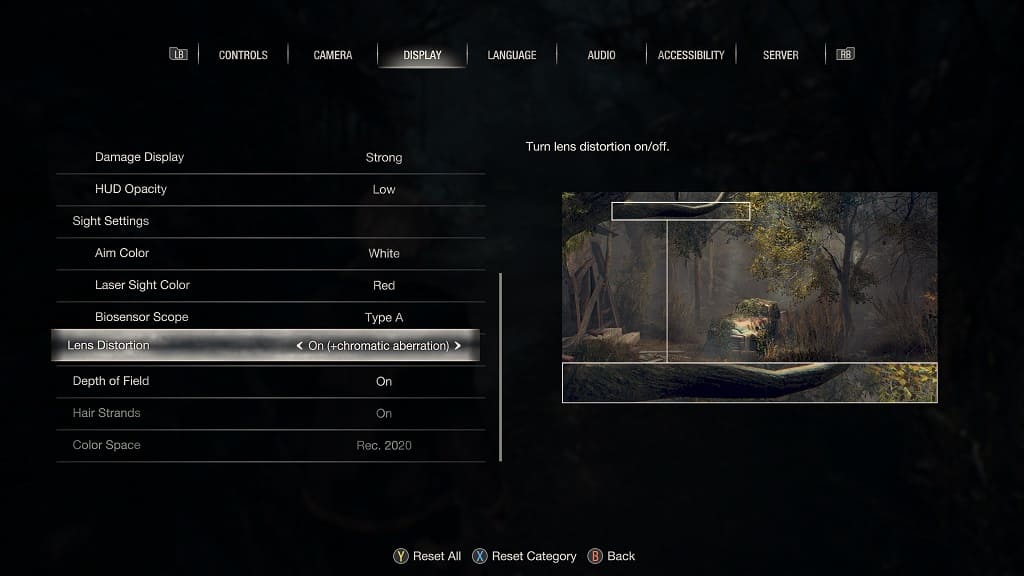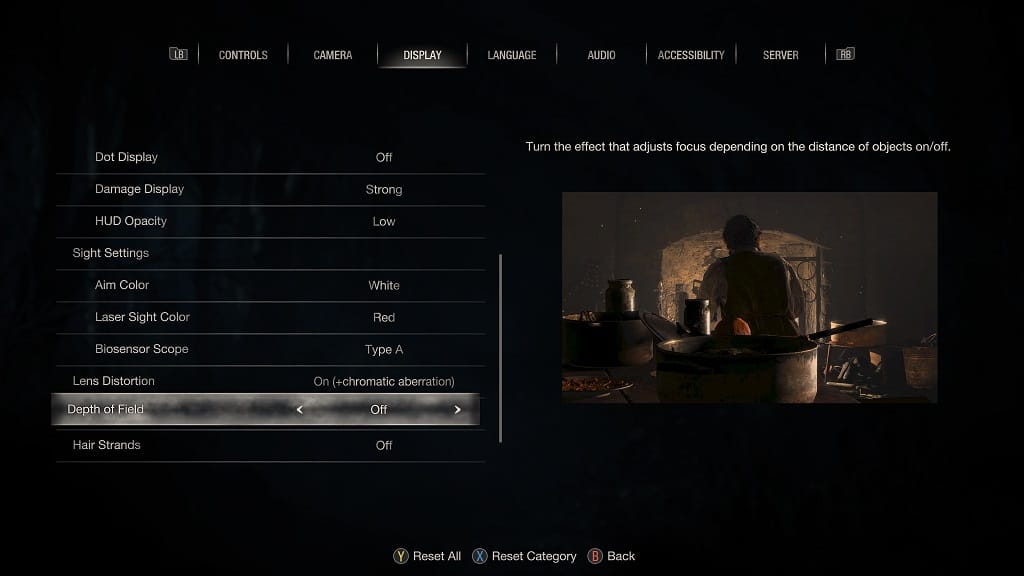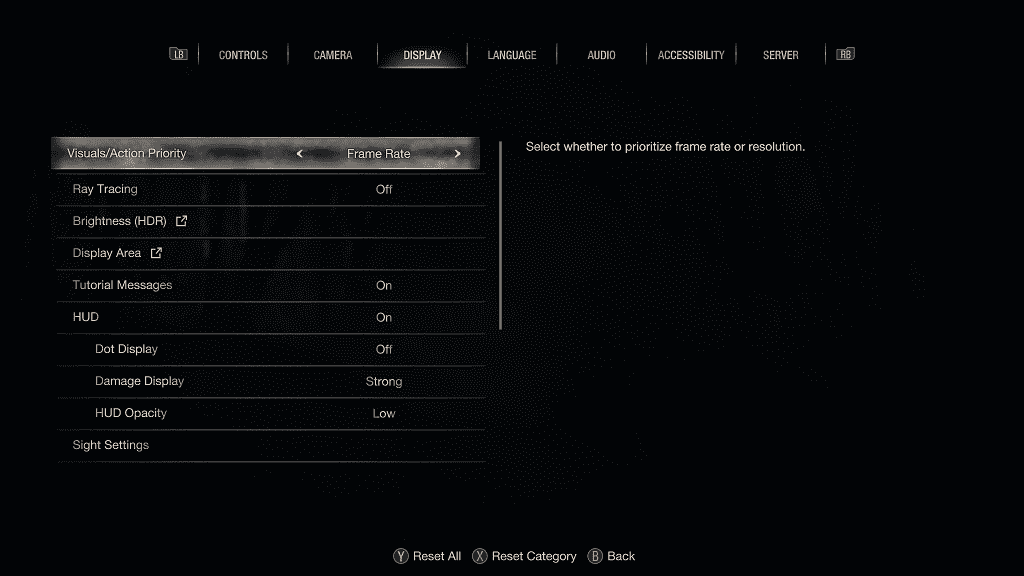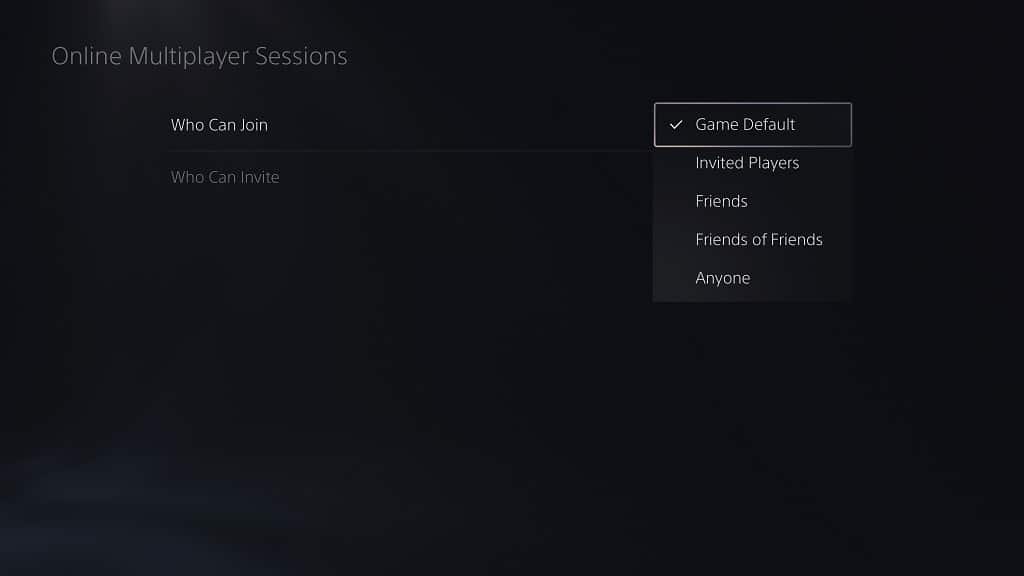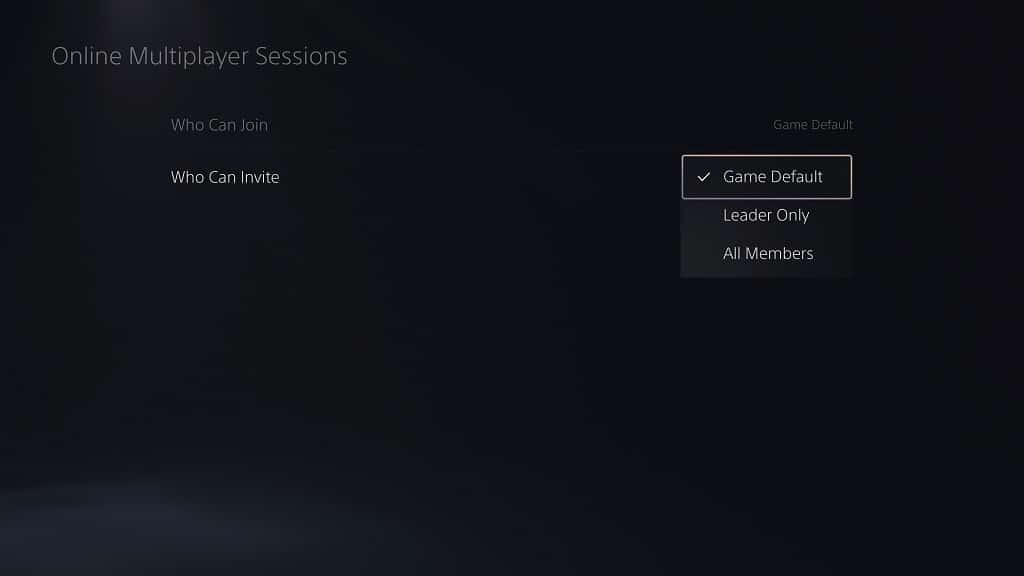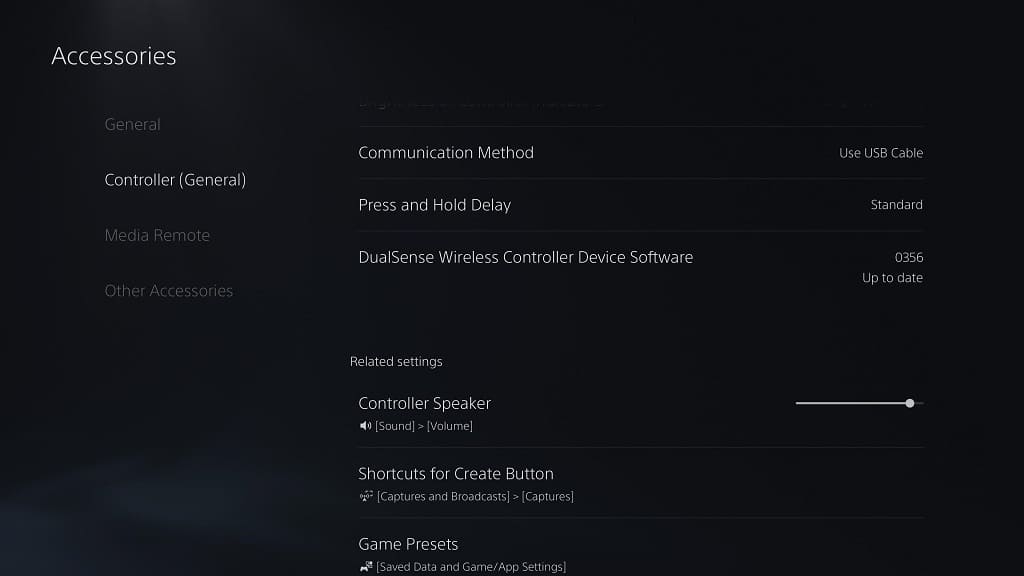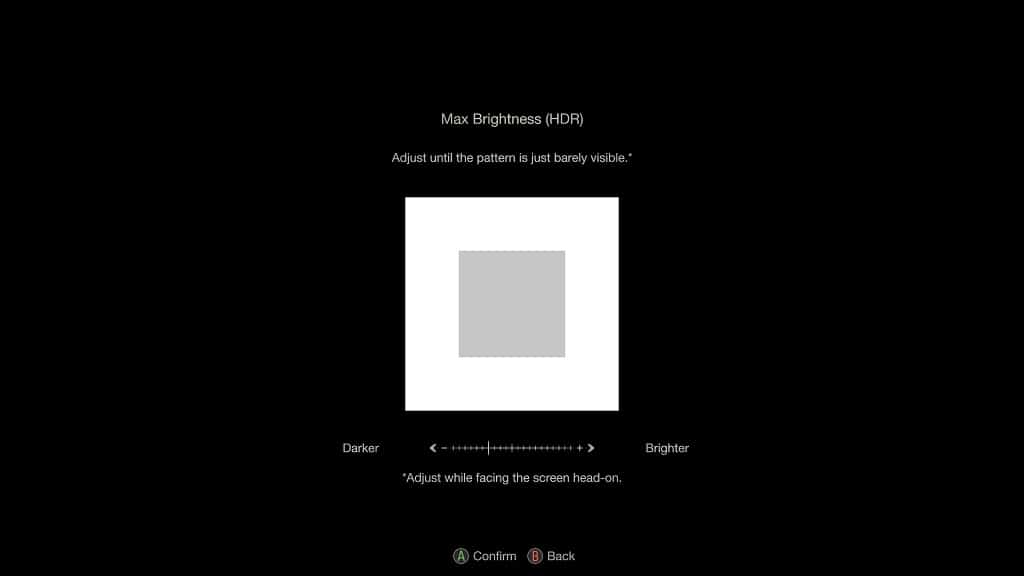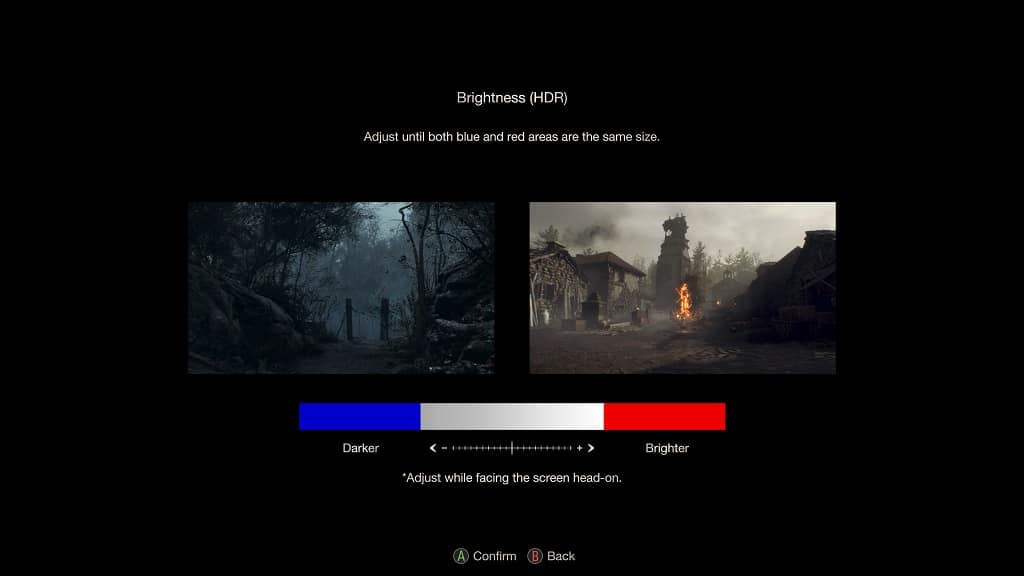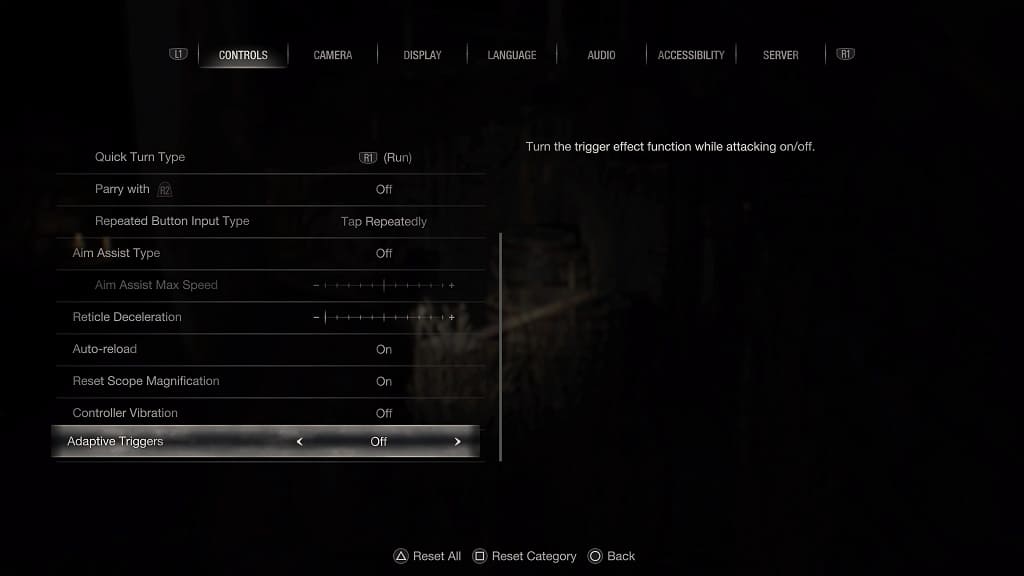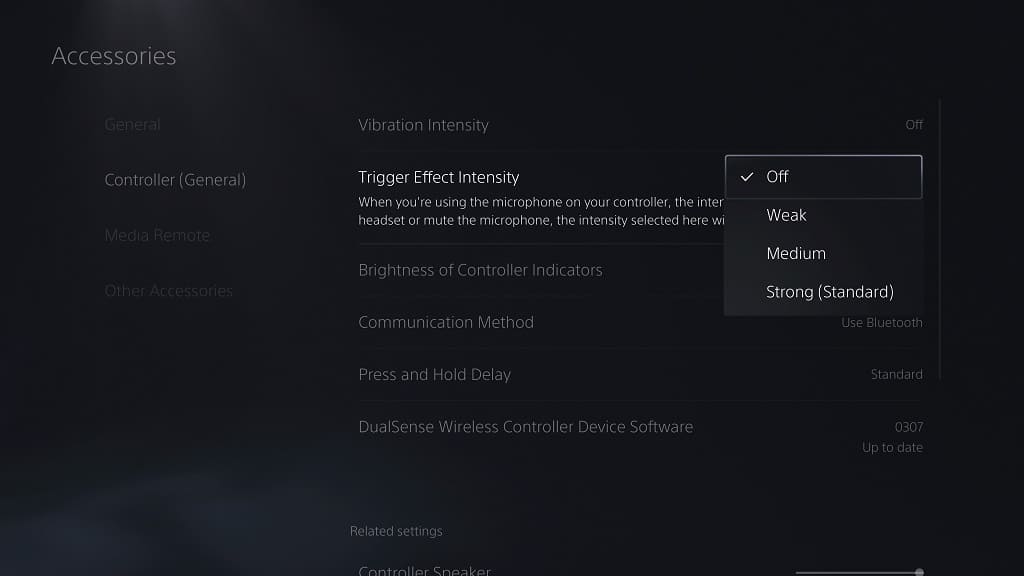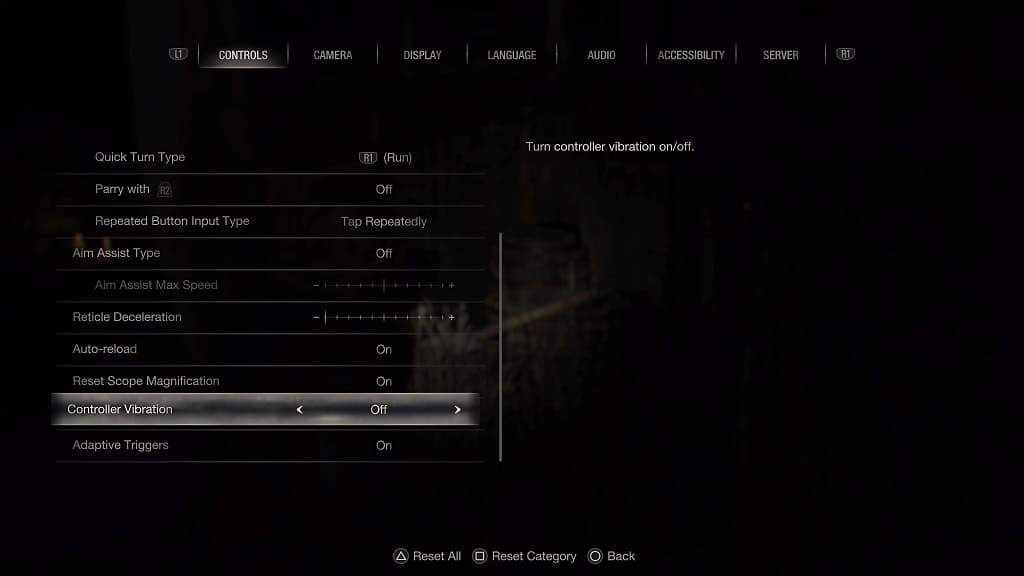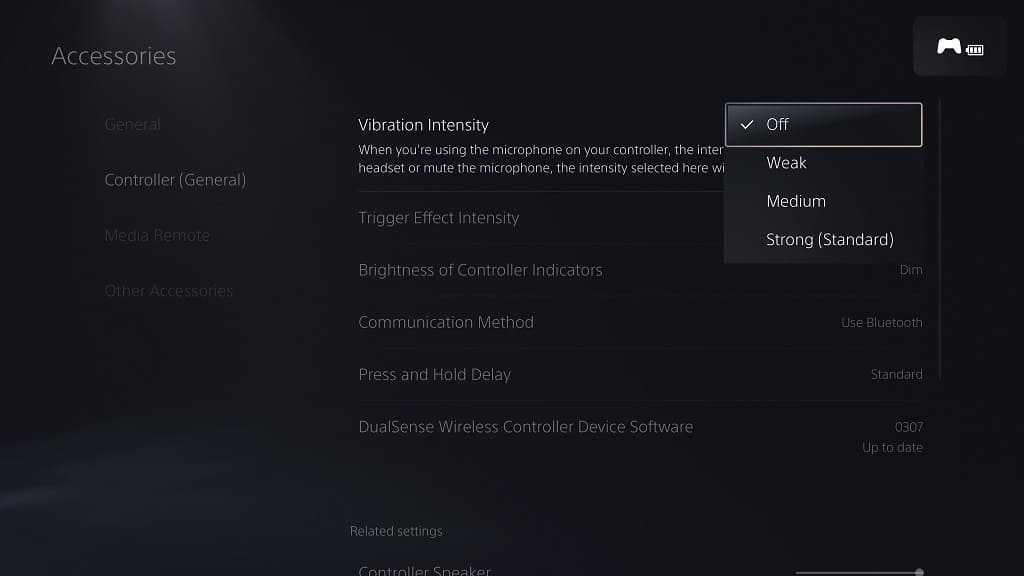When playing Valheim on your Xbox Series X or Xbox Series S, you may notice that the game will become choppy. To see how you can potentially fix these frame rate problems with this survival sandbox title, you can take a look at this troubleshooting article from Seeking Tech.
1. For the first step, we recommend enabling Variable Refresh Rate support on your television or monitor if this feature is supported.
Afterwards, open the home menu of your Series X or Series S console and then head over to General > TV & display options > Video modes. Finally, make sure that the “Allow variable refresh rate” box is checked.

VRR should make minor frame rate drops less noticeable when playing Valheim.
2. Moreover, make sure that you are playing this game in Performance mode. You can do so by taking the following steps:
- To start off, you need to head over to the Settings menu in the game, which you can do by selecting Settings from the Main Menu or Pause Menu.
- From the Settings menu, move over to the Graphics tab. You can change tabs by using the LB and RB buttons of the Xbox controller in Valheim.
- After getting to the Graphics tab, move the cursor down to the Graphics Mode section.
- Use the arrows in the Graphics Mode section in order to switch over to Performance.
- Press the X button on the controller to save the change you previously made and then return to your game session.
- By switching over to Performance mode, Valheim will now target 60 fps instead of 30 fps.
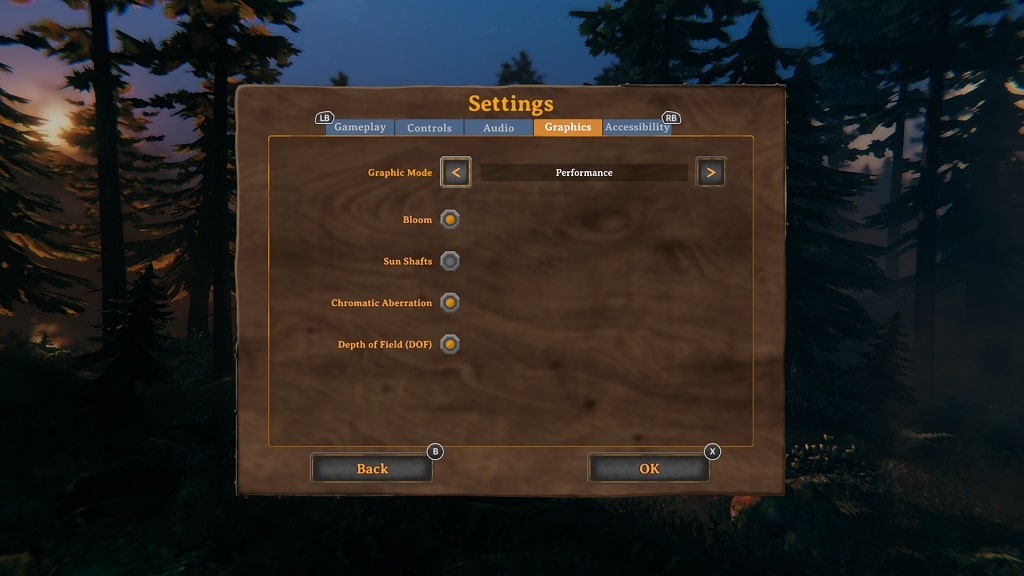
3. The Sleep Mode and Quick Resume features of the Xbox Series X and S consoles may also cause frame drops for this survival game.
In order to prevent this from happening, we recommend that you restart both the game and console by taking the following steps:
- While playing Valheim, press the Xbox button to bring up the Guide menu.
- In the Guide menu, move the cursor over the Valheim icon and then press the Menu button on the controller.
- Next, you need to select Quit from the pop-up menu.
- Once you close the game, press and hold the Xbox button to open the Power menu, where you can then select the Restart Console option.
- After your Xbox Series X or Xbox Series S has rebooted, open Valheim again to see if you can get a smoother experience.
4. It is important to note that Valheim is currently in the “Game Preview” state as the full game has not been fully developed. Therefore, you aren’t playing the game at a polished state, which is resulting to a less than stable frame rate.
So, if you haven’t done so already, make sure you have the latest patch installed for this title as a new update may make the frame rate run better.
You can manually download a new patch by moving the cursors over to the game’s icon in the home screen of your Series X or Series S and then pressing the Menu button. Afterwards, you need to select Manage game and add-ons > Updates.