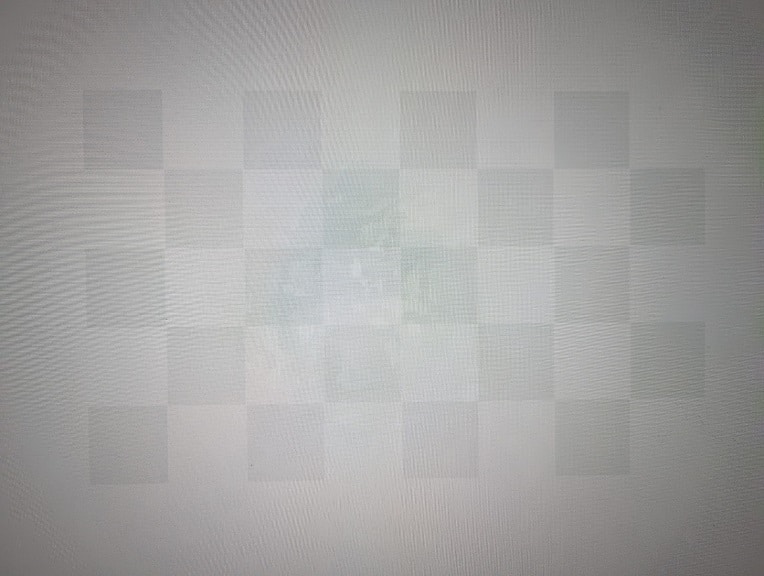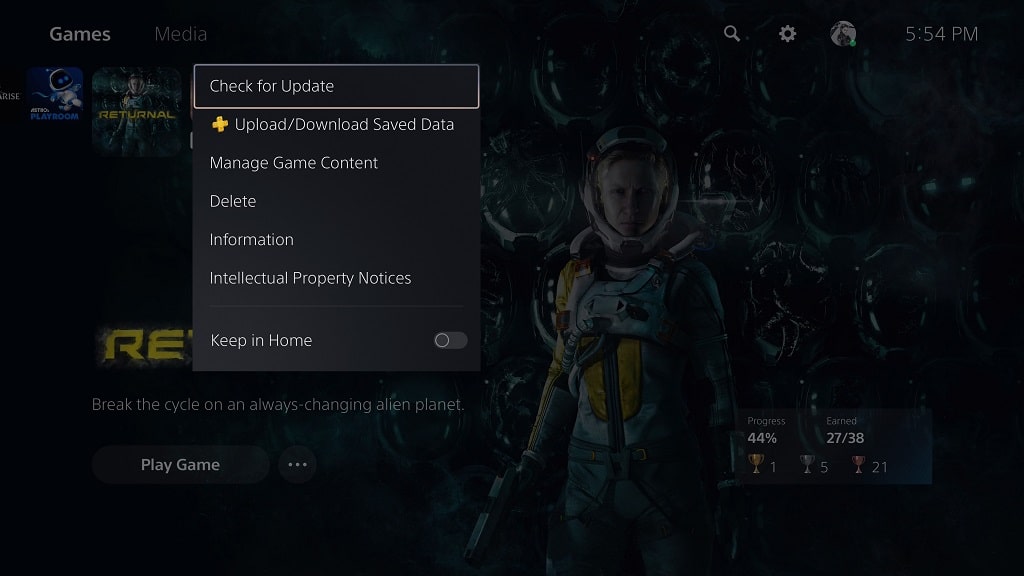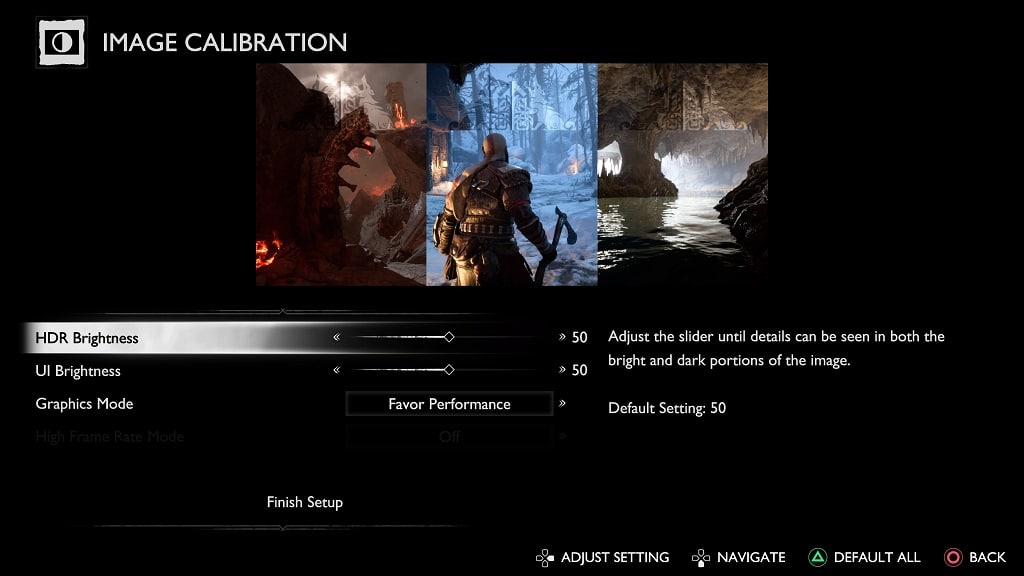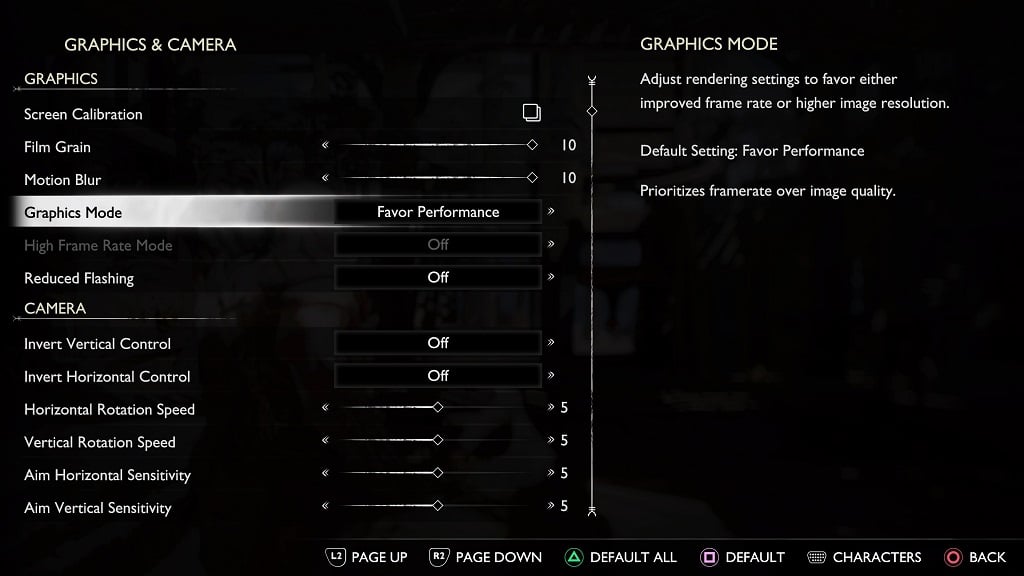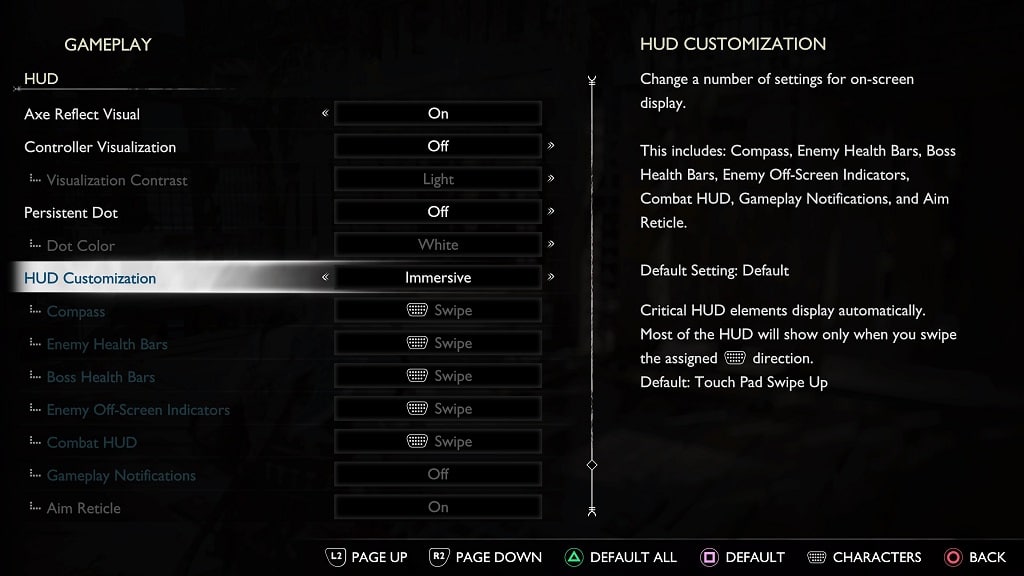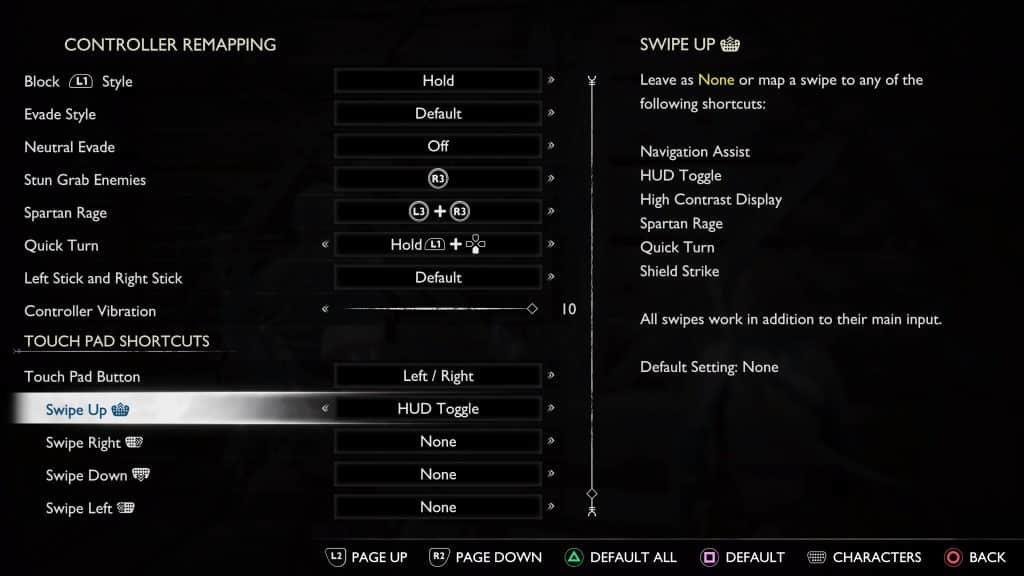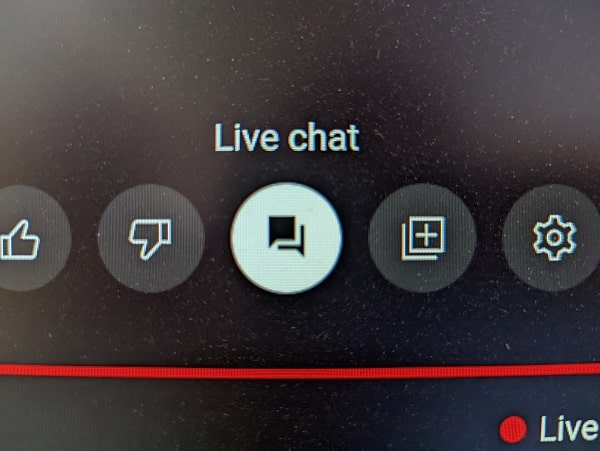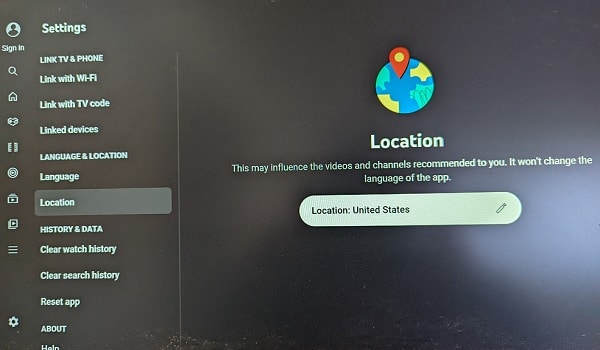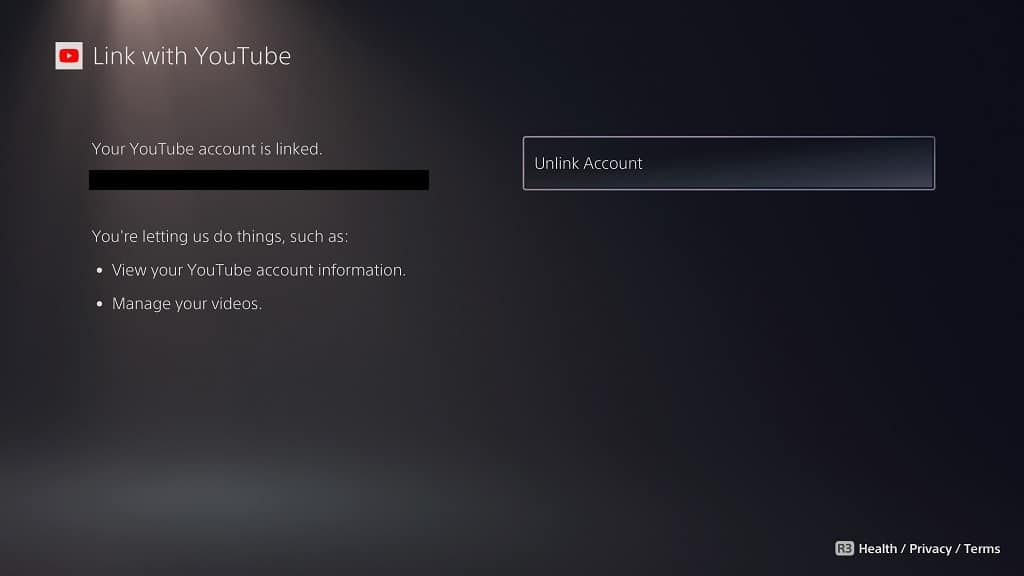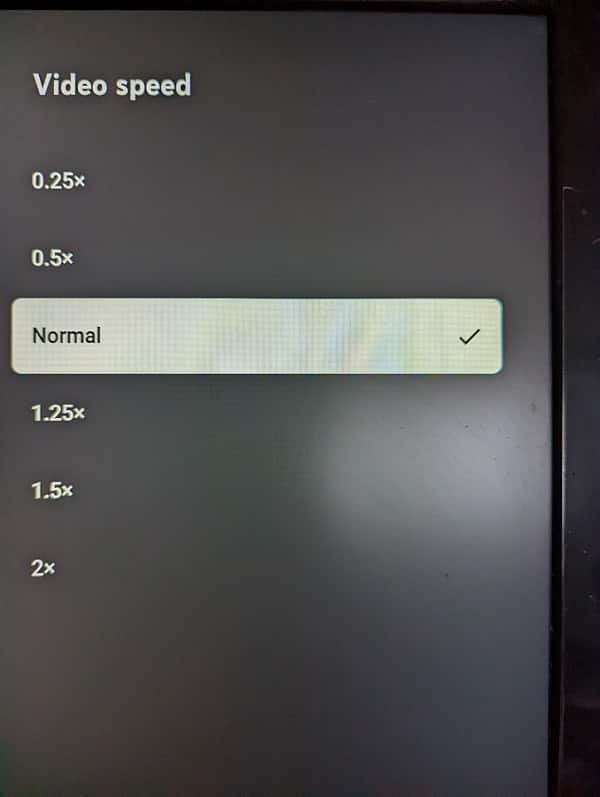The U8H is a mid-range Mini-LED ULED that launched in 2022. You can follow this guide at Seeking Tech to see which recommended settings you should use for this TV when it comes to playing PlayStation 5, Xbox Series X and Xbox Series S games.
This article should be applicable to the following three screen sizes from the U8H series:
- 55″ Hisense U8H Mini-LED ULED 4K Smart Google TV (55U8H)
- 65” Hisense U8H Mini-LED ULED 4K Smart Google TV (65U8H)
- 75” Hisense U8H Mini-LED ULED 4K Smart Google TV (75U8H)
Supported PS5 Features for U8H
With the U8H, you will be able to play PlayStation 5 games at up to 120 frames per second with HDR10 and Variable Refresh Rate.
Supported Xbox Series X and S features for U8H
This Mini-LED ULED is also capable of playing Xbox Series X and S games at a maximum of 120 fps with HDR10 and Variable Refresh Rate. This TV also supports the Dolby Vision format.
How to optimize your U8H for gaming
1. For the first step, we recommend that you update your U8H to the latest firmware if you haven’t done so already as a new update may help improve performance.
You can update by pressing the gear cog button on the TV remote and then selecting Settings > System > About > System Update.
2. With your U8H updated, the next step is to make sure you properly connect your console to the HDMI port of the TV.
The PlayStation 5, PlayStation 5 Digital Edition and Xbox Series X all come with a HDMI 2.1 cable included in the box. You need to use it to connect these consoles to either the HDMI 3 or HDMI 4 port of the Mini-LED ULED.
While the Xbox Series S also supports HDMI 2.1, it only comes with a HDMI 2.0 cable. So, if you decide to go with the HDMI 2.0 connection, then you can connect this system to any of the four HDMI ports of the U8H. You can also get a HDMI 2.1 cable and then connect the Series S to HDMI 3 or HDMI 4.
3. For the next step, you need to change the HDMI format.
To do so, start out by pressing the box button that has two lines inside of it on the U8H remote. In the menu, you then need to select the HDMI port that is connected to your gaming system. Finally, change the HDMI Format for the port to Enhanced Format.
4. You should also make sure that you are using the game mode on your U8H. You can do so by going to the Settings > Display & Sound > Picture > Picture Mode of your TV. Afterwards, make sure the picture mode has been set to Game.
With game mode turned on, it should automatically enable Variable Refresh Rate support on the television side.
5. You should also enable Instant Game Response as it will automatically turn on game mode when it detects that you are playing a game console.
You can find this setting on your Hisense U8H by going to Settings > Display & Sound > Picture > Advanced Settings > Instant Game Response.
6. To prevent the brightness output from constantly changing, we suggest that you turn off the Automatic Light Sensor feature of your screen.
You can do so by navigating over to the Settings > Display & Sound > Picture > Backlight > Automatic Light Sensor.
7. Although there are other settings that you can change on your U8H, we recommend that you don’t mess with them for now as doing so may cause you’re the video games to look off.
8. Once you are done getting your Mini-LED ULED ready for your console, you then need to make sure that you set up your console correctly.
In order to do so on the PlayStation 5 and PlayStation 5 Digital Edition, you first need to open the Settings menu and then head over to Screen and Video > Video Output.
From there, you need to set Resolution to 2160p (which is 4K) as well as HDR to On When Supported. You then need to have the following options set to Automatic:
- VRR
- 120 Hz
- ALLM
- 4K Transfer Rate
- Deep Color Output
- RGB Range
In the same Video Output menu, you should select Adjust HDR and then follow the steps that appear on the screen to calibrate the HDR output for your PS5 when it comes to the U8H.
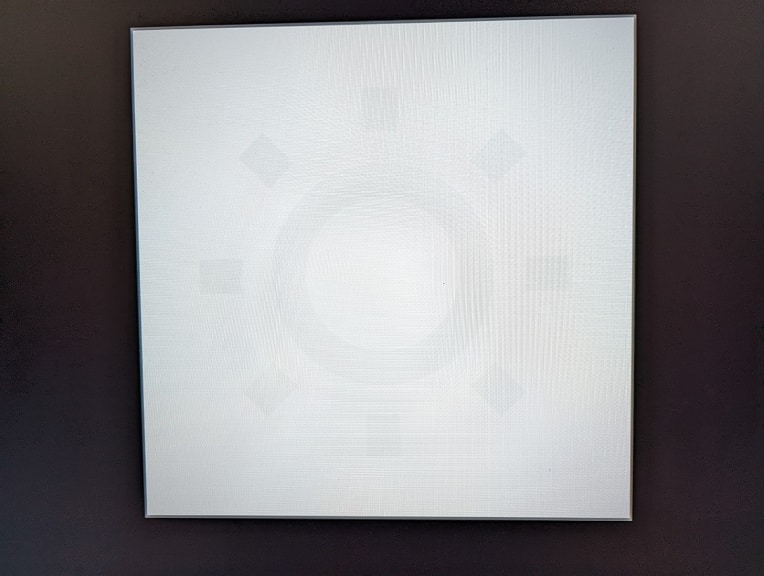
If you have an Xbox Series X and Xbox Series S, then you can start by going into the Settings App and the navigate over to General > TV & Display Options > Video Modes.
From there, you need to enable Allow Auto-Low Latency Mode, Allow Variable Refresh Rate, Allow 4K, Allow HDR10, Allow Dolby Vision and Dolby Vision for Gaming.
Next, you need to return to General > TV & Display Options and make sure that Resolution is set to 4K. You then need to select Calibrate HDR and then follow the instructions that appear on screen for calibrating your console’s HDR brightness output for the Hisense U8H.