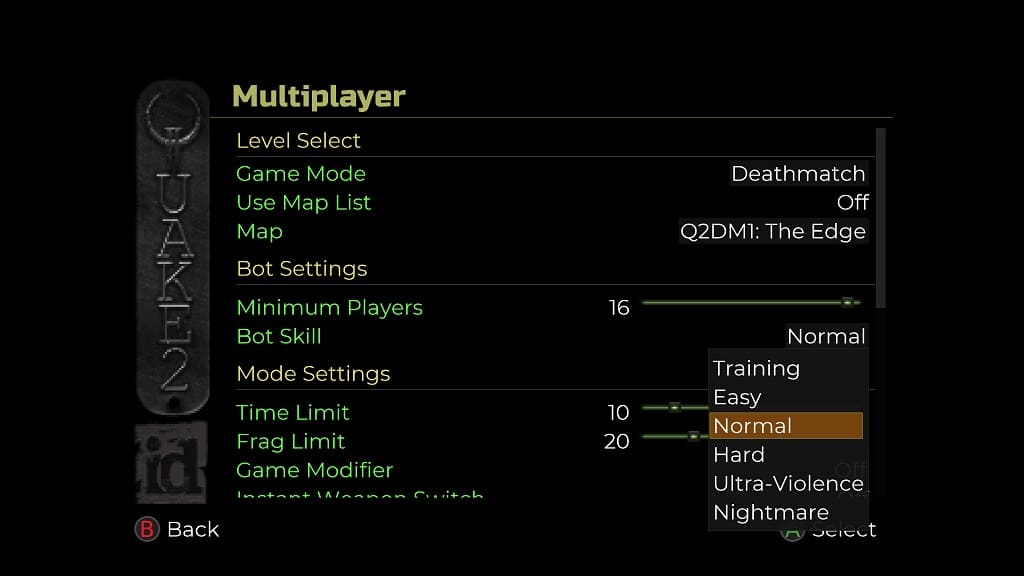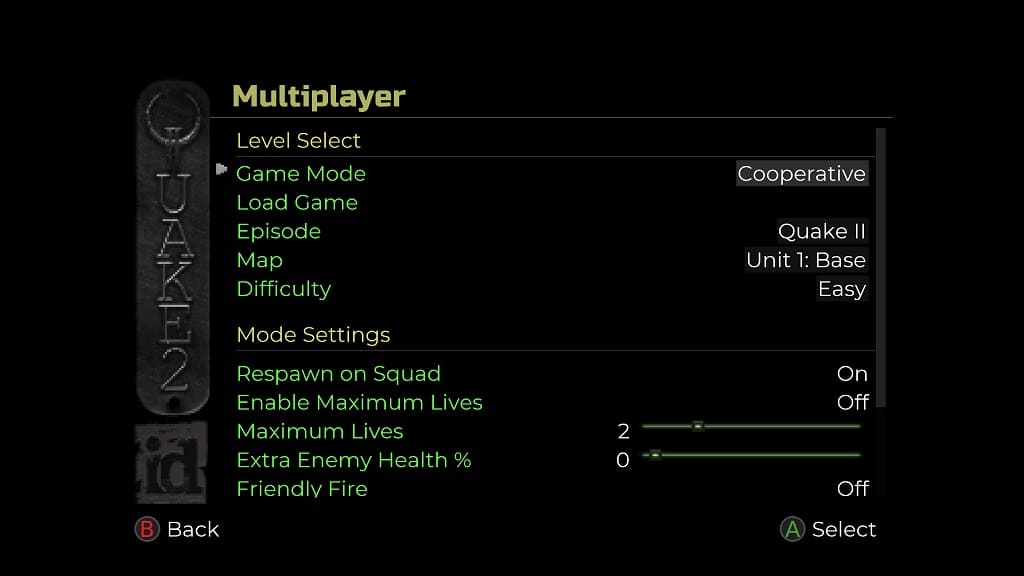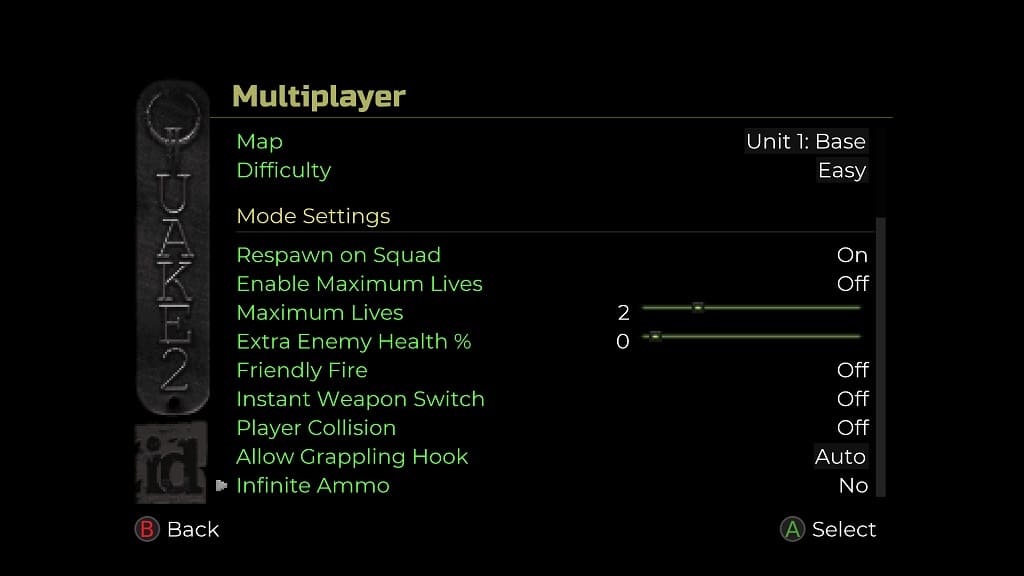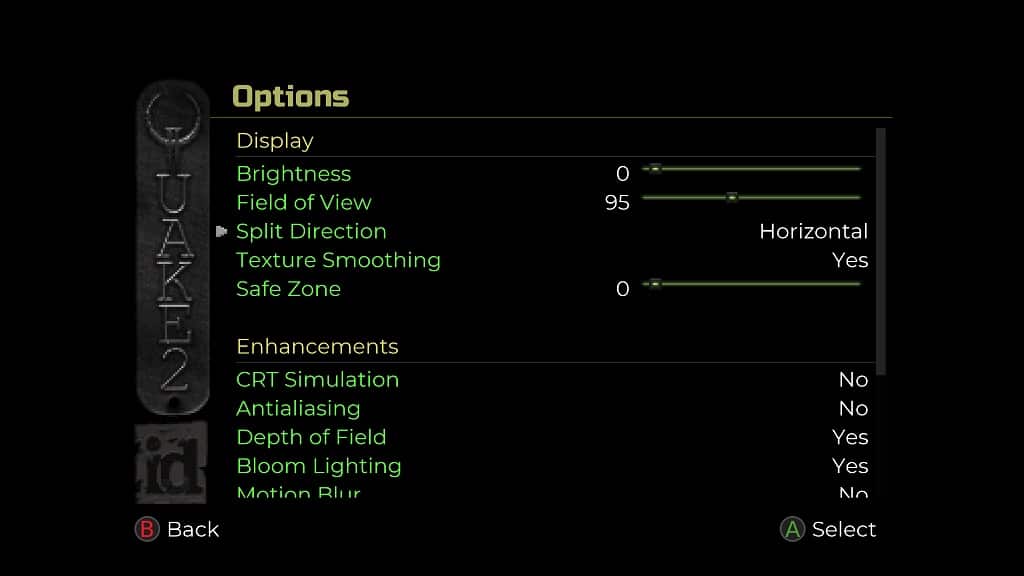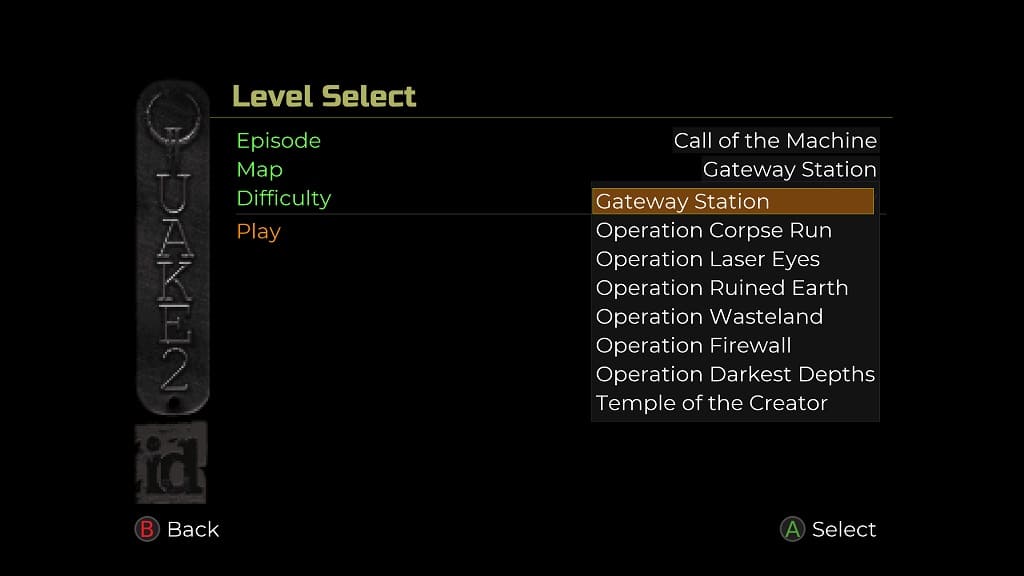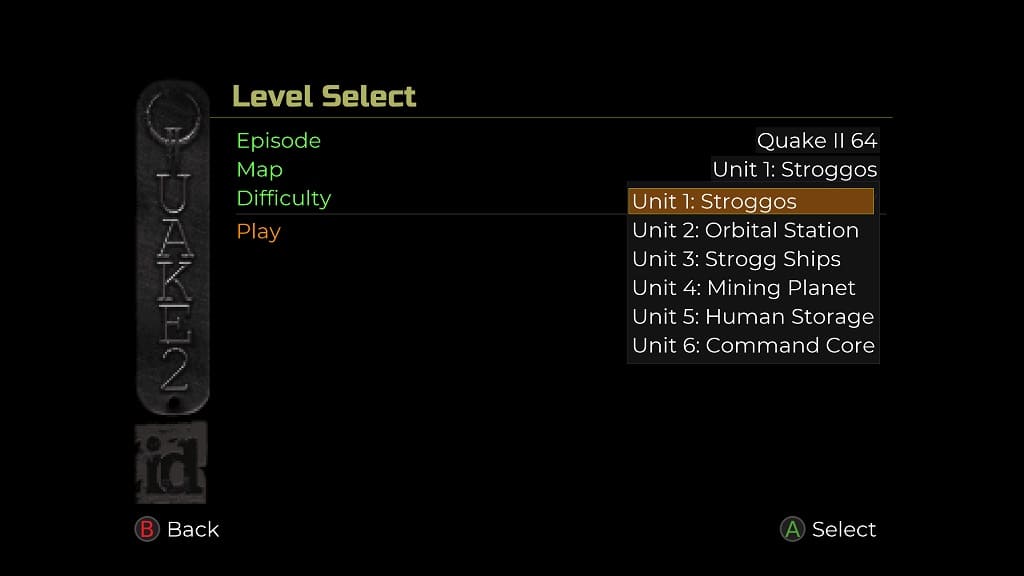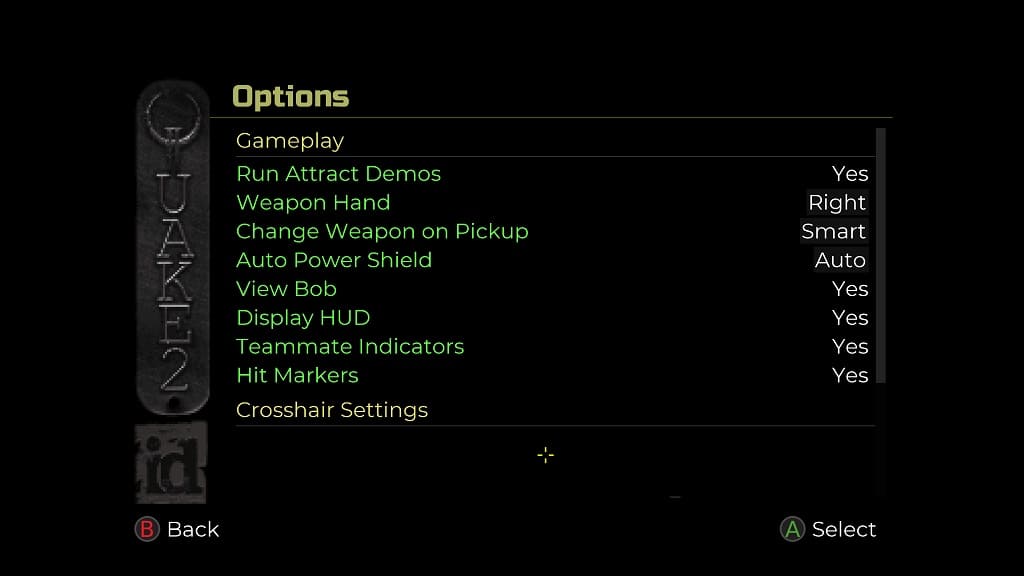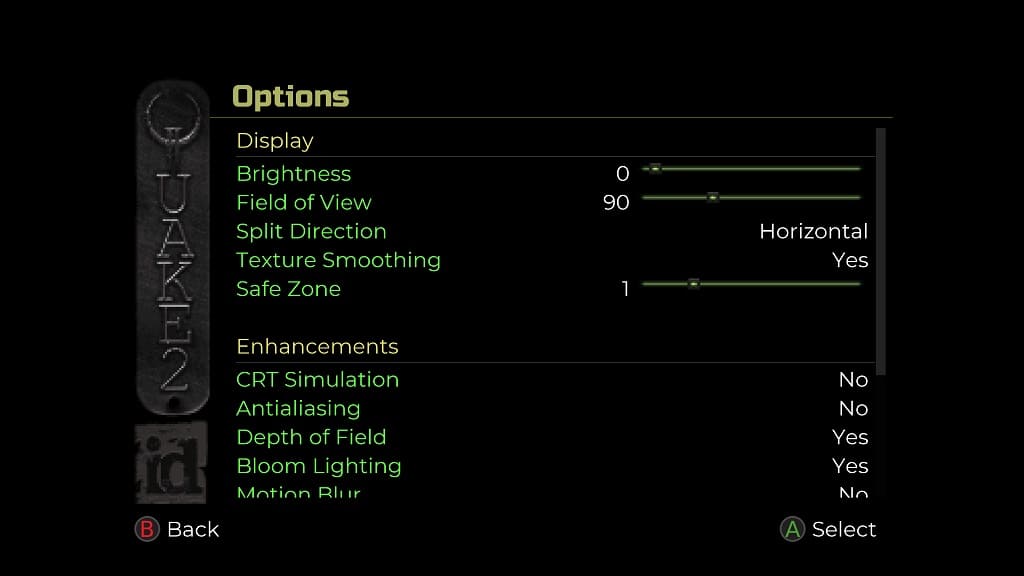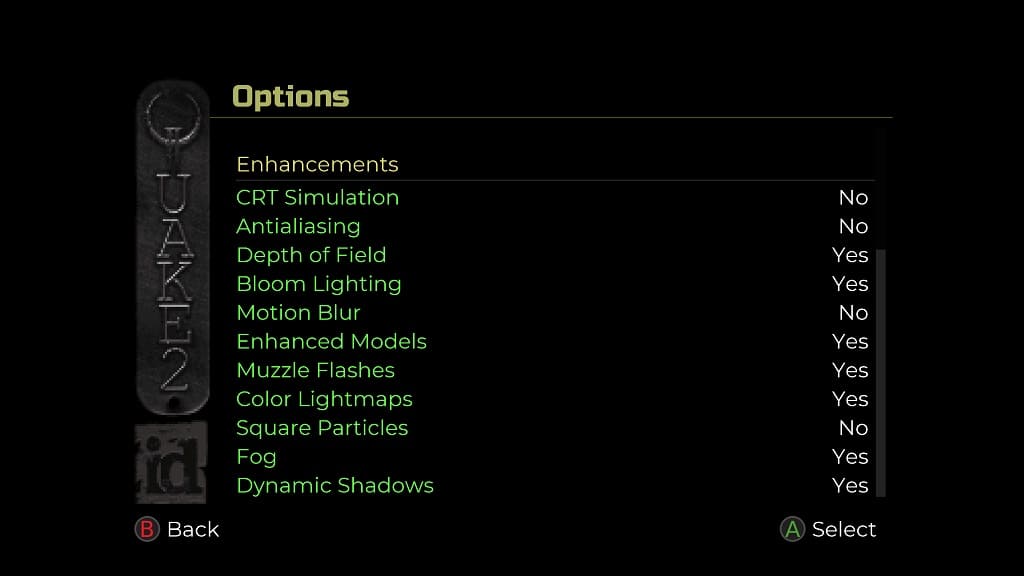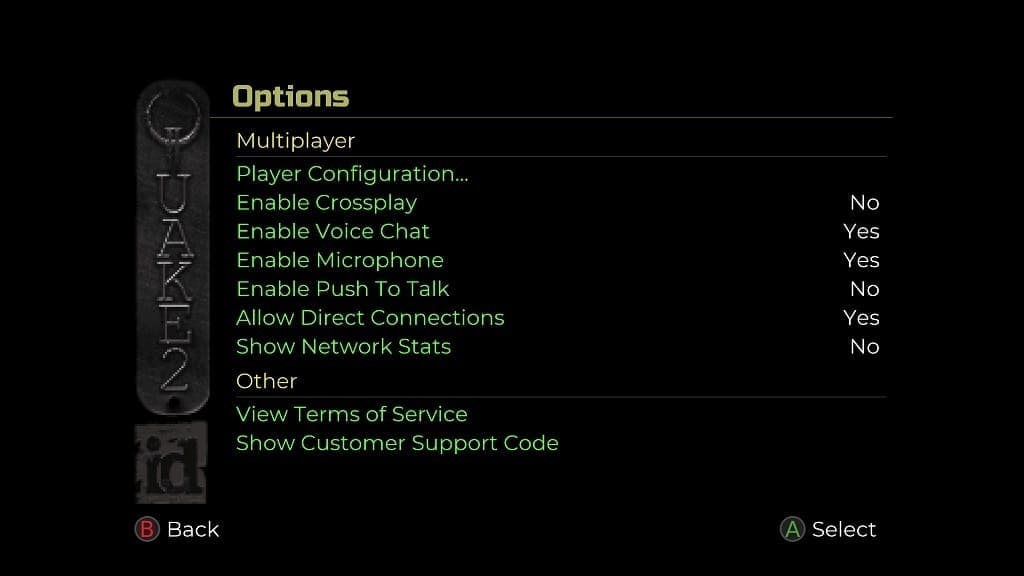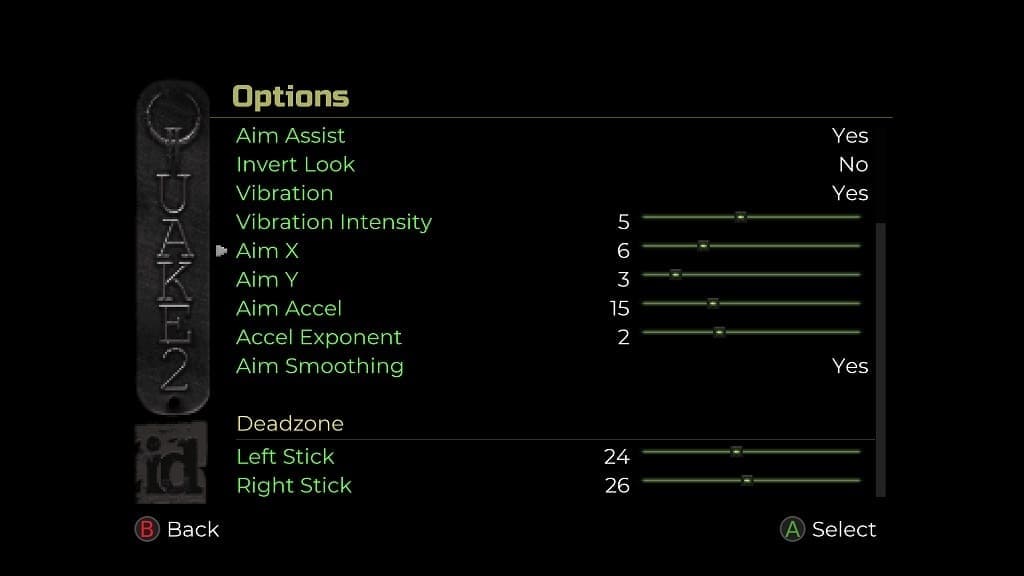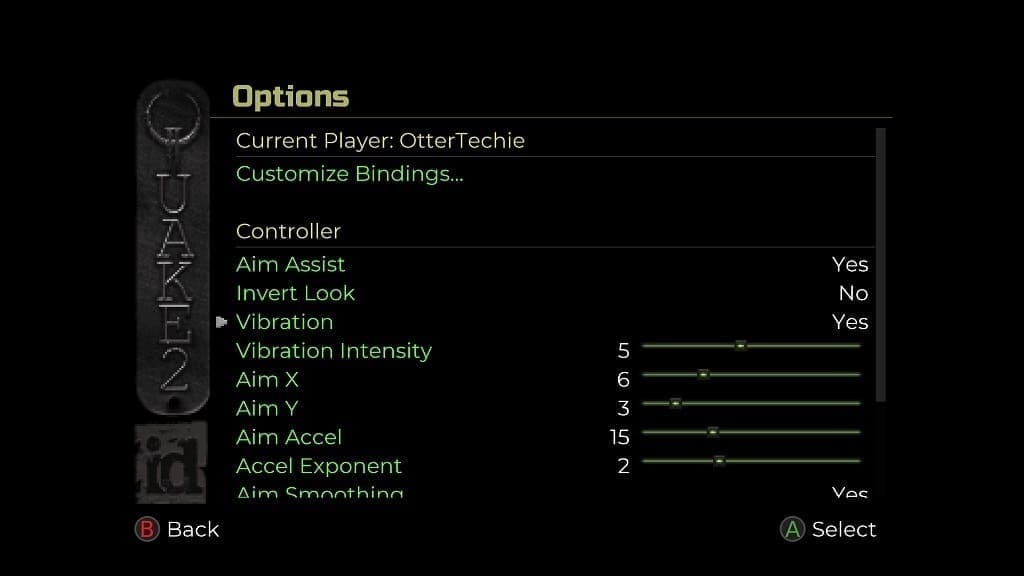You may notice that there are flashing lights in the Quake II remaster. If you find that this is distracting and/or uncomfortable, then you can check out this guide at Seeking Tech to see how you can reduce or disable this feature.
1 To start off, you need to head over to the Options menu in the first-person shooting game. This can be done from either the main menu or pause menu.
2. In Options menu, you need to select Accessibility.
3. On the next screen, you should see the Screen Flash Amount slider.
By default, this is set to 100, which is the maximum value. You are able to decrease in increments of 5.
If you want to completely disable flashing lights, you need to set the Screen Flash Amount to 0.
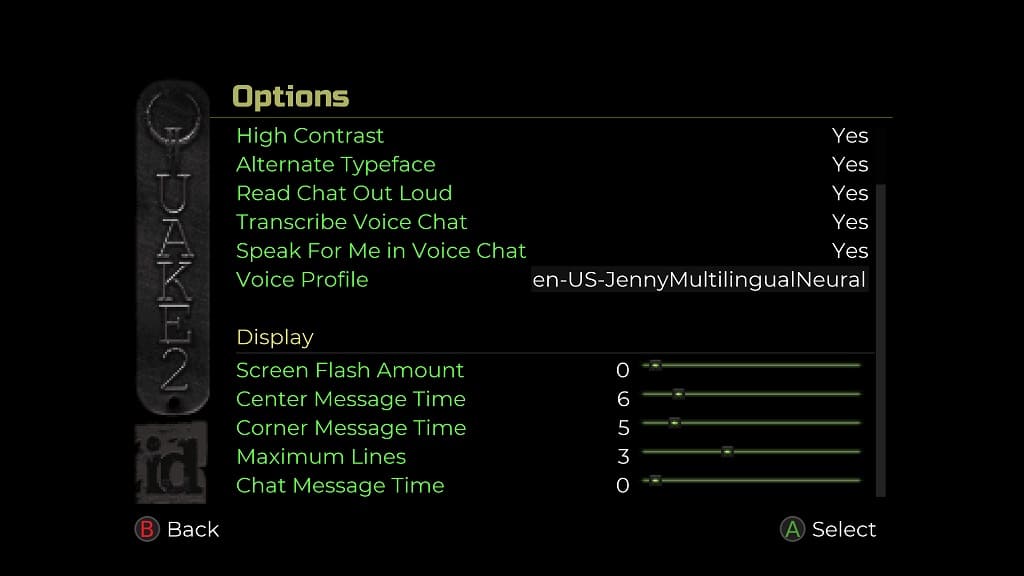
4. There are other lighting effects that you might want to change if you find that the lighting in the game is still too distracting and/or uncomfortable after reducing or disabling the screen flashing.
If you go to the Display section in the Options menu, you will be able to turn off Bloom Lighting, Muzzle Flashes, Color Lightmaps as well as other graphical features in the remastered version of Quake 2.