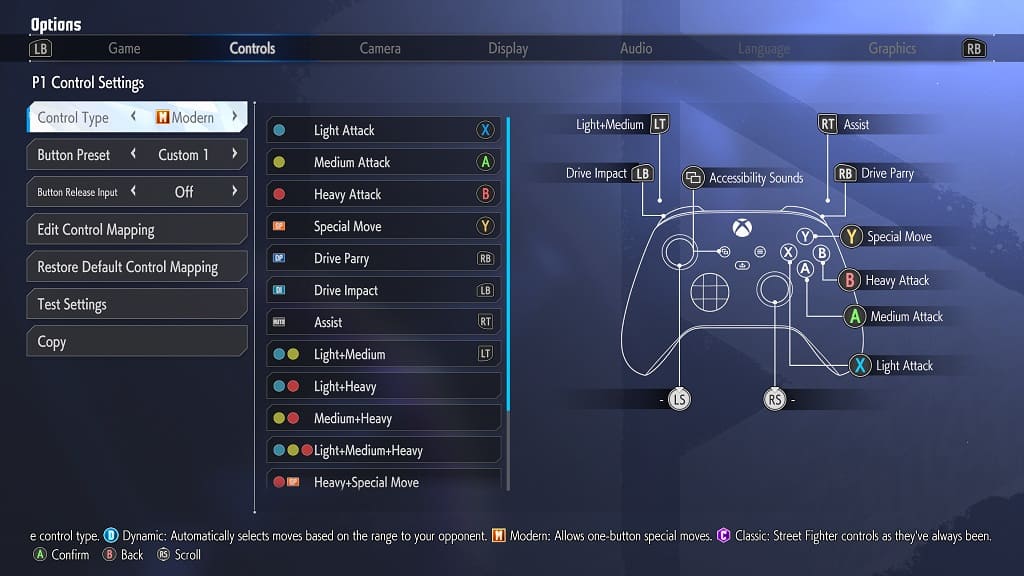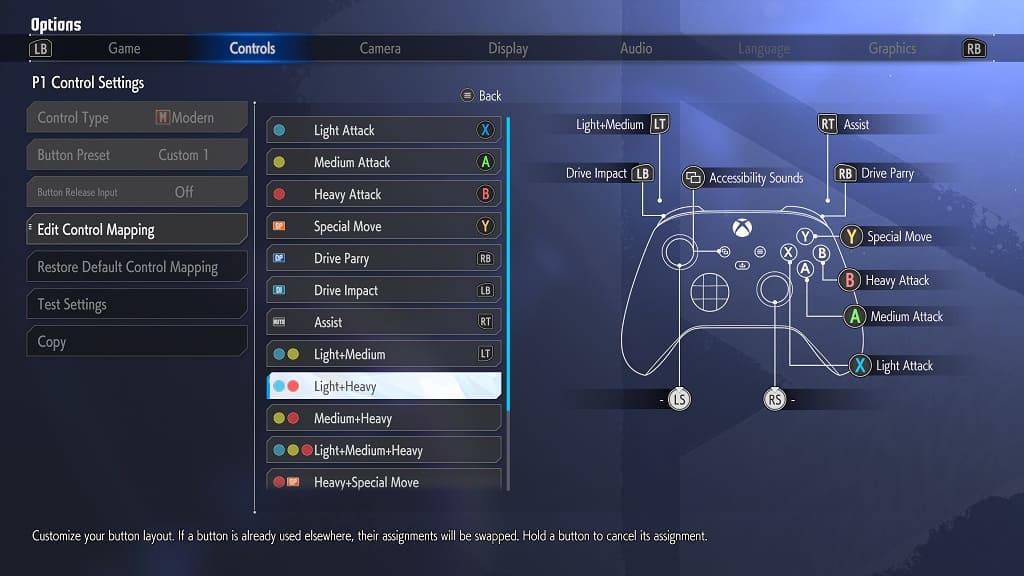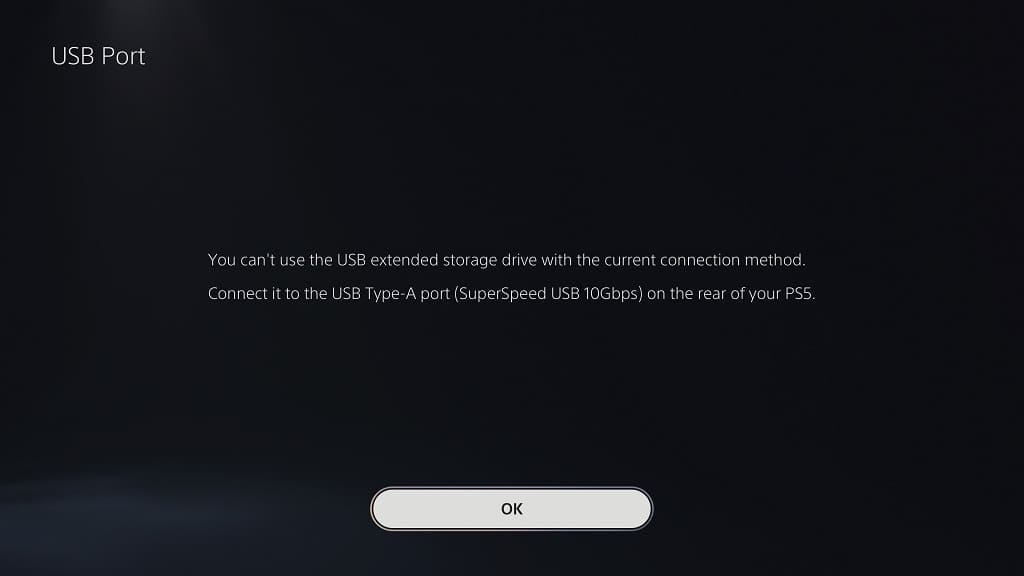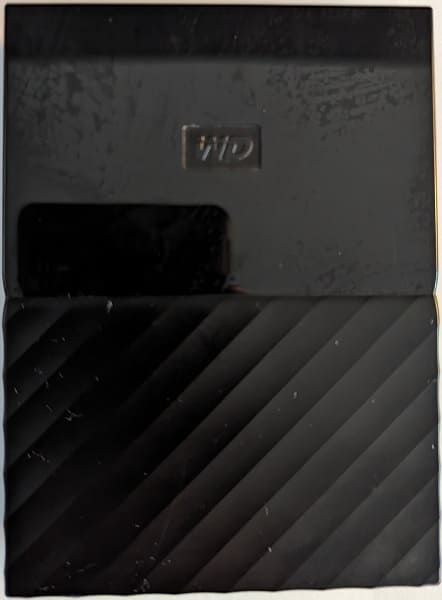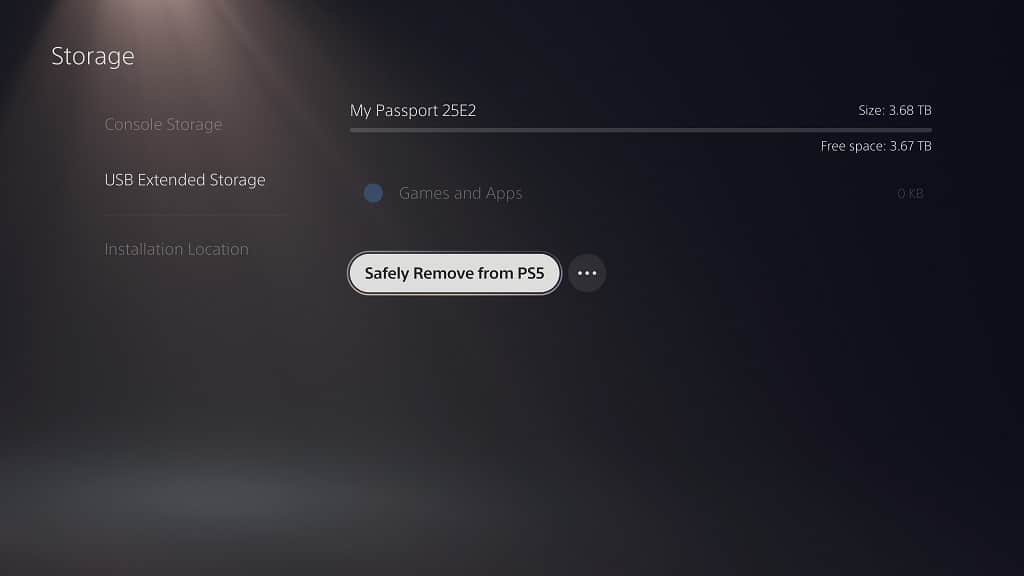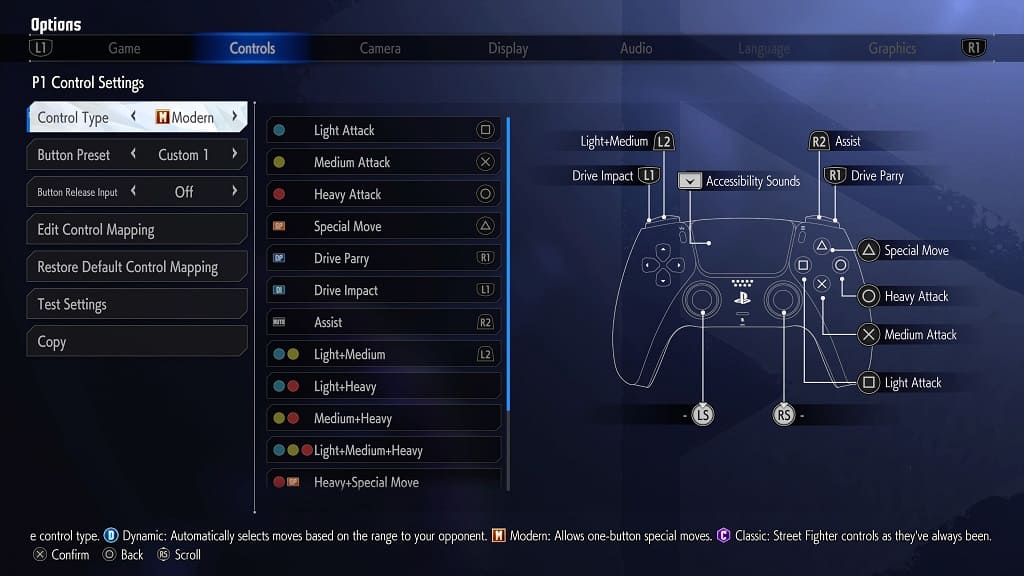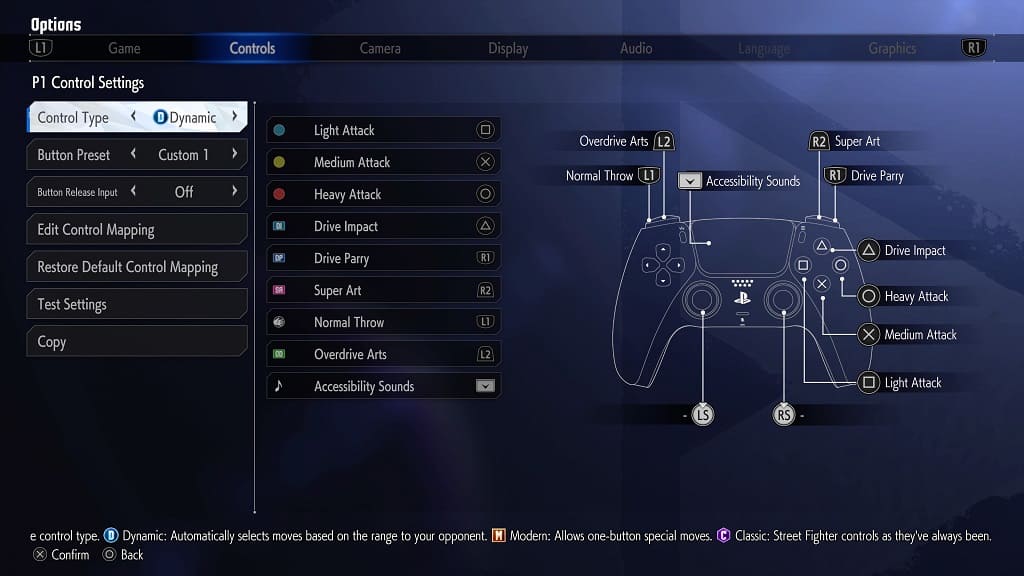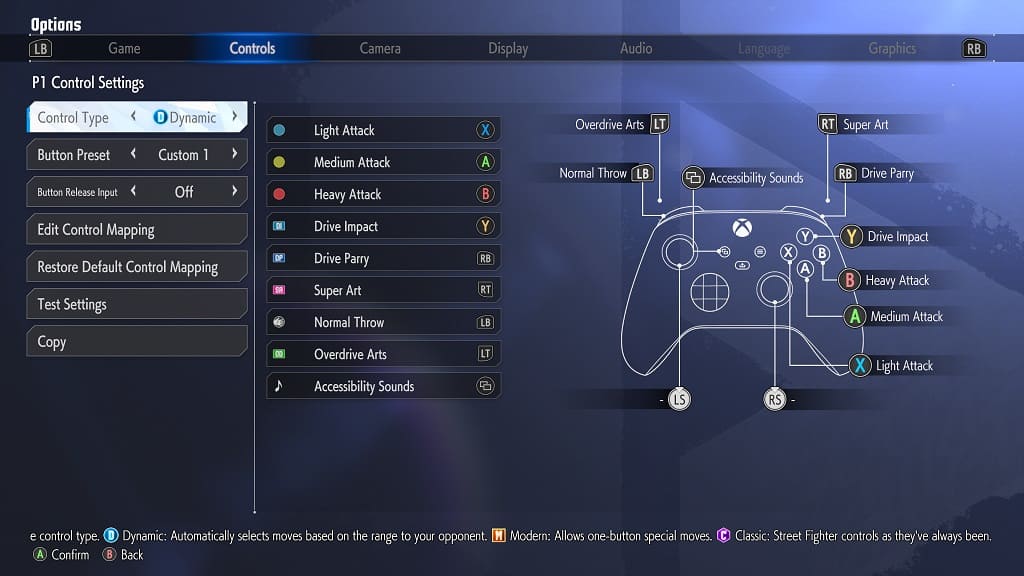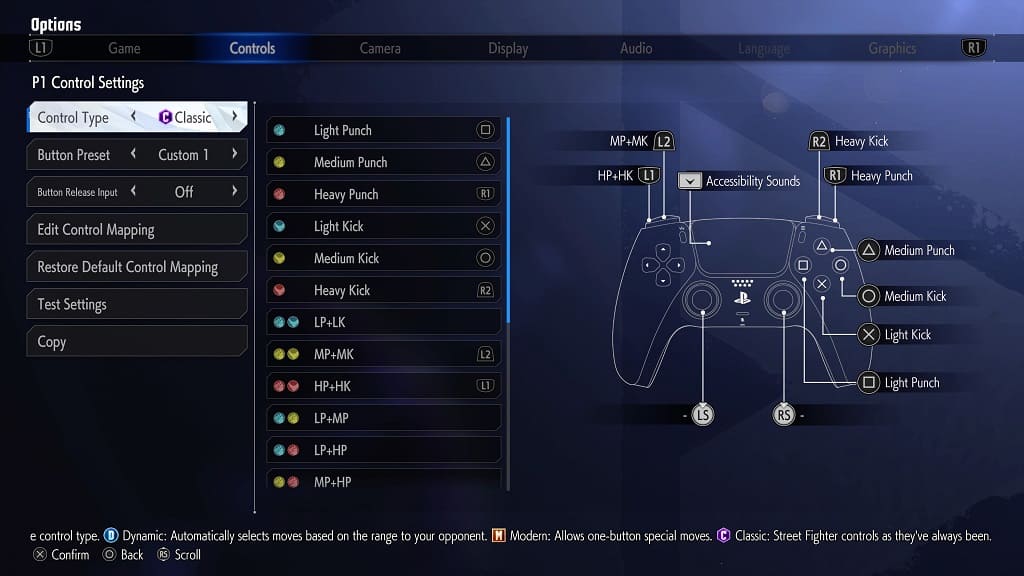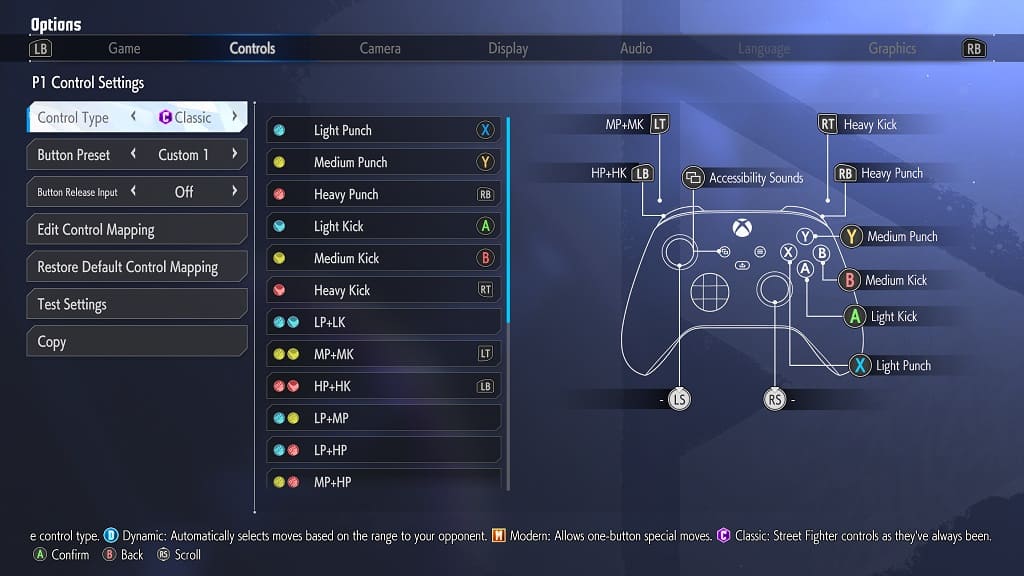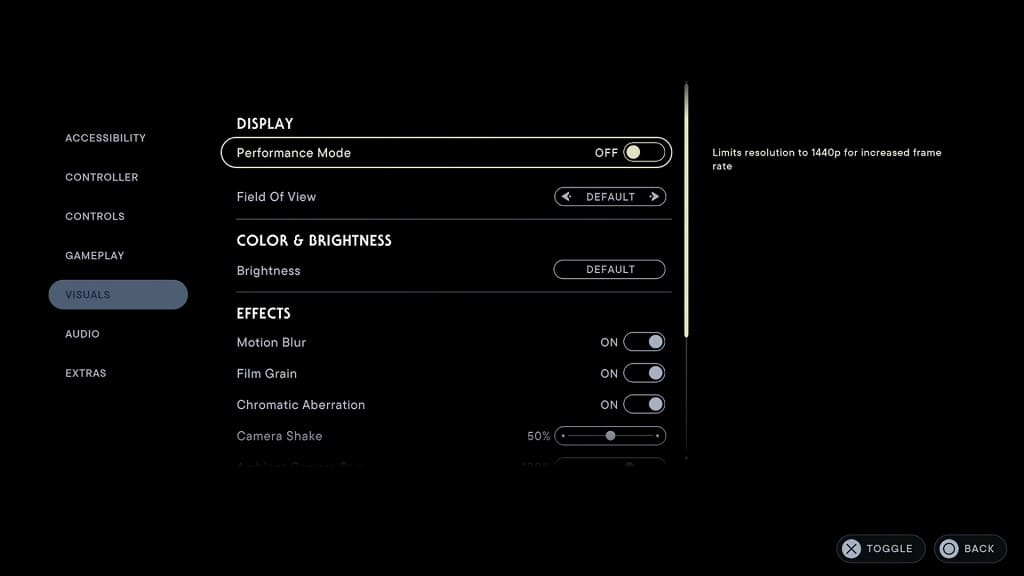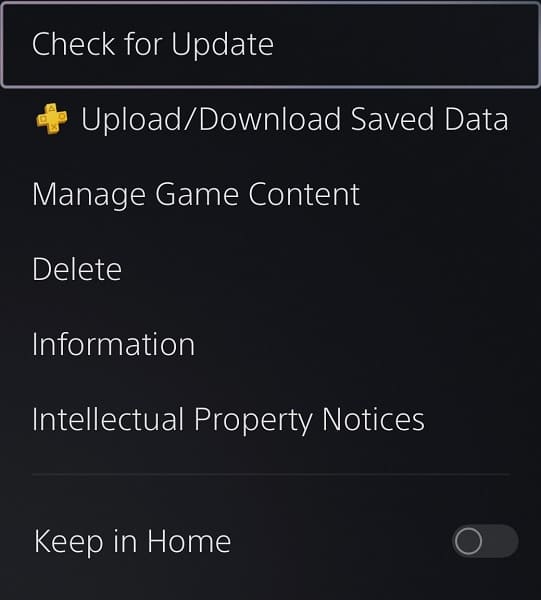Thanks to a new patch, you can now play A Plague Tale: Requiem at up to 60 frames per second on the PlayStation 5, PlayStation 5 Digital Edition and Xbox Series X. While the action-adventure title was also released for the Xbox Series S, the performance mode is only available for the two more powerful consoles.
To see how you can unlock 60 fps for the PS5 and Series X versions of this game, you can take a look at this tutorial from Seeking Tech.
1. If you haven’t done so already, you should make sure that you download the latest patch for A Plague Tale: Requiem.
On the PS5 and PS5 Digital Edition, you can manually check if there is a new patch available by moving the cursor to the game’s icon on the home screen of the console. Afterwards, you need to press the Options button on the DualSense and then select Check for Update.
For the Xbox Series X, you need to move the cursor to the game’s icon on the Guide menu, home menu or My Games & Apps menu and then press the Menu button. Next, you need to press the Menu button on the Xbox controller and then select Manage Game and Add-Ons. Finally, select Updates in the Manage – Requiem menu.
2. Once the game has been updated, you need to head into the Settings menu in A Plague Tale Requiem. You can do so from either main menu or pause menu. You can pause the game by pressing the Options button on PlayStation or Menu button on Xbox.
Keep in mind that, if you decide to head into Settings from the pause menu, then you will be boot back out to the main menu when you change the graphics mode.
3. In the Settings menu, press the R1 button on the DualSense or RB button on the Xbox controller to change tabs until you get to Graphics
4. From the Graphics tab, you will find the Graphics Mode setting, which has the following description:
Allows adjustment of the graphics mode.
Resolution: Higher resolution and fidelity but limited to 30 frames per second.
Performance: Target 60 frames per second at a lower resolution and fidelity.
So, by playing this game at 60 fps, you will be trading a higher frame rate for less clarity and details.
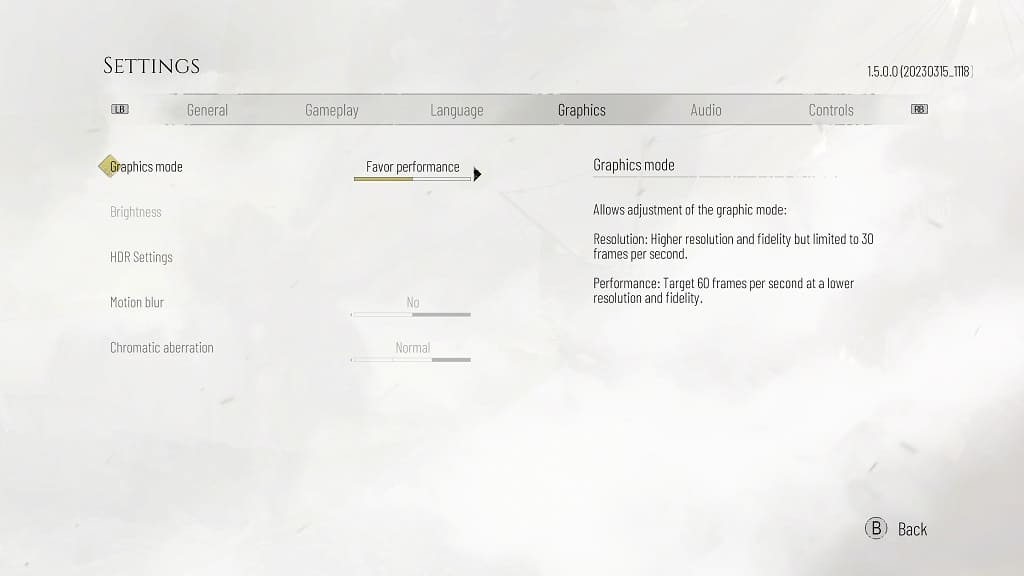
5. Make sure you select Performance for the Graphics Mode.
6. If you change the Graphics Mode from the pause menu, then you should see the following message:
You must return to the main menu and restart your game to activate the selected graphics options. Do you want to continue?
If you already save your game, then you can select Confirm to go back to the main menu.
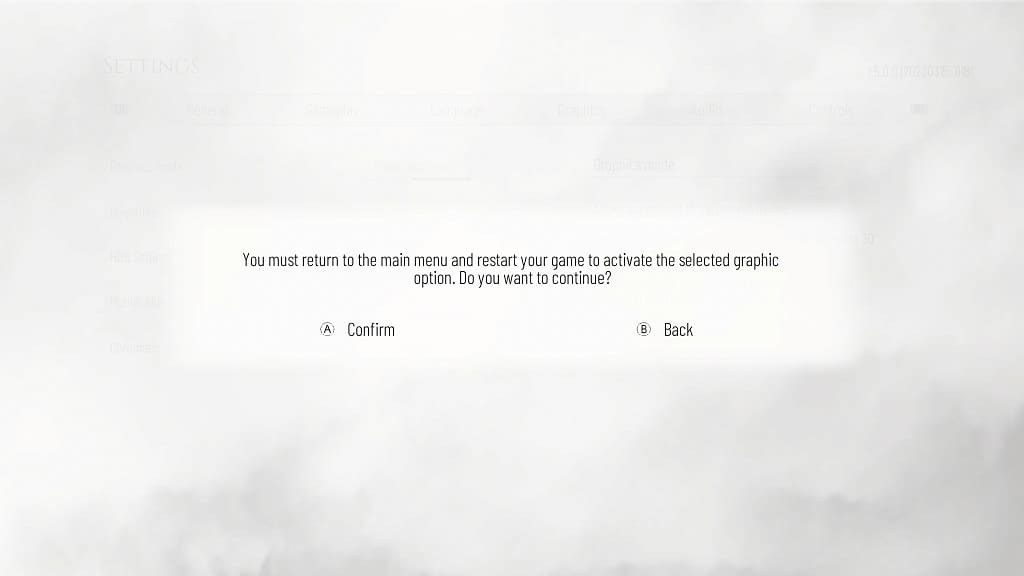
If you haven’t saved, then you can back out to the game and then save your progress before going through with the Graphics Mode change.
After returning to the main menu, select the Continue option to load back into your last save and then continue from where you left off. This time, you will be able to play the game at up to 60 fps on your PS5 or Series X.