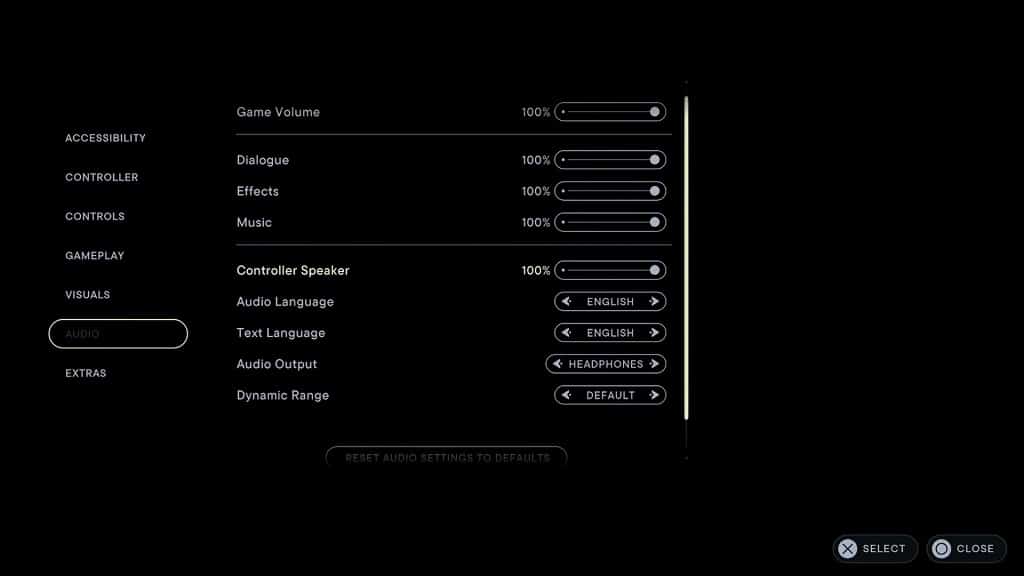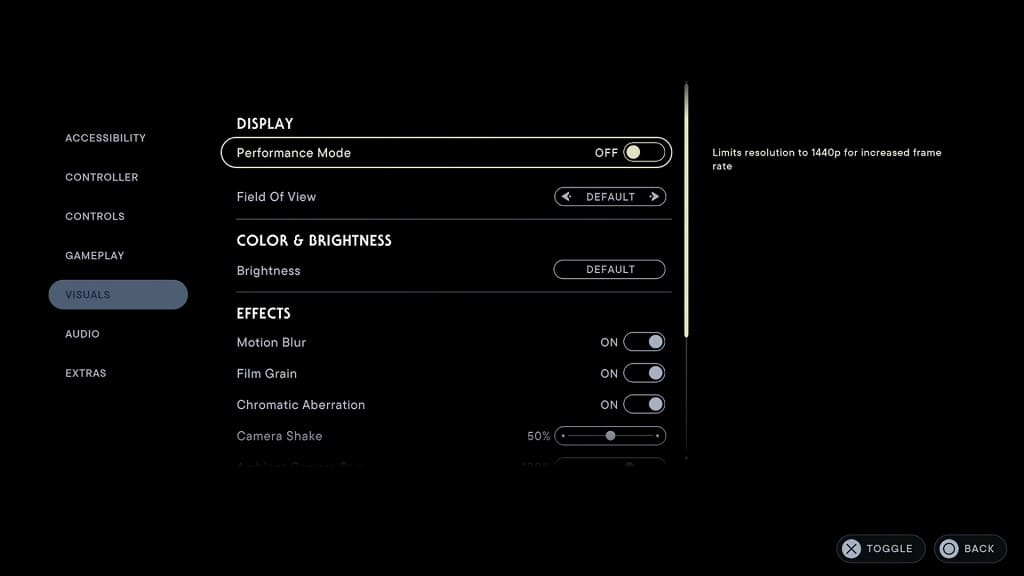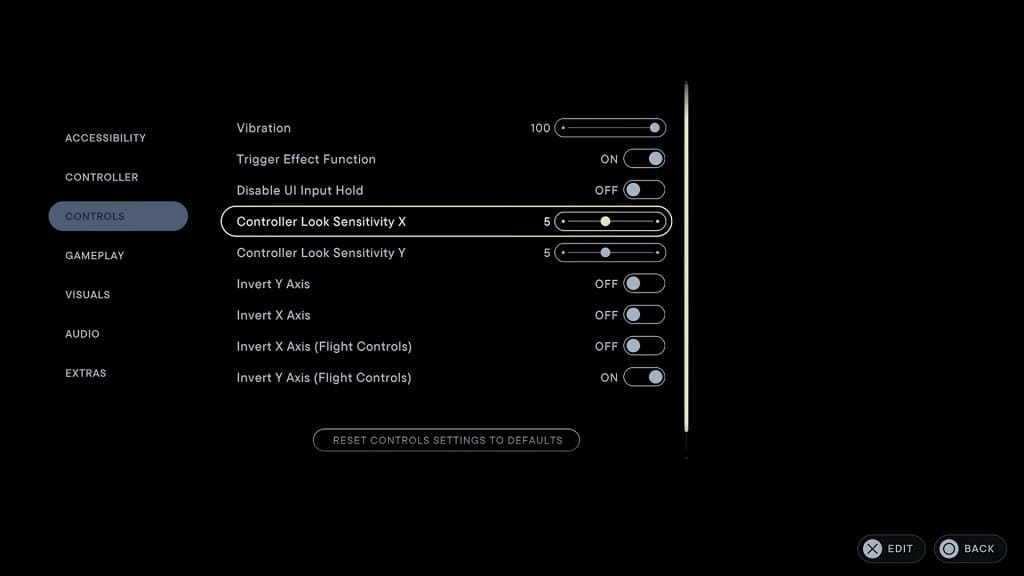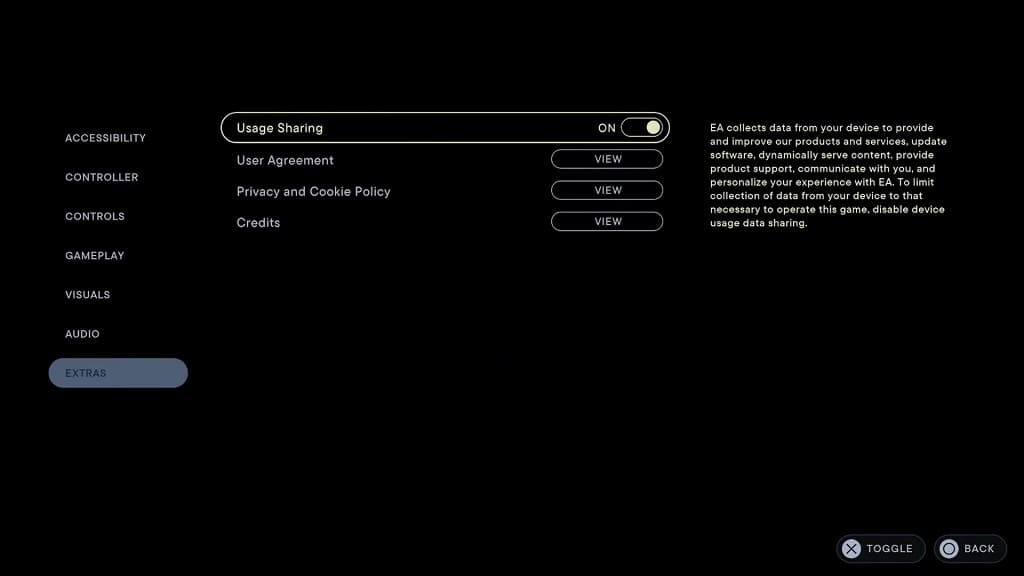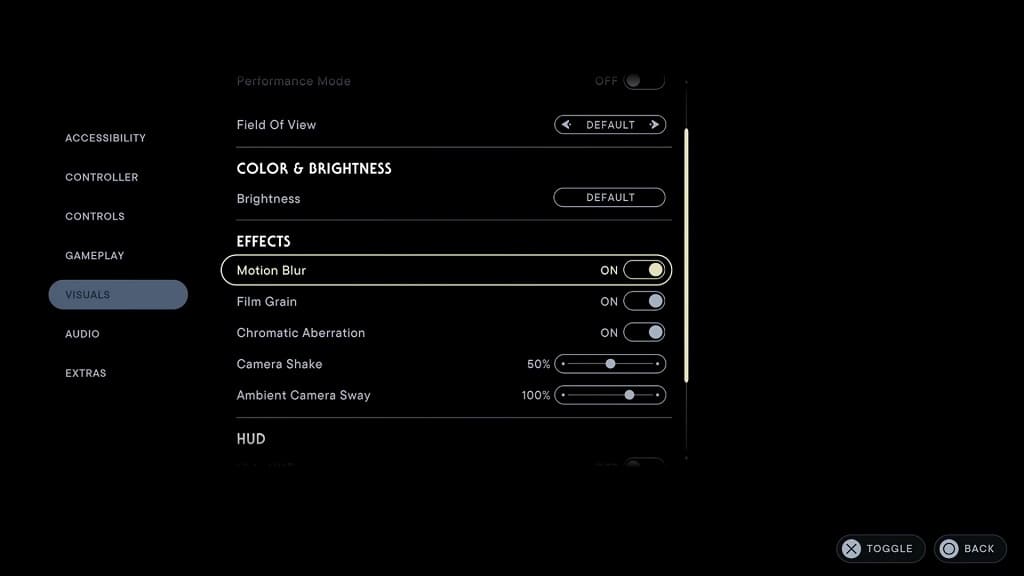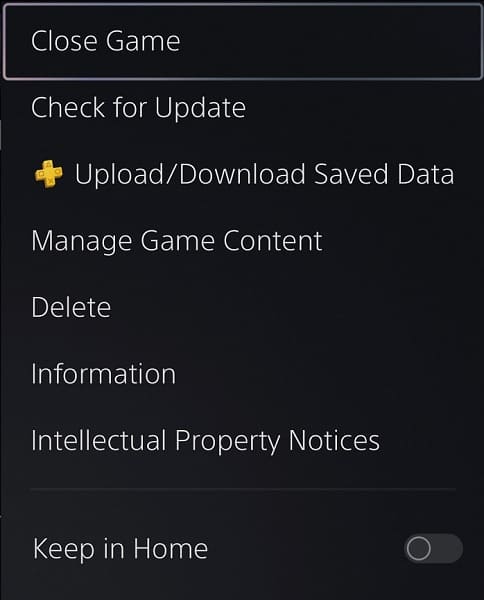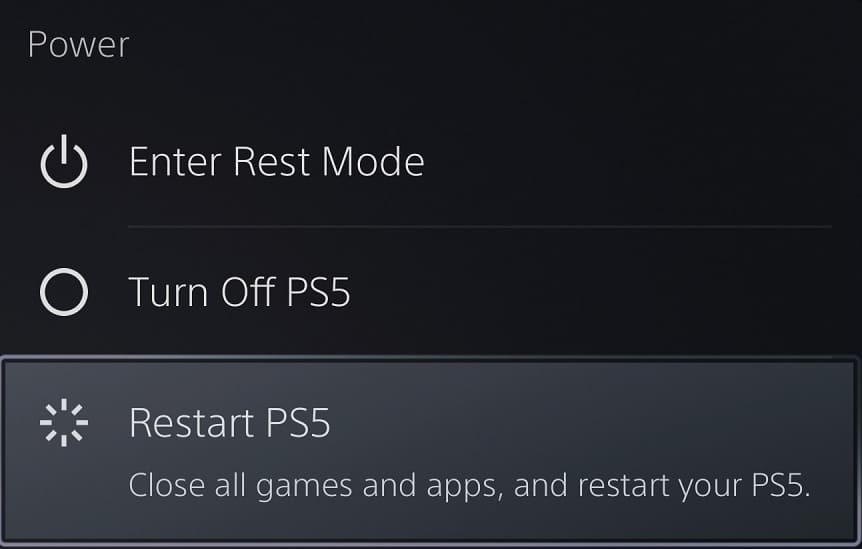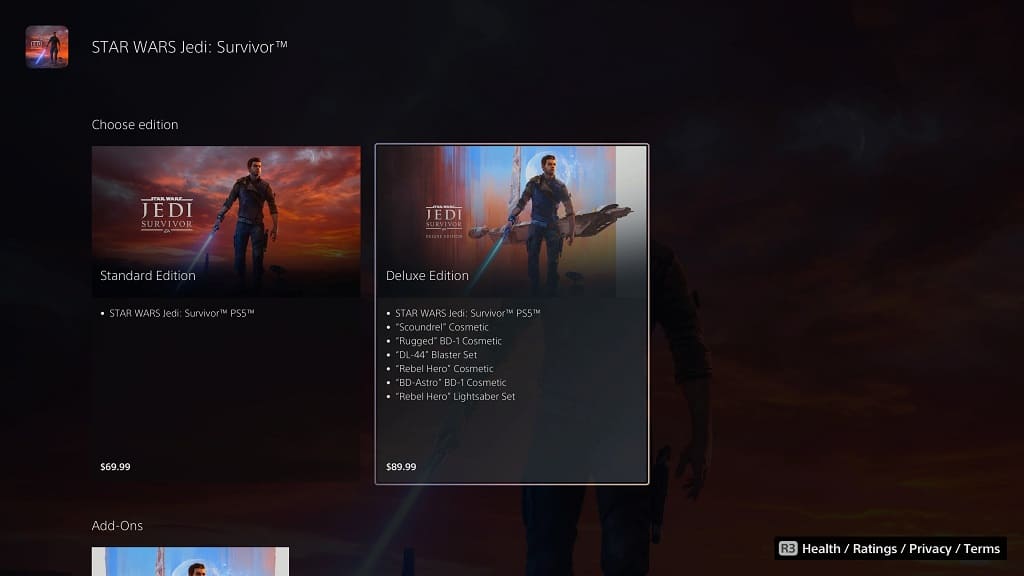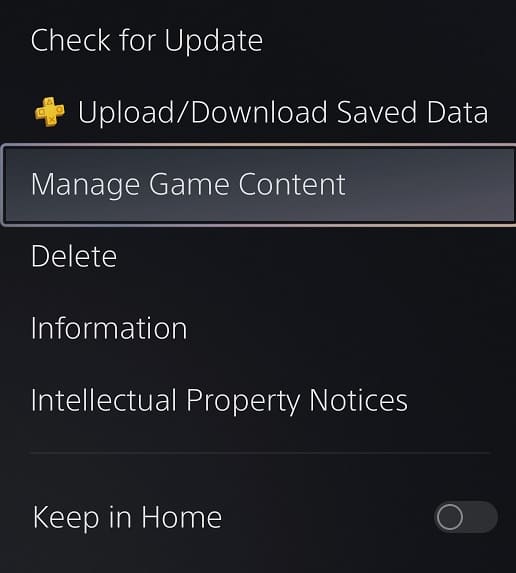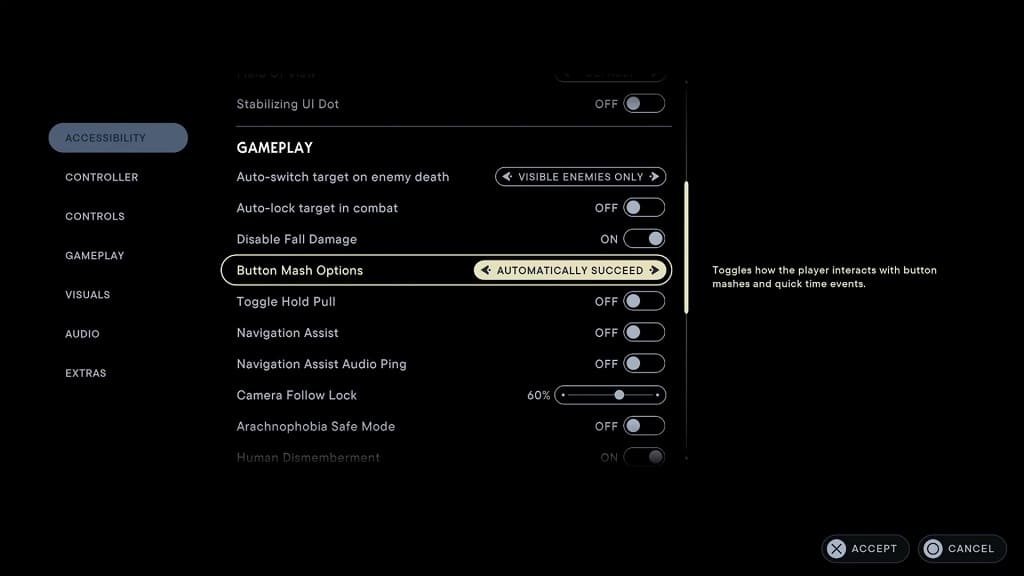You may end up getting stuck in Jedha during the Defend the Hangar mission when playing Star Wars Jedi Survivor. To see how you can potentially fix this issue, you can take a look at this article from Seeking Tech.
Why the bug occurs
Before we start detailing this bug, it is important to note that there could be some story spoilers if you haven’t made it this far through the campaign. So, you should proceed with caution if you have not started the Defend the Hangar mission in the Jedha planet yet.
The glitch occurs when you take control as Cere. If you managed to fall off the map, you would respawn in a room with a locked gate, inoperable elevator and meditation circle. In this room, you will be stuck with nowhere to go as you won’t get past the gate or summon the lift.
While you can try jumping down the elevator shaft, you will suffer from fall damage and respawn back in the very same room.
You can find a video of the soft-locking bug in the Star Wars Jedi Survivor game below (via the Elijah Salem YouTube channel):
How to fix
The only way to get rid of this glitch is to wait until the development team from Respawn Entertainment fixes the issue.
According to a community manager from Electronic Arts, the soft lock has been forwarded to the necessary personnel. You can find the statement below (via the EA Answers HQ website):
- “The issue has been forwarded to the teams for further investigation.”
A new patch for Star Wars Jedi Survivor should be announced through the official EA Star Wars Twitter page. If the patch notes states that this new version of the action-adventure game fixes the Jedha soft lock, then make sure you download the title update on your PC, PlayStation 5, PlayStation 5 Digital Edition, Xbox Series S or Xbox Series X.
Once you updated the game, you should be able to progress past the locked room.
If you don’t want to wait that long for a new patch to fix this bug, then you can try starting a new journey. To speed up the replay progress, you can play at the easiest difficulty setting and skip the cut scenes. Once you play as Cere in the Defend the Hangar mission, make sure you don’t fall off the ledge again in order to avoid the glitch.