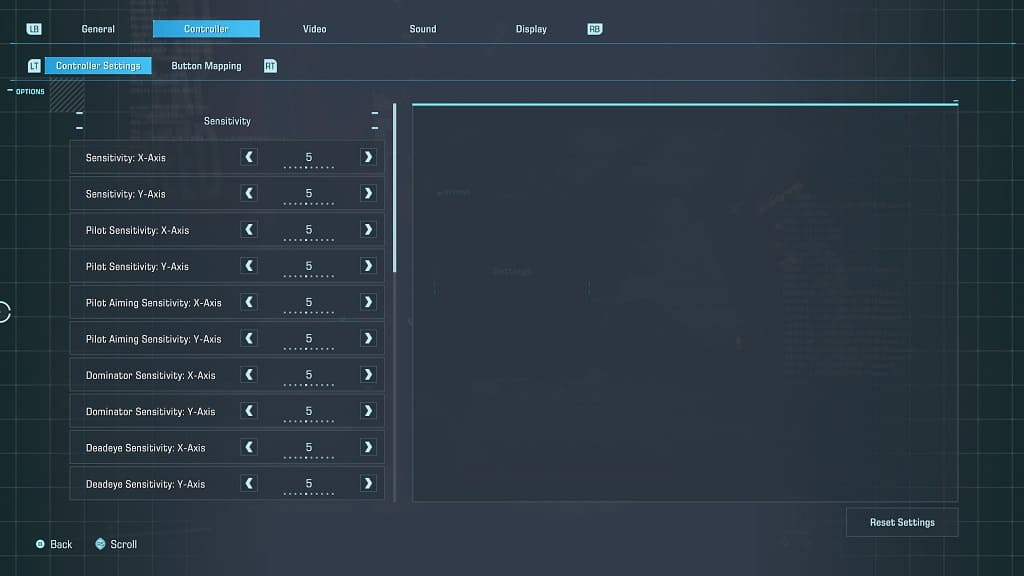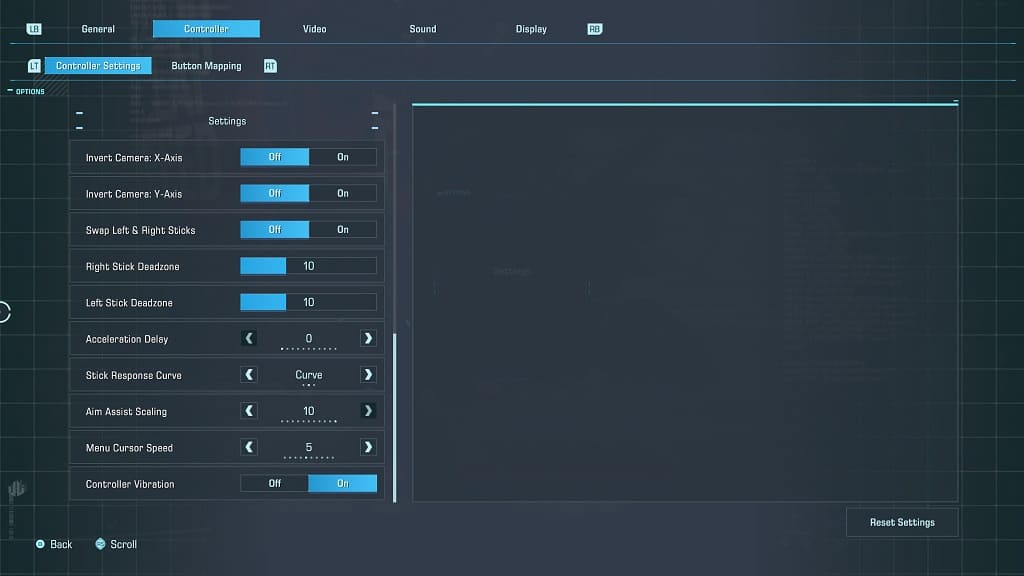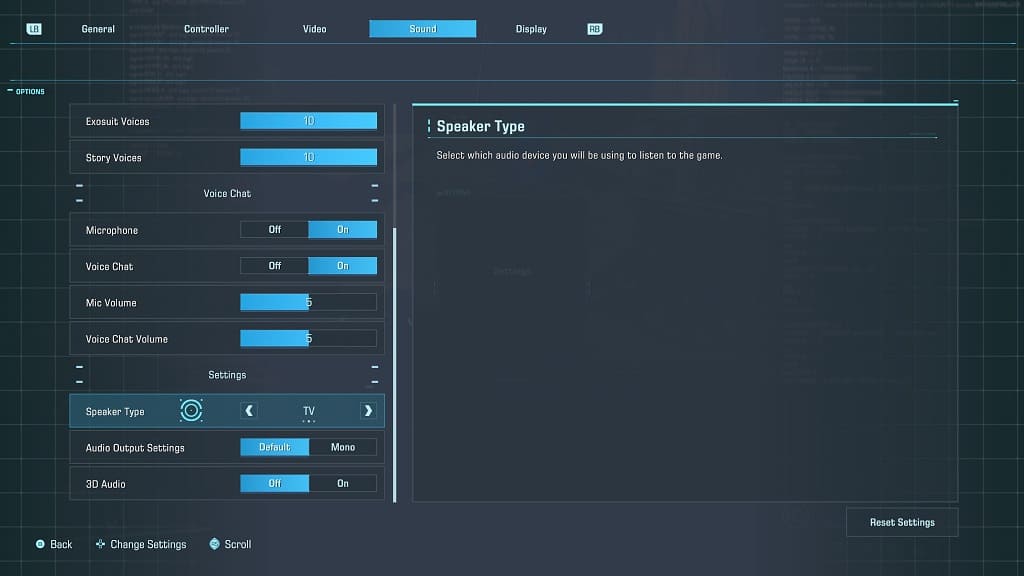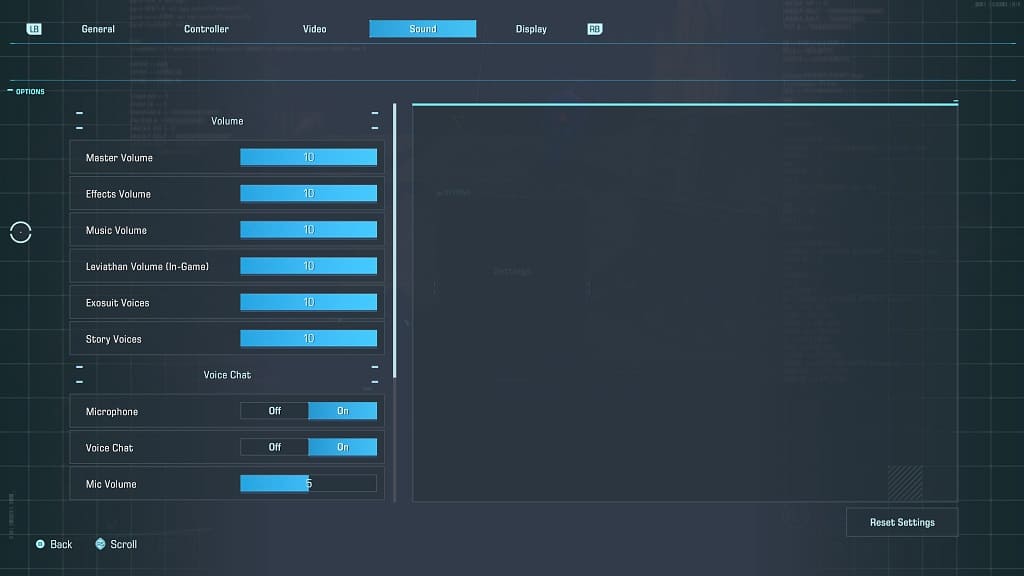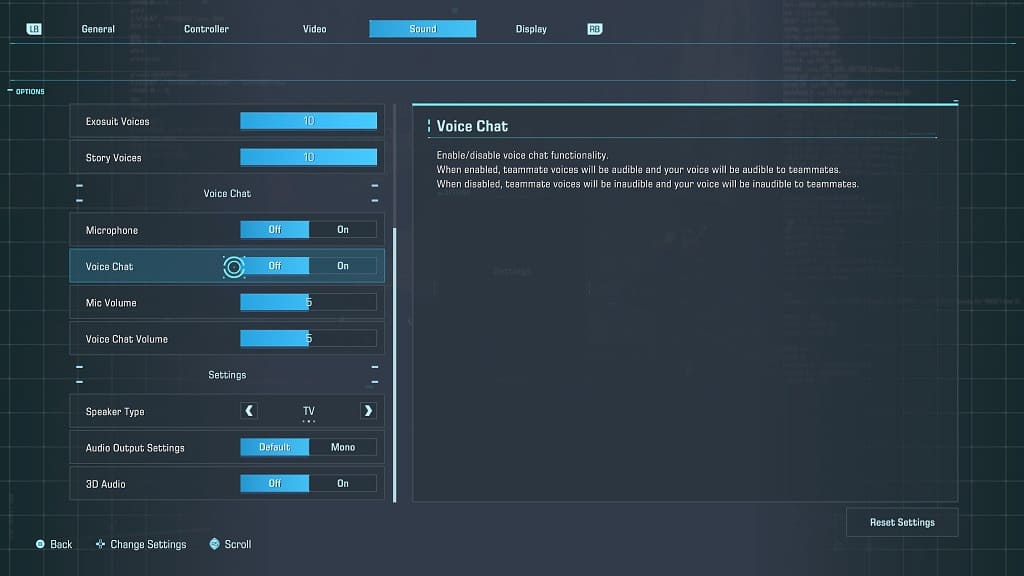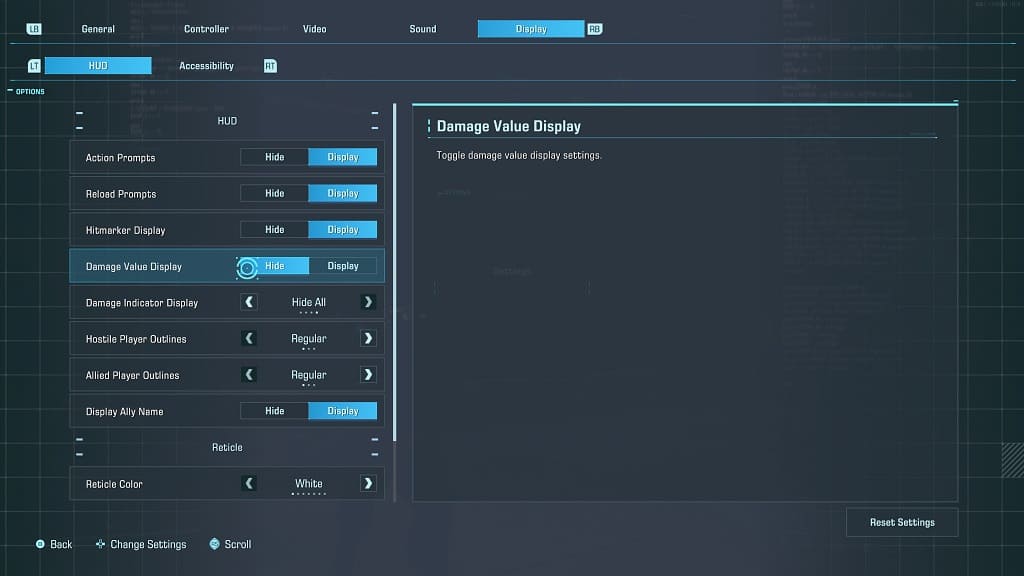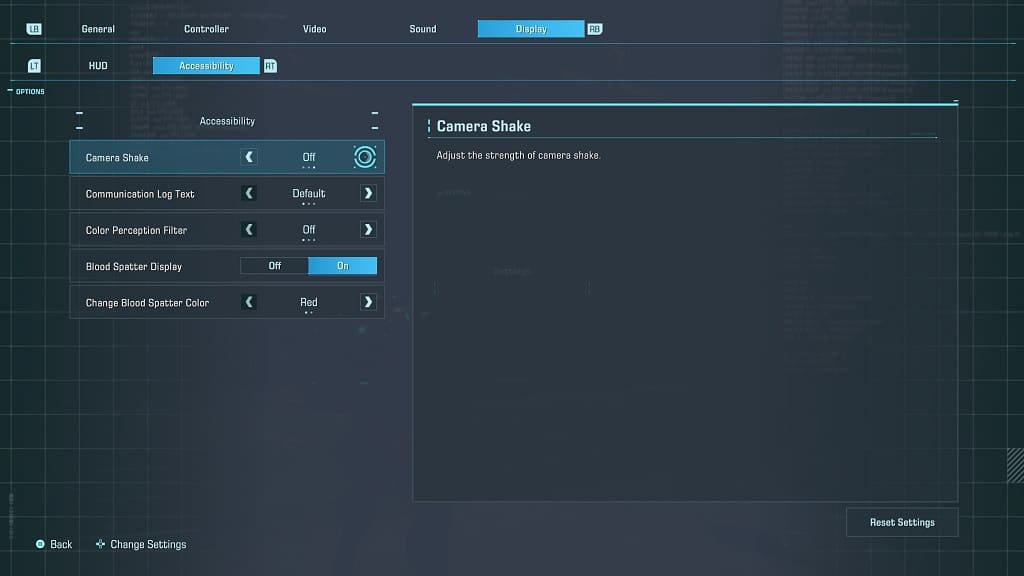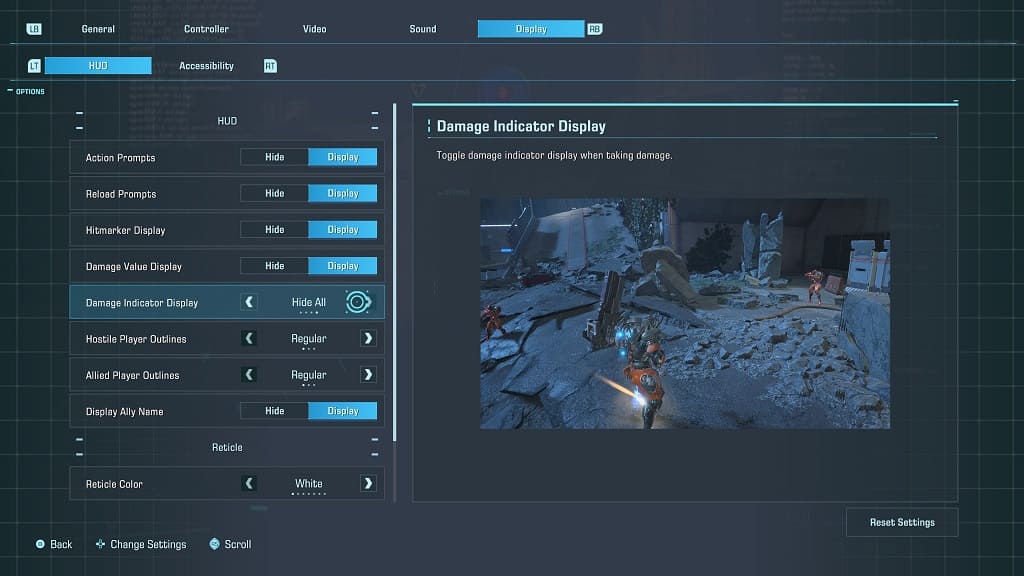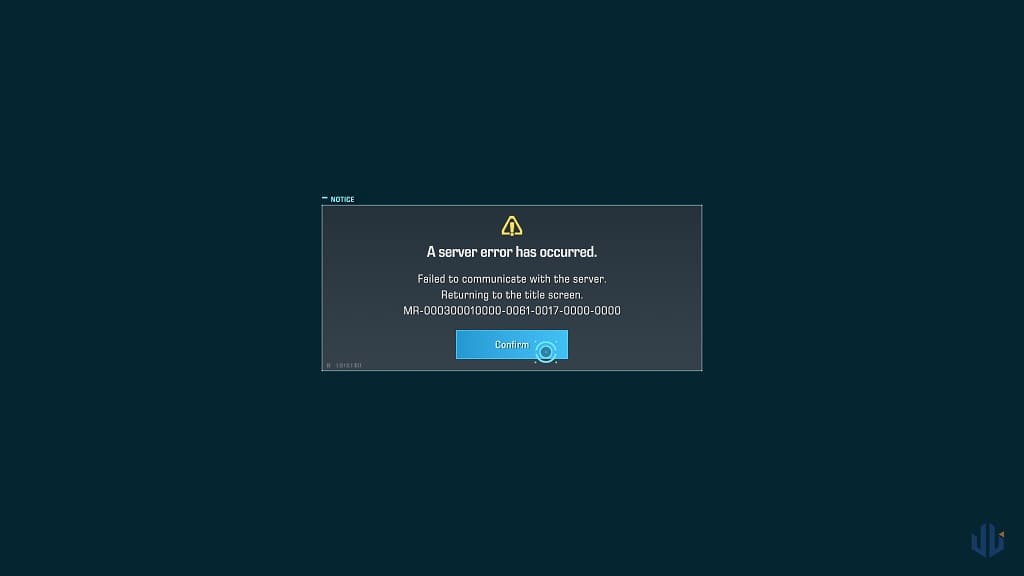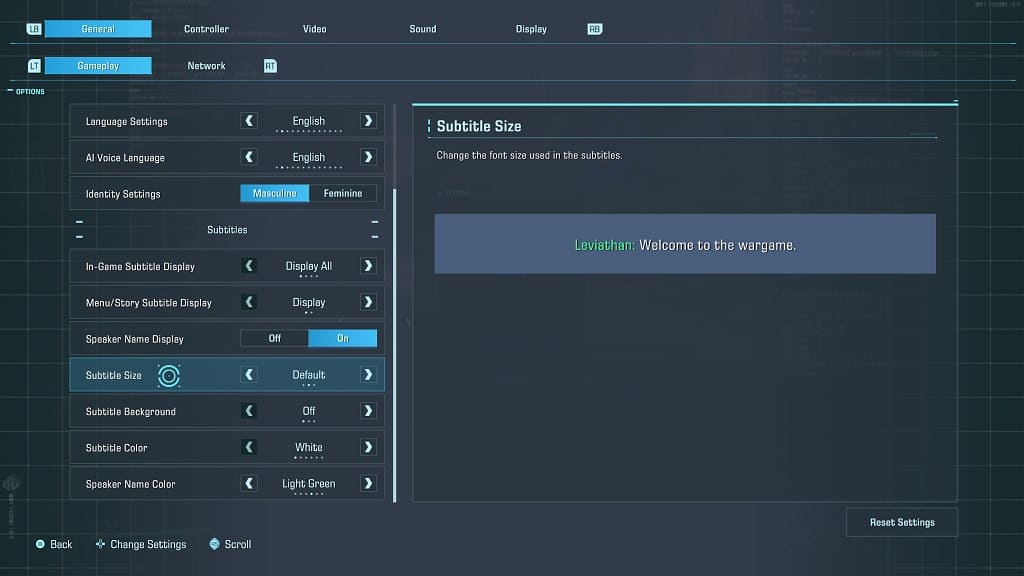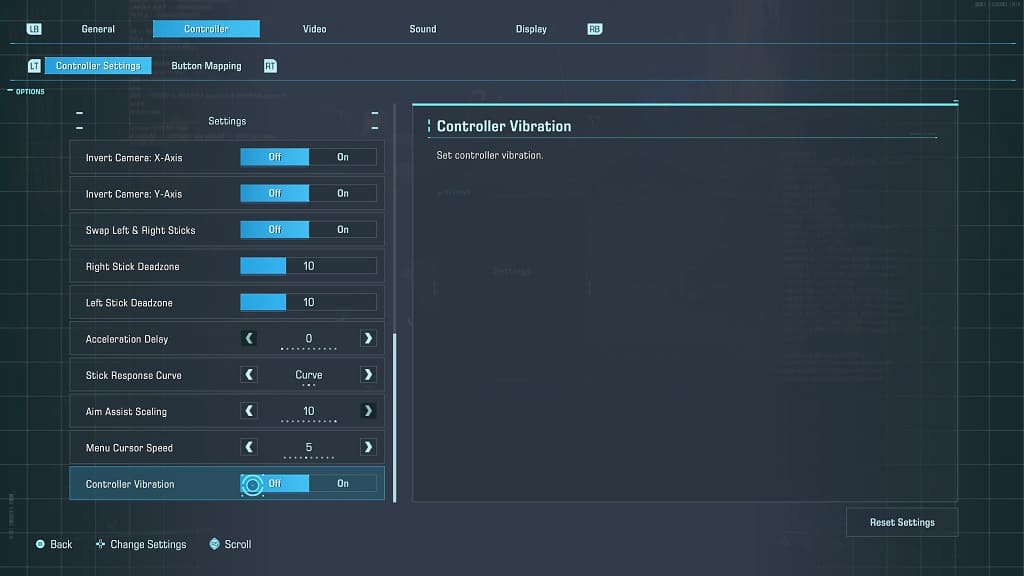Exoprimal supports cross save and cross progression. To see how these features work in this online multiplayer game, you can take a look at this guide from Seeking Tech.
Limitations
While Exoprimal supports cross save and cross progression, you are limited by ecosystem.
The Xbox One, Xbox One S, Xbox One X, Xbox Series S, Xbox Series X and Windows PC versions support the same progression with each other.
If you are playing on the PlayStation ecosystem, then you can only share your progress between the PlayStation 4, PlayStation 4 Pro and PlayStation 5 versions.
If you have the Steam version, then you won’t be able to carry your progress to any of the other versions of the same game.

How cross save works in Exoprimal
The player’s progress is saved through the Capcom ID cloud storage. So, in order to transfer your save data, all you need to do is log into the appropriate accounts on the new platform.
In the Xbox ecosystem, you should be using the same Xbox Live account and Capcom ID to log into the Exoprimal servers.
For the PlayStation ecosystem, you need to use the same PlayStation Network account and Capcom ID.
Any changes you made in the Settings menu on the original platform won’t be carried over to the new platform. For this data, you need to use the PlayStation Plus or Xbox Live cloud storage servers for transfers. Alternatively, you can simply adjust the Settings on the new platform to match your customize preferences from the old platform.
Can add-on content be carried over between different versions?
Any add-on content you purchased should be carried over to a different version of the game as long as you are in the same ecosystem.
Therefore, DLC you bought with your Xbox Live account should unlock for the Xbox One, Xbox One S, Xbox One X, Xbox Series S, Xbox Series X and Windows PC versions.
The DLC you purchased with a PSN account should work for the PS4, PS4 Pro and PS5 versions.
Will achievement progress carry over?
Thanks to the Smart Delivery feature, Exoprimal achievements should carry over if you are playing the game on the Xbox ecosystem.
Will trophy progress carry over?
Your trophy progress won’t automatically carry over from the PlayStation 4 to the PlayStation 5 and vice versa.
With that said, you may be able to unlock specific trophies after finishing the first wargame session on the new platform and then viewing the results screen. Any progress-based trophies you previously earned on the original platform may unlock on the new platform.