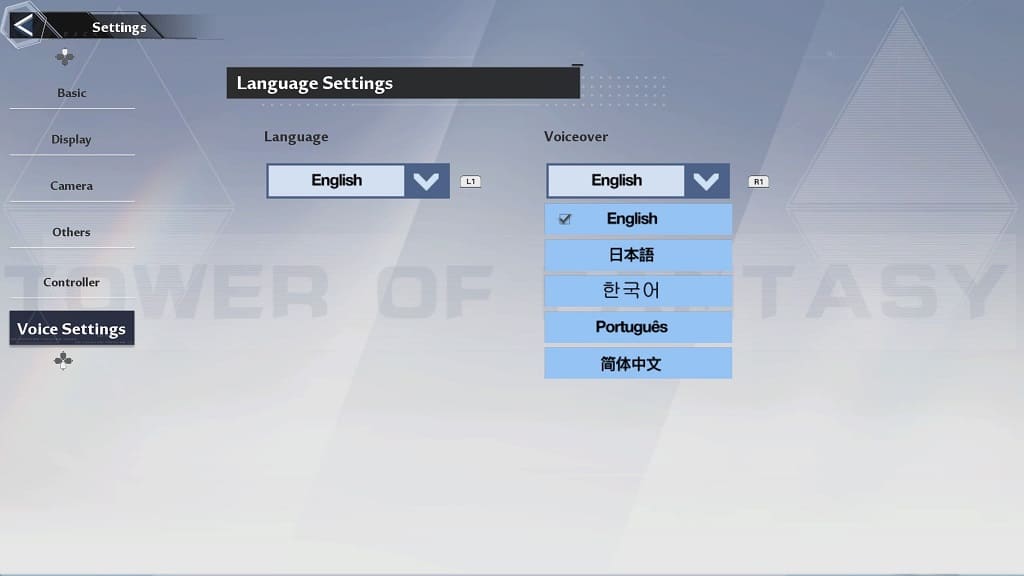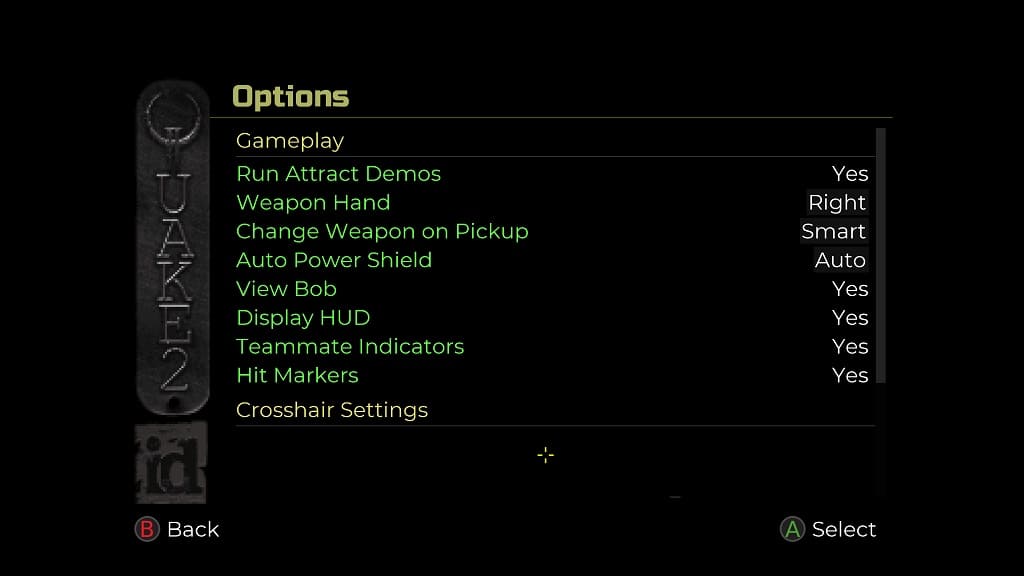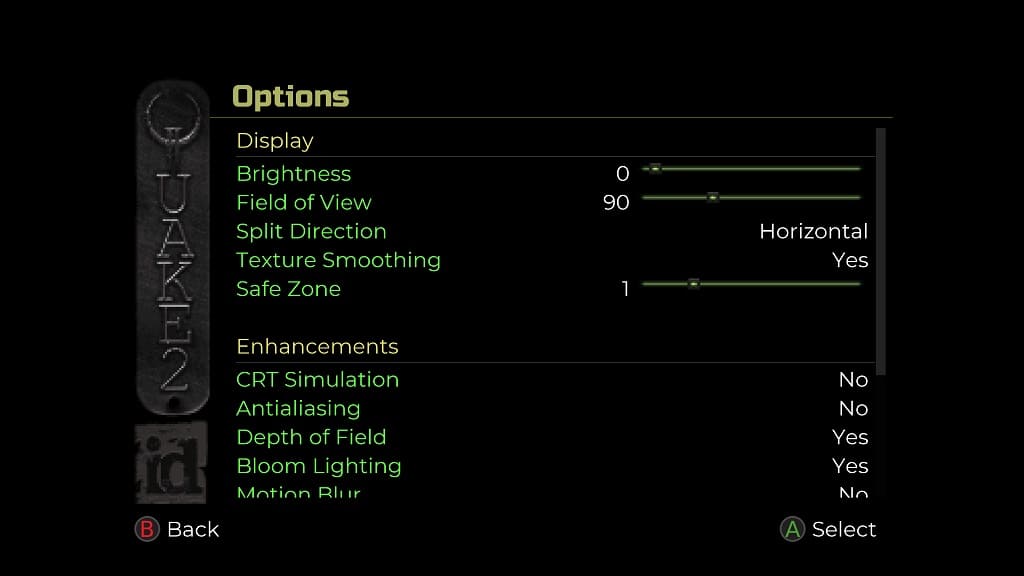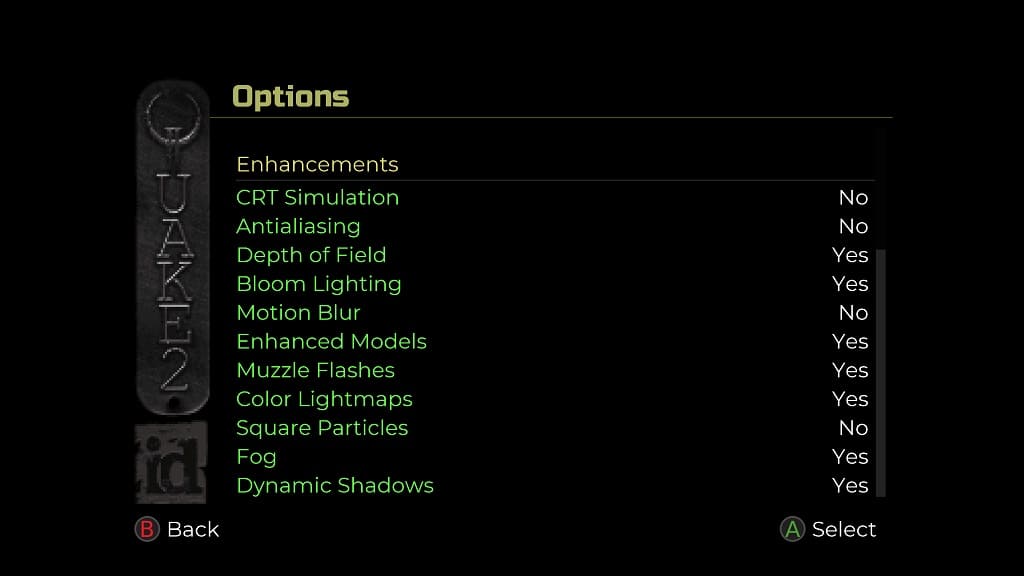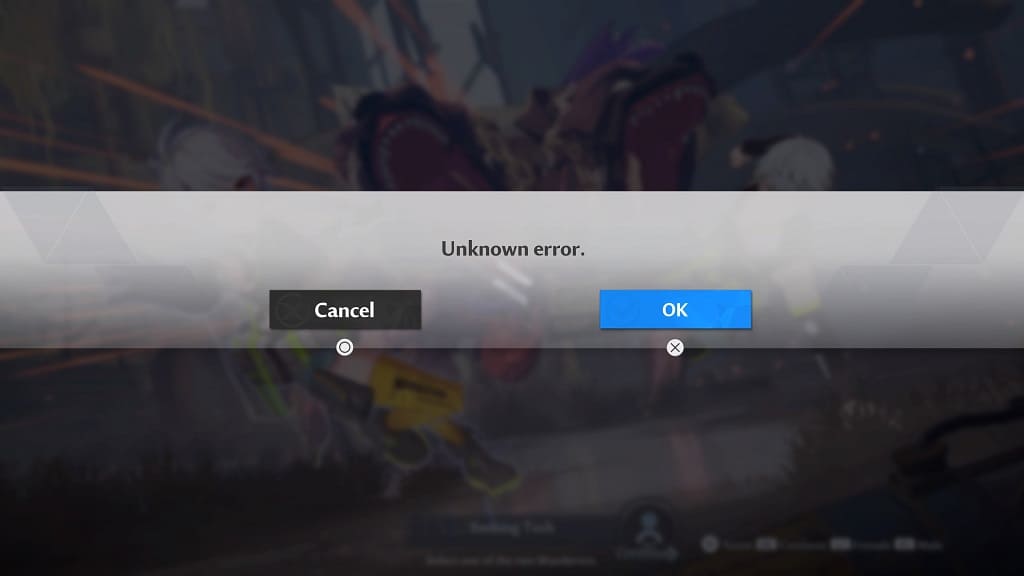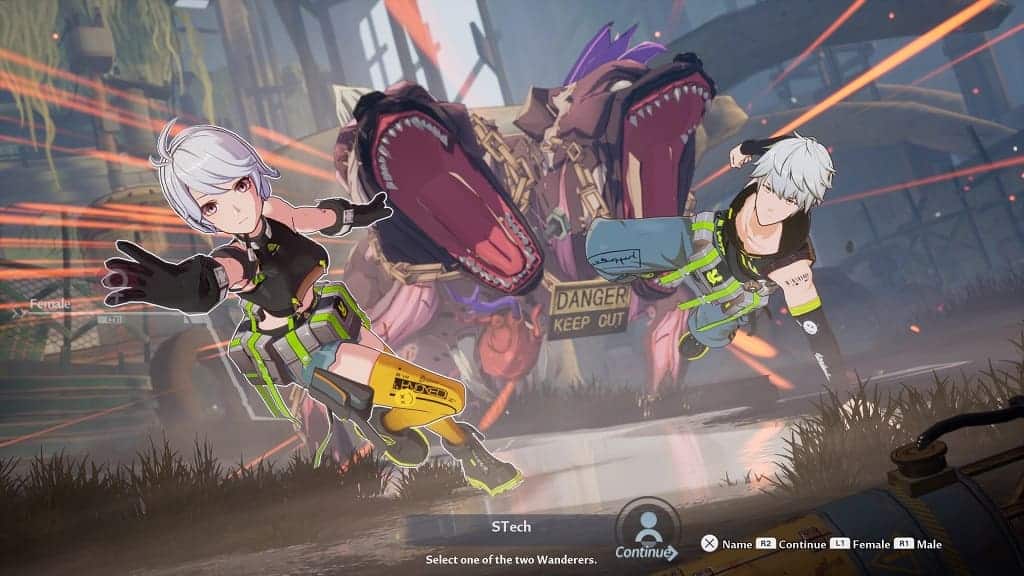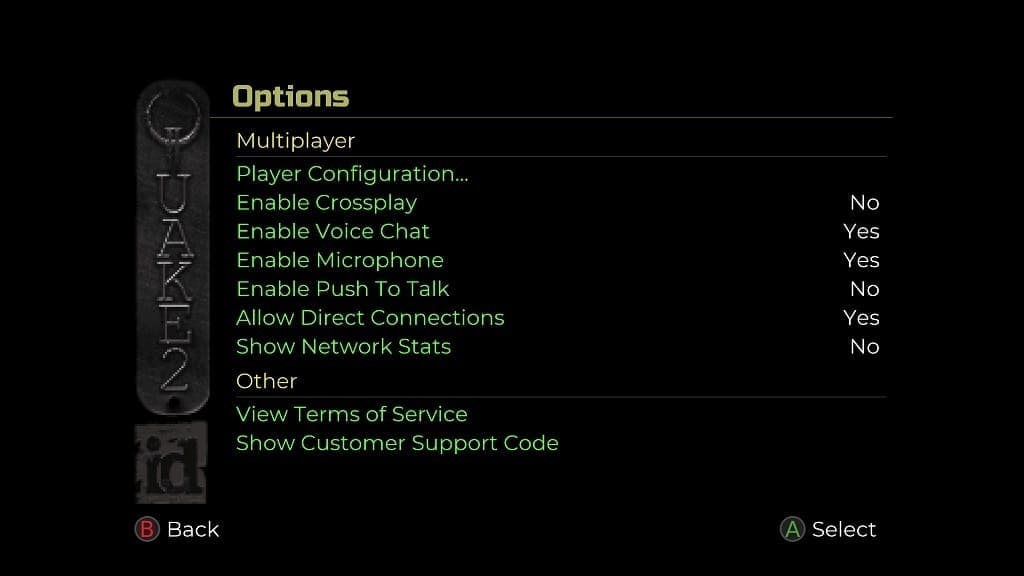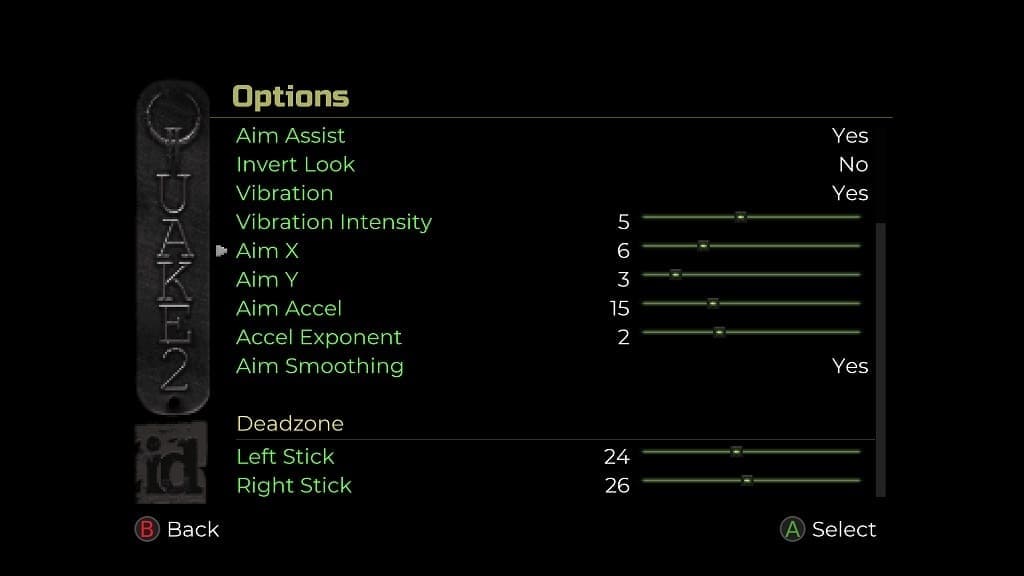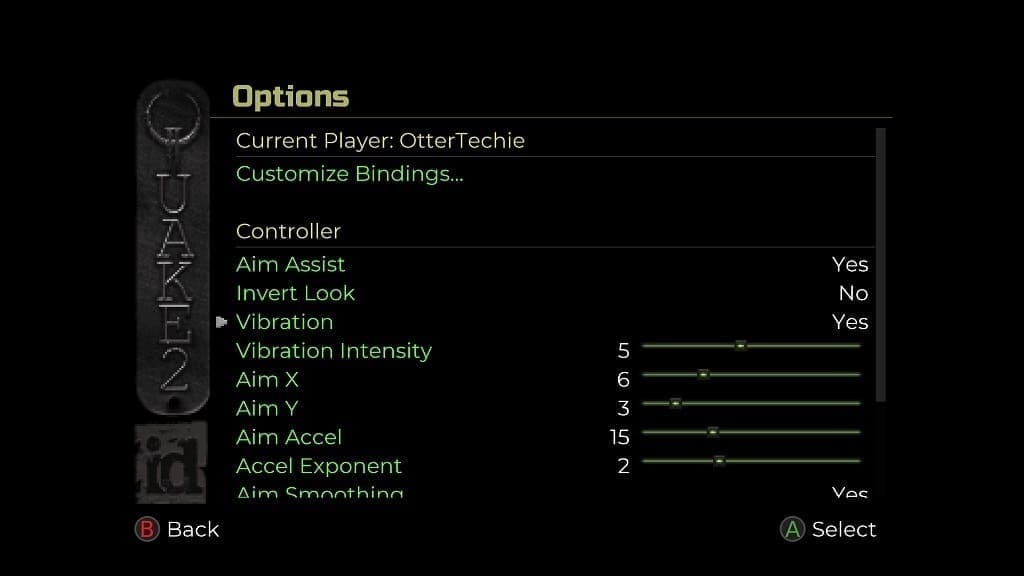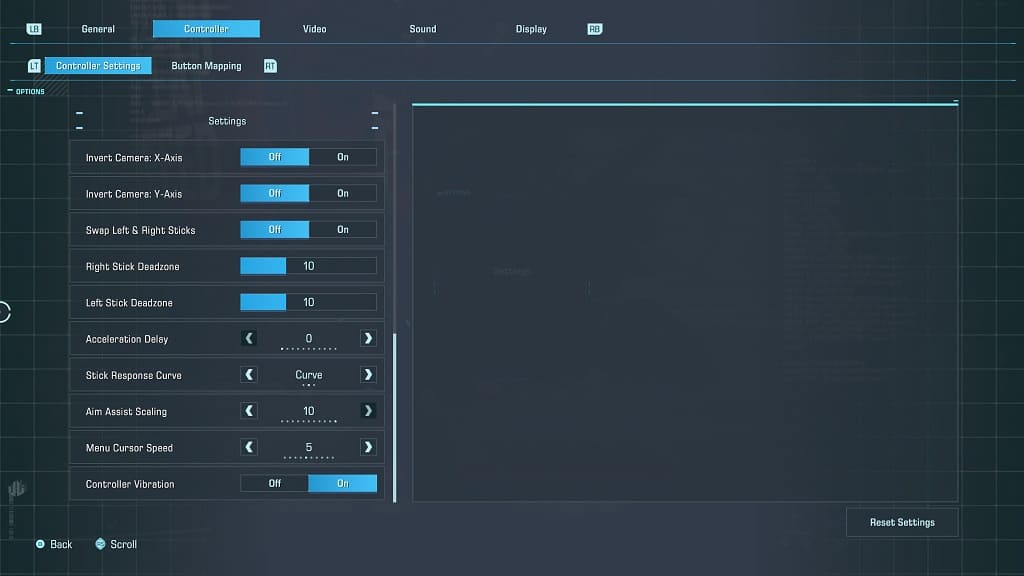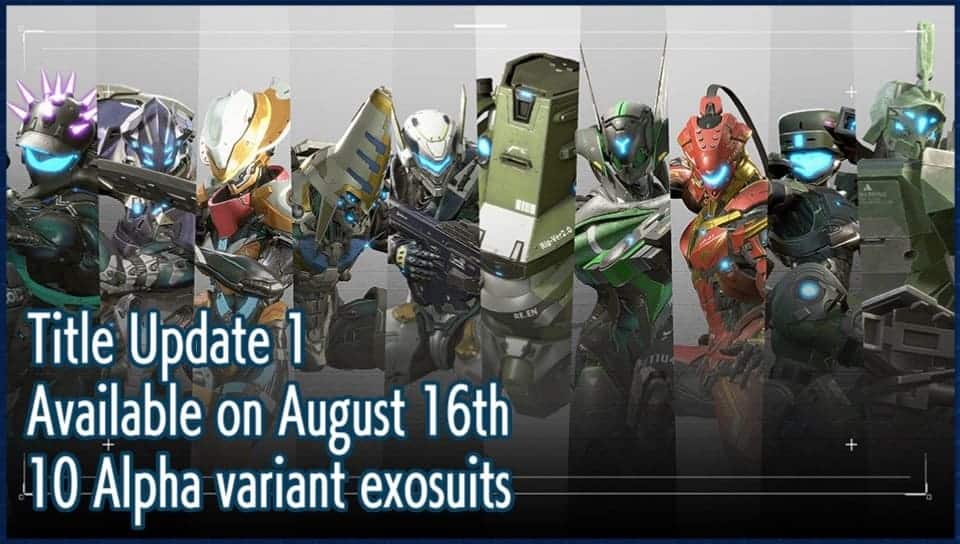To improve your performance, you might want to consider playing Exoprimal with the DualSense Edge. You can check out this guide from Seeking Tech to see what settings you can use for this controller when it comes to fighting against dinosaurs and competing against others in this team-based third-person shooter.
Custom Button Assignments
You can find the default button layout for the DualSense controller in Exoprimal below:
- X: Jump
- R2: Primary Attack
- L2: Active Skill #1 or Aim
- R1: Active Skill #2
- L1: Active Skill #3
- L3: Sprint or Scope Magnification
- Square: Reload or Interact
- Triangle: Rig Skill
- Circle: Place Craft
- Triangle and Circle: Overdrive
- Touchpad: Suit Change
- Up Directional Pad: Comm Wheel
- Right Directional Pad: Help Navigation
- Left Directional Pad: Player List
- Down Directional Pad: Suit Details
- R3: Set Marker
Since the DualSense Edge comes with two back buttons that can be assigned to any of the action buttons, we suggest that you assign the left back button to L3 and then the right back button to R3.

By using the back button for the L3 actions, you no longer have to awkwardly press down on the left analog stick to run or use the scope magnification. You also no longer need to press the right analog stick down in order to set a marker.
Of course, you can set the back buttons any way you see fit. For more button customizations , you can go to the in-game Settings menu and then navigate your way over to Controller >Button Mapping.
Trigger Stops
To make aiming and firing your weapons a lot more responsive, we suggest that you move the sliders of the L2 and R2 buttons all the way to the bottom on the back of your DualSense Edge.

You can also head over to the Trigger Deadzone menu on the PlayStation 5 to further adjust how sensitive you want the two trigger buttons to be.
Stick Sensitivity and Deadzones
We found that the default sensitivity and dead zones of Exoprimal to be a little off when aiming our weapons.
Fortunately, you can manually adjust the aim sensitivity, dead zone, acceleration and response curve of the analog sticks from the in-game Setting menu by heading over to Controller > Controller Settings.
You can also head over to the Stick Sensitivity and Deadzones menu of the Edge from the PS5 system menu if you need to fine tune the analog stick movements.
Wired Communication
To prevent any potential input lag that may have resulted when using the DualSense Edge as a wireless gamepad, we recommend plugging the controller directly into your PS5.
Afterwards, open the console’s Settings menu and then select Accessories > Controller (General) > Communication Method > Use USB Cable.

Keep the Edge plugged into your PS5 to make sure that you are playing Exoprimal with very little button input latency.