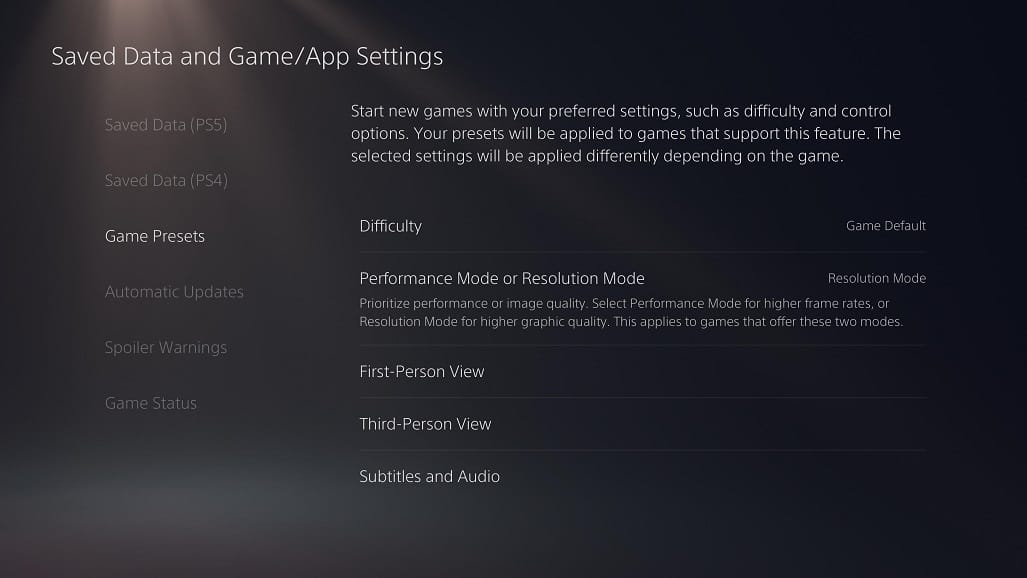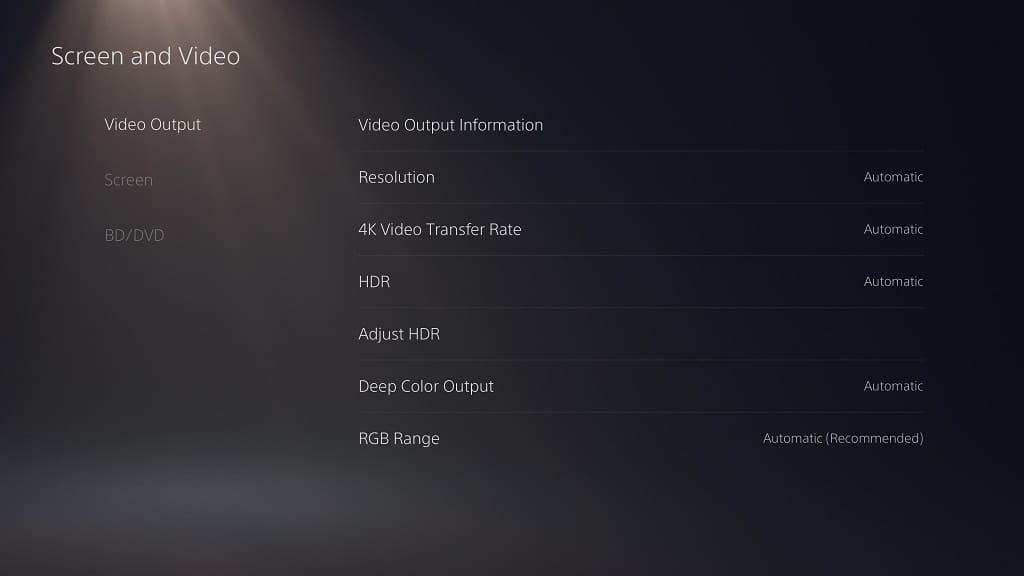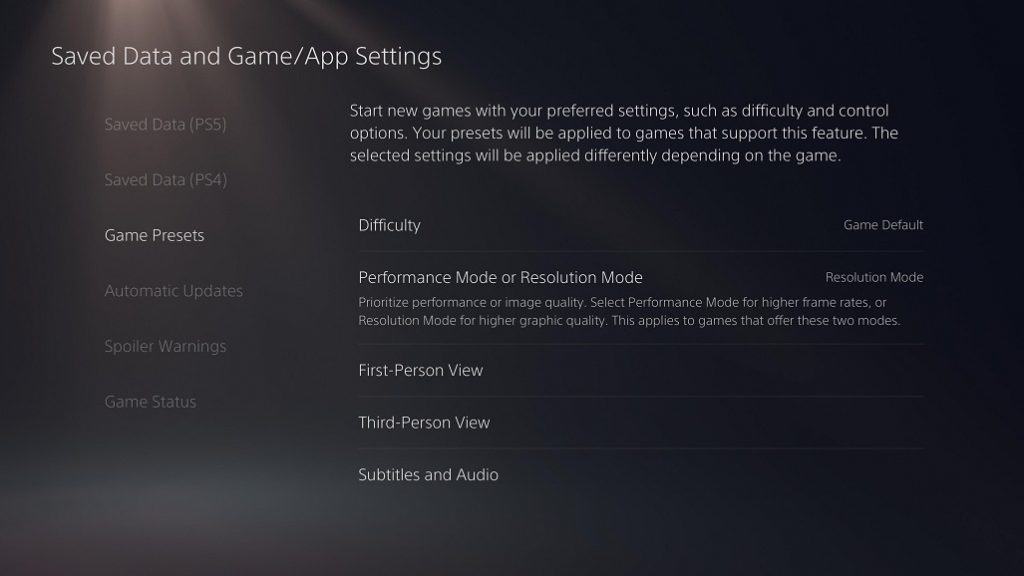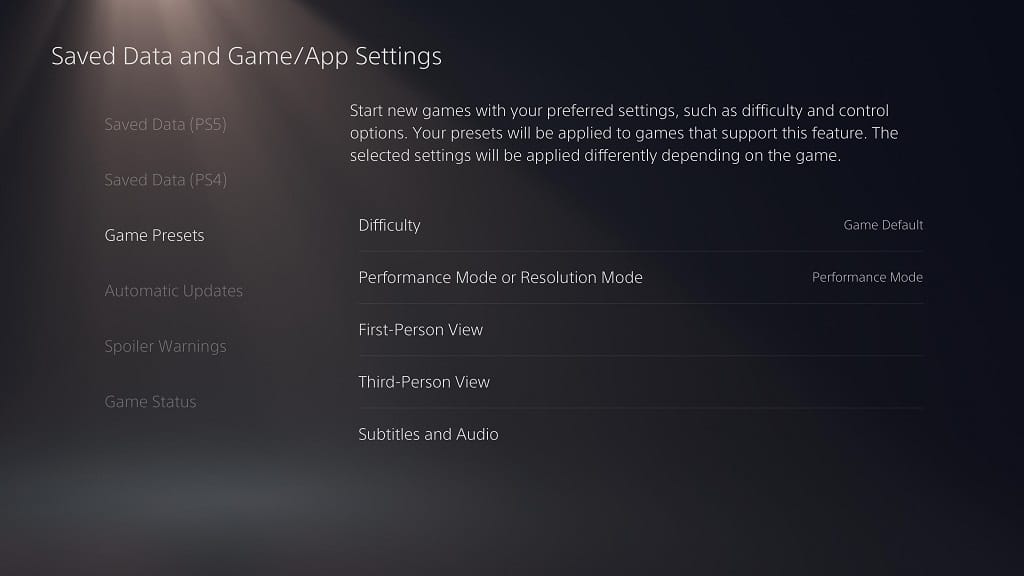The Odyssey Neo G9 is an impressive ultrawide screen curved gaming monitor released by Samsung in 2021. If you want to mount this massive screen on a desk or on a wall, then you can check out this guide at Seeking Tech to find the best available options.
Mounting Specifications
You can check out the mounting specs for the Odyssey Neo G9 below:
- Dimensions without Stand: 1149.5 mm x 363.5 mm x 287.4 mm
- Weight without Stand: 26.24 lbs.
- VESA Mount: 100 mm x 100 mm
For the uninformed, the VESA Mount measures the horizontal and vertical distances between the four mounting screw holes located at the back of the Odyssey Neo G9.

Compatible desk mount
The best desk mount we recommend for the Samsung Odyssey Neo G9 is the Ergotron HX Ultrawide Monitor Arm Desk Mount with HD Pivot.
This product provides 11.5 inches of height adjustment. Not to mention that the mount will also let you extend the screen at up to 23.6 inches. Furthermore, you will be able to tilt the ultra widescreen curved monitor at up to 15 degrees downwards or at up 5 degrees upwards.
The Ergotron HX Ultrawide Monitor Arm Desk Mount with HD Pivot supports the 100 mm x 100 mm VESA mounting distance and can hold up to 42 pounds. Therefore, it should be compatible with the 49″ Samsung Odyssey Neo G9 Series 32:9 Dual QHD 1000R Curved Gaming Monitor.
For installation, the desk mount comes with a desk clamp base (for desks that are between 0.4 inch to 2.4 inches in thickness) in addition to a grommet base. Also included in the package are the desk monitor arm, extension, heavy-duty pivot, 75 mm x 75 mm/100 mm x 100 mm VESA plate in addition to installation tools and fasteners.
If you are interested, you can purchase the desk mount, which comes with a 10-year warranty, on Amazon with the following link:
- Ergotron HX Ultrawide Monitor Arm Desk Mount with HD Pivot (45-647-216)(#CommissionsEarned)
Compatible wall mount
If you would rather mount the Odyssey Neo G9 to a wall, then we recommend taking a look at the PERLESMITH Heavy Duty TV Wall Mount with Swivel Tilt & Extension Arm.
With this wall mounting bracket, the ultra widescreen curved monitor will be sitting at 1.77 inch away from the wall when full retracted. You will be able to extend the screen all the way out to 18.89 inches away from the wall.
The extension will let your swivel the Odyssey Neo G9 180 degrees horizontally, which is up to 90 degrees to the left side or up to 90 degrees to the right side. You will also be able to tilt the computer monitor a maximum of 8 degrees downwards or a maximum of up to 5 degrees upwards.
The PERLESMITH product fits the 100 mm x 100 mm VESA mounting distance and is able to hold a maximum of 88 pounds. Thus, the wall mount should be compatible with the 49″ Samsung Odyssey Neo G9.
When it comes to installation, you can put this mount on a brick wall, concrete wall or wall with a single wooden stud.
If you are interested, you can purchase our recommend wall mount, which comes with a 5-year warranty, on Amazon via the following link:
- PERLESMITH Heavy Duty Wall Mount with Swivel Tilt & Extension Arm (PSMFK12)(#CommissionsEarned)