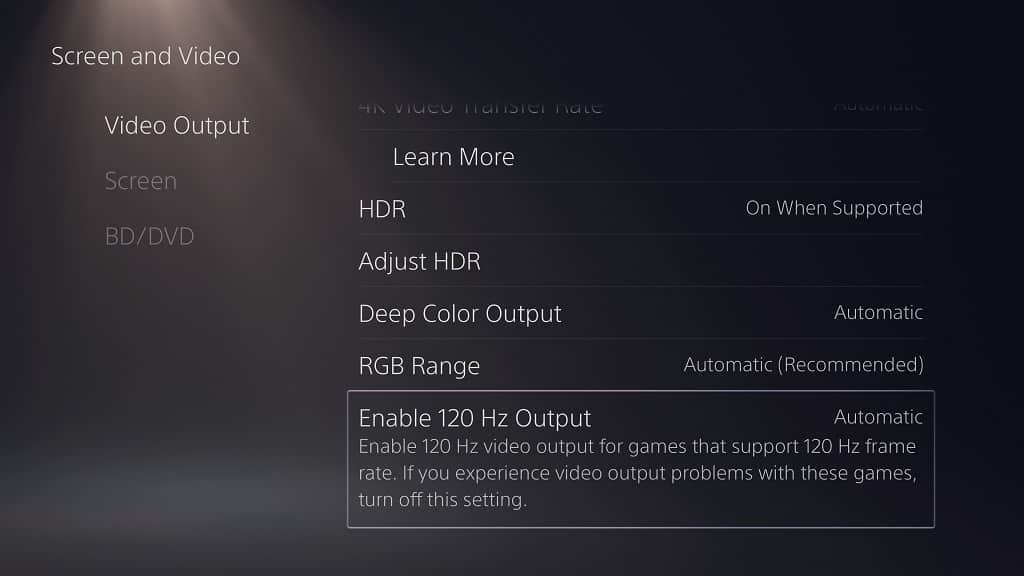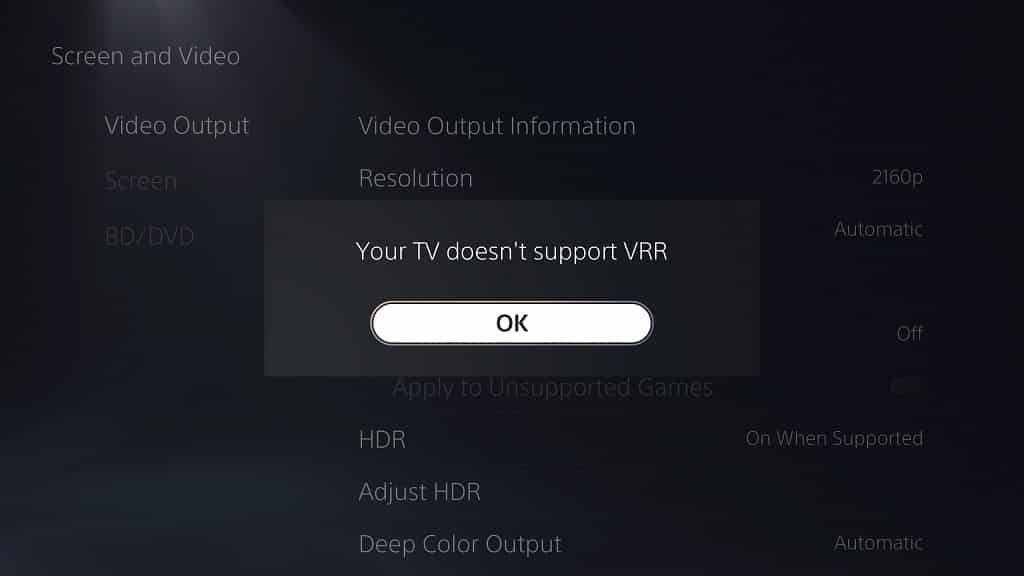Both the 27” and 32” BenQ MOBIUZ 4K Gaming Monitors are compatible with the Variable Refresh Rate feature of the PlayStation 5 and PlayStation 5 Digital Edition home consoles. You can take a look at this tutorial to see how you can activate PS5 VRR for these computer screens.
This guide will be covering the following monitors:
- 27-inch BenQ MOBIUZ 4K True HDMI 2.1 (48Gbps) Gaming Monitor (Model Number: EX2710U)
- 32-inch BenQ MOBIUZ 4K True HDMI 2.1 (48Gbps) Gaming Monitor (Model Number: EX3210U)
1. To start off, make sure you have the latest firmware downloaded and installed for your EX2710U or EX3210U.
You can find the download pages for the newest software versions of these screens on the official BenQ website with the following links:
- 27” BenQ MOBIUZ Gaming Monitor (EX2710U) Firmware File
- 32” BenQ MOBIUZ Gaming Monitor (EX3210U) Firmware File
2. Since Variable Refresh Rate support was added through a firmware update for the PlayStation 5 and PlayStation 5 Digital Edition, you should also download and install a new software version of your home console if you haven’t done so already.
3. Now that both devices have been updated, make sure you connect your PS5 to the HDMI port of your EX2710U or EX3210U.
You should be using a HDMI 2.1 cable to connect the two. The PlayStation 5 and PlayStation 5 Digital Edition comes with this cable included in the box.
4. Turn on the gaming monitor as well as your PS5.
5. If your EX2710U or EX3210U isn’t displaying the output video from your PlayStation 5, then you need to switch over to the correct input source.
6. Press the 5-way controller found at the bottom of your gaming monitor to bring up the Quick Menu.
7. You then need to select Menu.
8. Afterwards, select Input.
9. Next, select the HDMI input that is connect to your PS5.
10. Finally, make sure that the aforementioned HDMI input is set to Game.
Your BenQ MOBIUZ EX2710U or EX3210U should now to ready to accept the Variable Refresh Rate signal from your PlayStation 5 or PlayStation 5 Digital Edition game console.
11. On your PlayStation 5, you should head over to the home screen. This is the main menu of the gaming system where you can pick which game or app to open.
12. Using the DualSense controller, select the gear icon located on the top right side on the home screen.
13. If done correctly, you should now be in the Settings menu of your PS5. From there, head to Screen and Video.
14. After arriving at the Screen and Video menu, the first thing you need to do is to select Video Output on the left side.
15. On the right side of the same screen, you should be able to find the VRR setting. If not, then you can check out this guide to see how you can make it appear.

16. Set VRR to Automatic in order to turn on Variable Refresh Rate for supported games on your PlayStation 5 or PlayStation 5 Digital Edition.
17. Optionally, you can also enable the “Apply to Unsupported Games” setting in order to activate VRR for games that don’t currently support this feature.