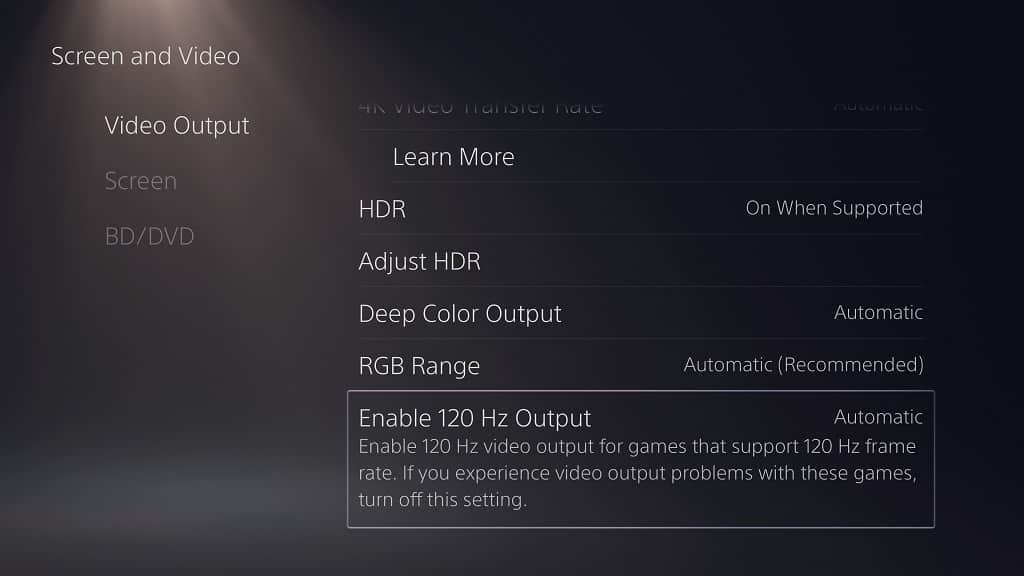If you can’t seem to turn on your GIGABYTE M28U 28″ 144Hz 4K FreeSync Compatible Gaming Monitor or GIGABYTE M32U 32″ 144Hz 4K FreeSync Compatible Gaming Monitor, then you can check out this troubleshooting article at Seeking Tech to see what you can do to potentially fix this issue.
1. The first step we recommend taking is to make sure that the power supply is properly connected to both your computer screen as well as the power outlet.
2. You can also try unplugging the power supply from the monitor, waiting a few minutes, and then plugging it back in again.
3. If your monitor is still getting no power, then you may want to consider using a different power outlet as well since the current outlet you are using could be defective.
4. We also recommend checking if there is any damage on the power cable. If you see that it is starting to break apart, then you should consider getting a replacement.
In this case, you should contact the customer service at GIGABYTE to see if you can get a new power cable.
5. Moreover, you can also try pressing other buttons on the screen to see if you can get anything to show up on your M28U or M32U.
6. If you still aren’t getting any power after taking all of the aforementioned steps, then your GIGABYTE M28U 28″ 144Hz 4K FreeSync Compatible Gaming Monitor or GIGABYTE M32U 32″ 144Hz 4K FreeSync Compatible Gaming Monitor may have been damaged in one way or another.
In general, a computer screen can stop working due to the following reasons:
- Extreme Temperatures – The GIGABYTE M28U and GIGABYTE M32U have a recommended operating temperature range of 0°C to 40°C or 32°F to 104°F. If you try to use these monitors at a colder or hotter range, then you could end up damaging the screens to the point where they can’t be turned on.
- Liquid Damage – The M28U and M32U do not have an IP rating, which means that they are extremely vulnerable to liquid damage. Water or beverages may have seeped into the internal components of your screen, causing it to short circuit and become inoperable.
- Extreme Humidity – If you use your M28U or M32U in an extremely humid environment, then the moist air could also end up getting inside your gaming monitor, causing liquid damage as a result.
- Power Surge – Last but not least, a power surge caused by a power outage or lightning strike could have easily damaged the power supply or any other internal components of the monitor.
If you believe that your GIGABYTE M28U 28″ 144Hz 4K FreeSync Compatible Gaming Monitor or GIGABYTE M32U 32″ 144Hz 4K FreeSync Compatible Gaming Monitor is still under warranty, then we recommend contacting the customer service team at GIGABYTE to see if you can get your screen repaired or replaced. Otherwise, you will most likely need to get a new computer screen.