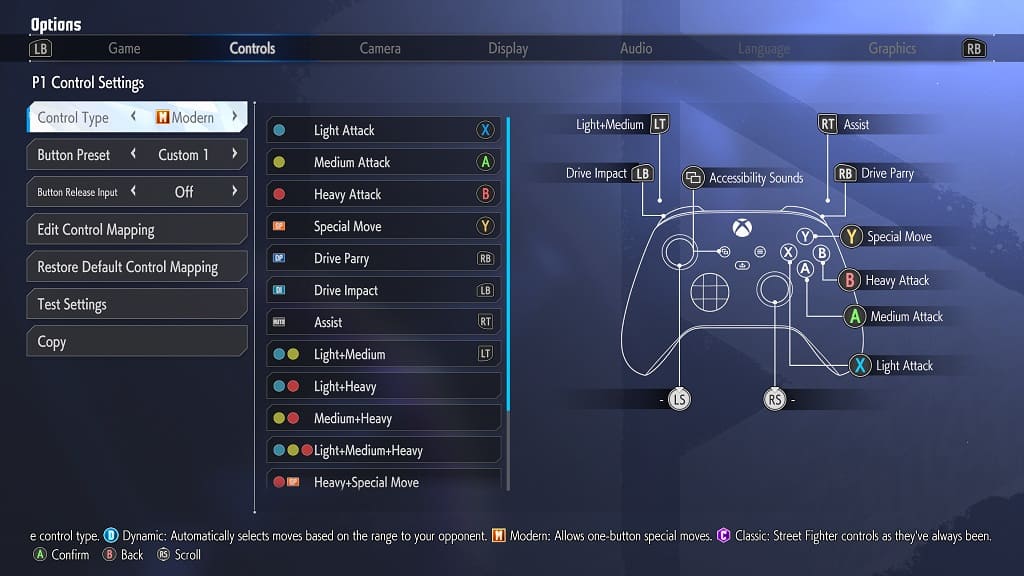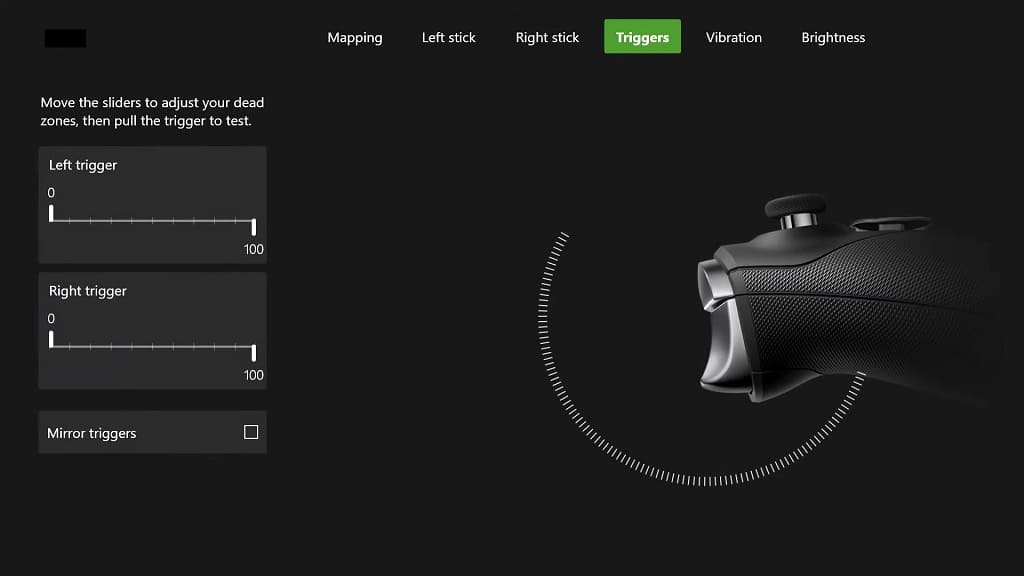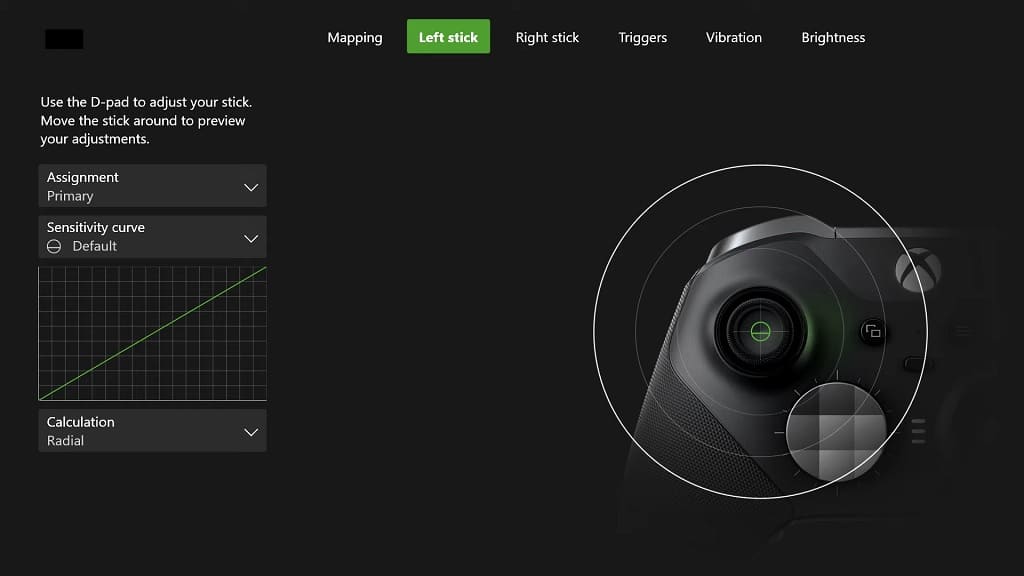Final Fantasy XVI supports the haptic feedback of the DualSense controller. If you find that the rumble is too distracting and/or draining the battery life of your gamepad, then you will be able to disable it.
To see how you can turn off vibrations for this JRPG, you can take a look at this tutorial from Seeking Tech.
Method #1
You will be able to disable haptics from the in-game menu of Final Fantasy 16 by taking the following steps:
1. To begin, you need to open the System menu, which you can do by selecting Config from the title screen.
If you already loaded into your save, then you need to open the Main Menu by pressing the Optins button on the DualSense. From there, use the L2 and R2 buttons to switch over to the System menu.
2. From the System menu, use the L1 and R1 buttons to move over to the Game Settings tab.
3. You should find the Wireless Controller Vibration setting from the Game Settings tab with the following description:
- “Toggle wireless controller vibration on/off.”
4. Select the Wireless Controller Vibration setting in order to turn it off.
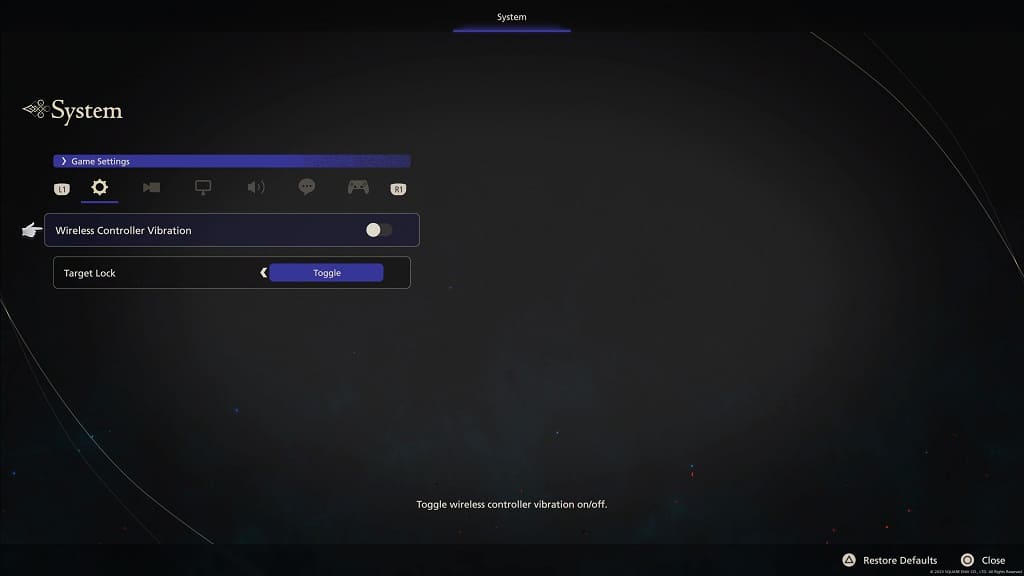
5. Press the circle button to exit the System menu to return to your game.
You should no longer feel any rumble coming from your DualSense.
Method #2
You can also disable haptics from the PS5 system menu, which will turn off rumble for Final Fantasy XVI as well as other games on your console. In order to do so, you need to do the following:
1. Go to the home screen of your PlayStation 5 or PlayStation 5 Digital Edition console. You can do so quickly by pressing and holding the PS logo button of the DualSense.
2. Head into the Settings menu by selecting the gear icon that appears on the top right corner.
3. After getting to Settings, you have to scroll down and then select Accessories.
4. In the Accessories screen, select Controller (General) on the left and then Vibration Intensity on the right.
5. In the pop-up menu, make sure that the Vibration Intensity is set to Off.
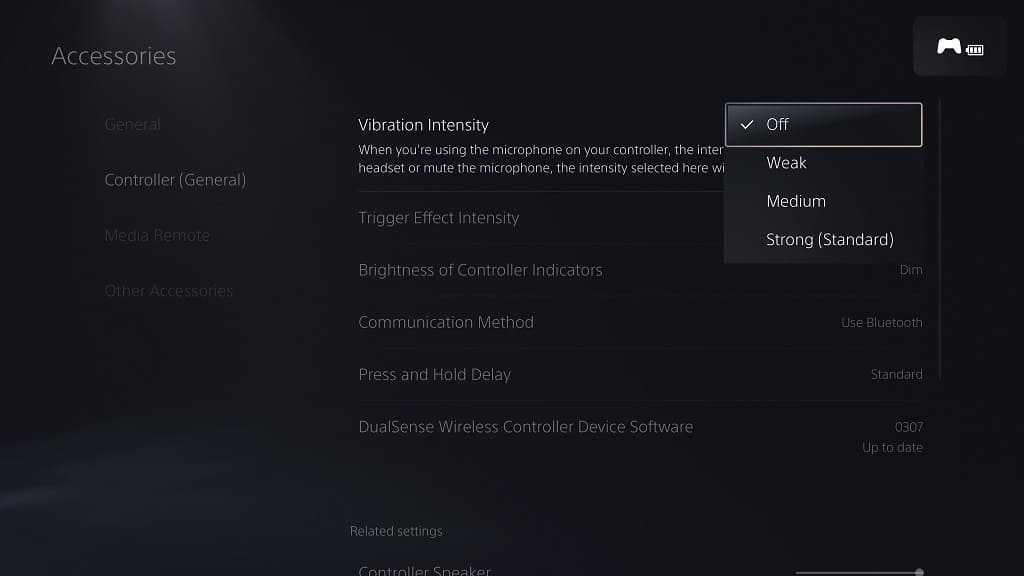
You should no longer feel any force feedback when playing FF16 or any other game on your PS5.

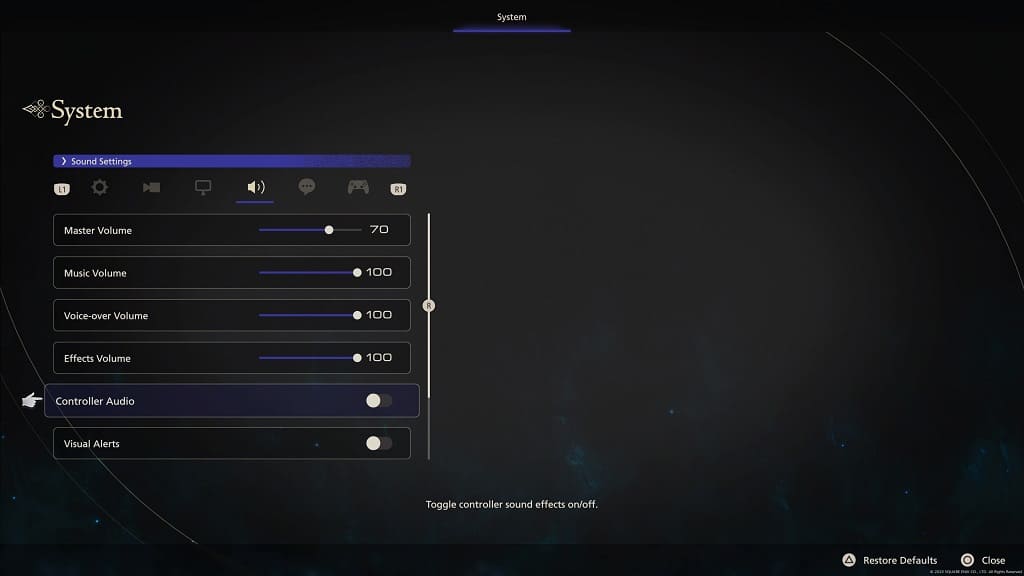
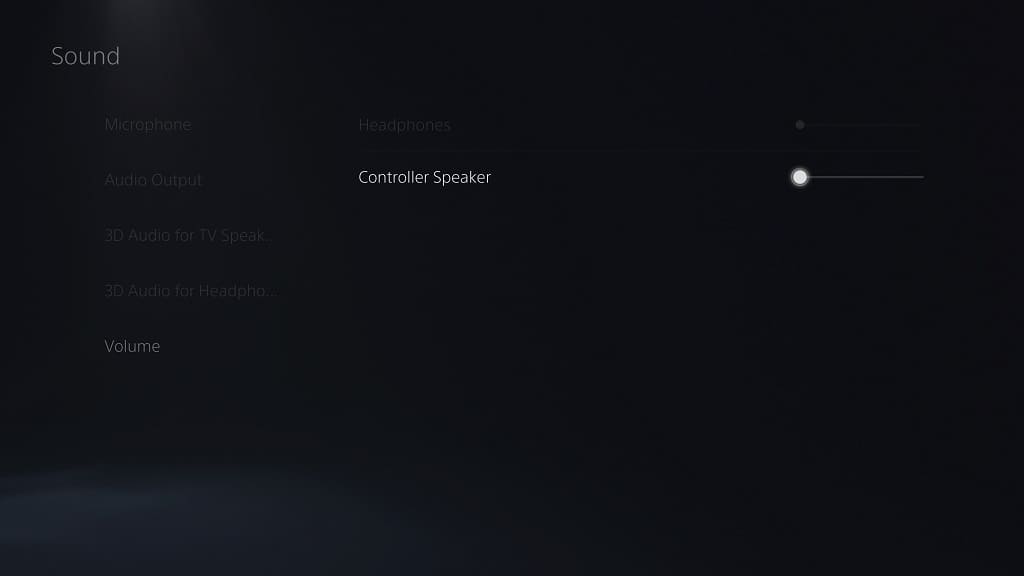
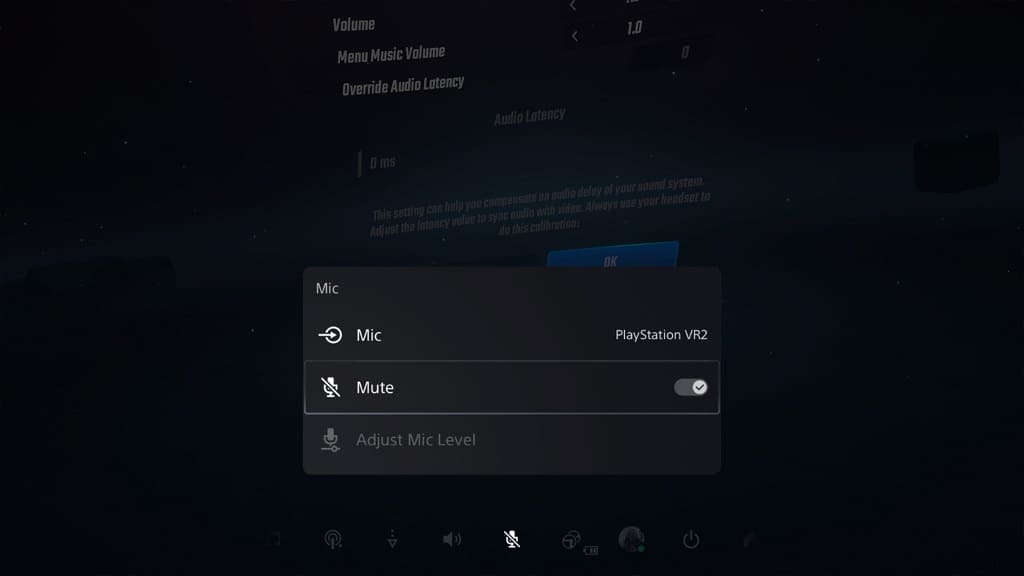
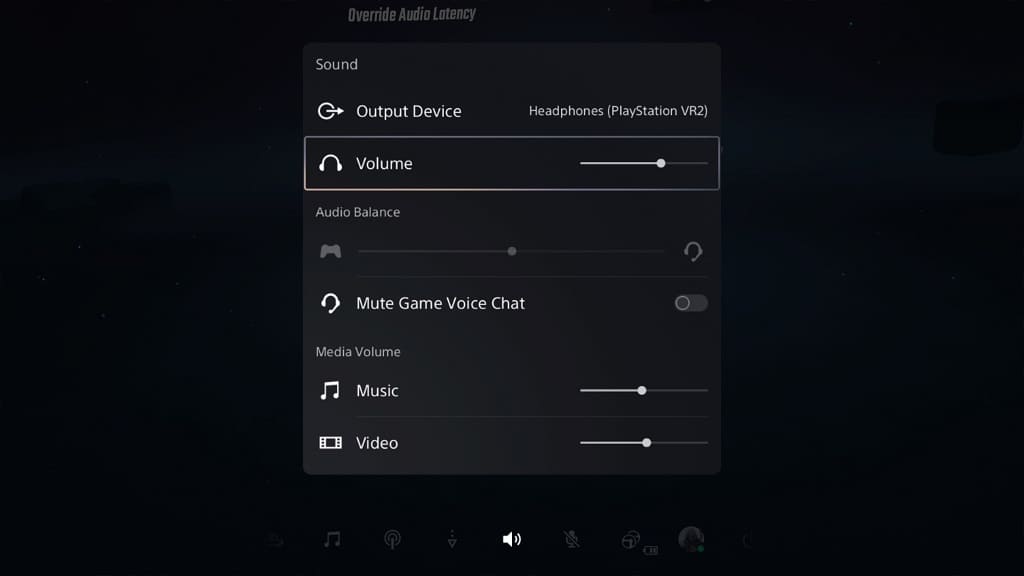
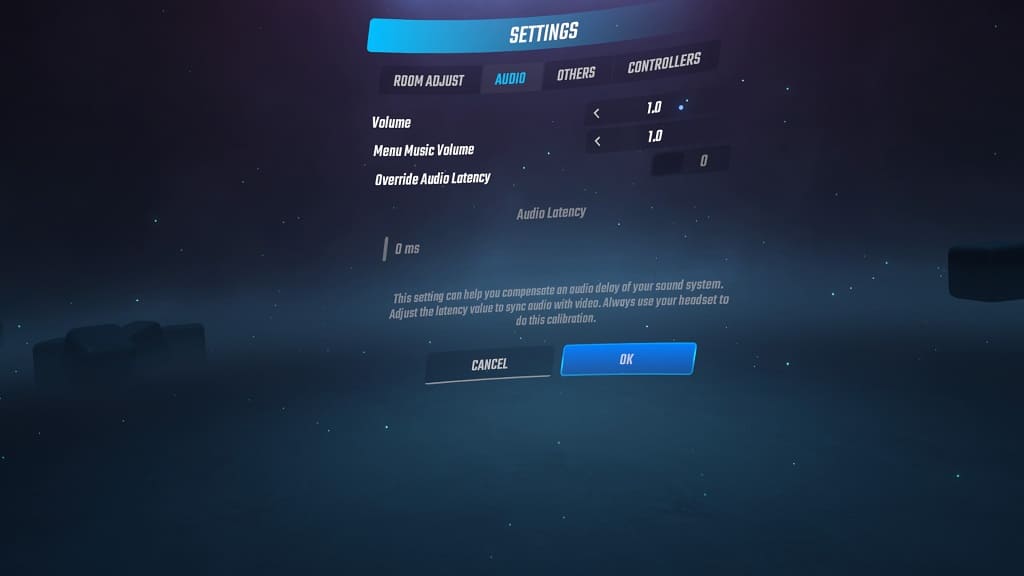
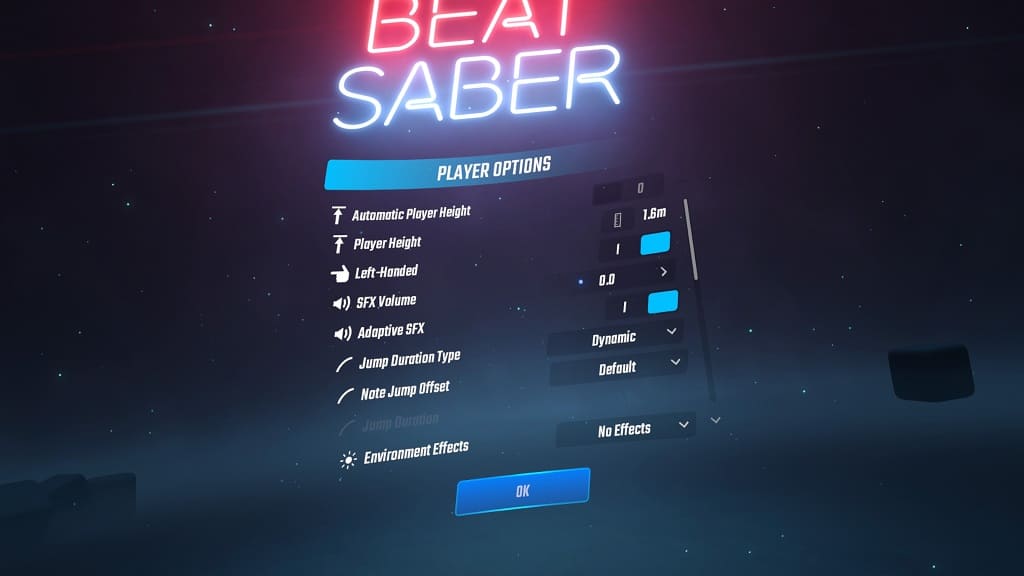
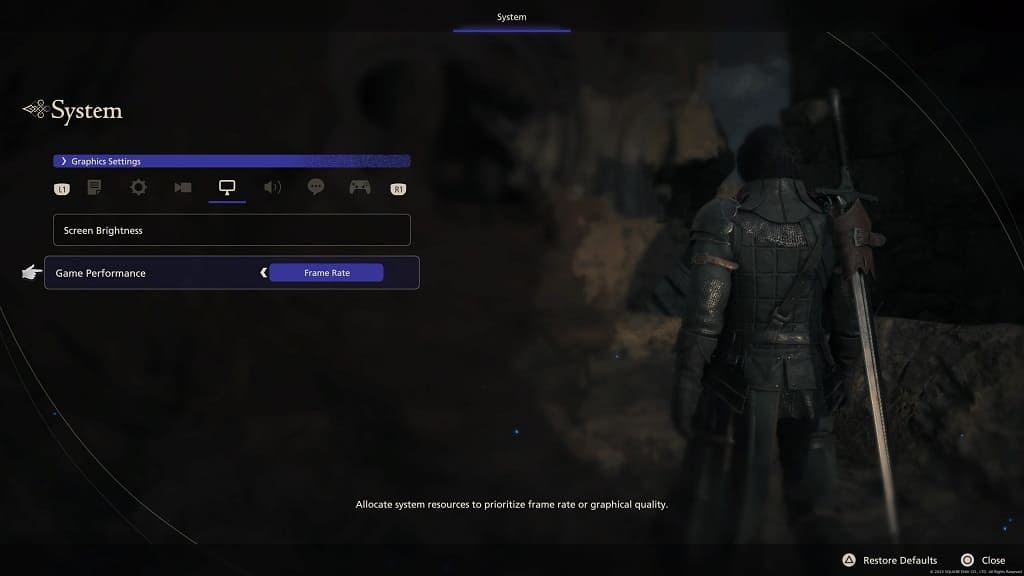


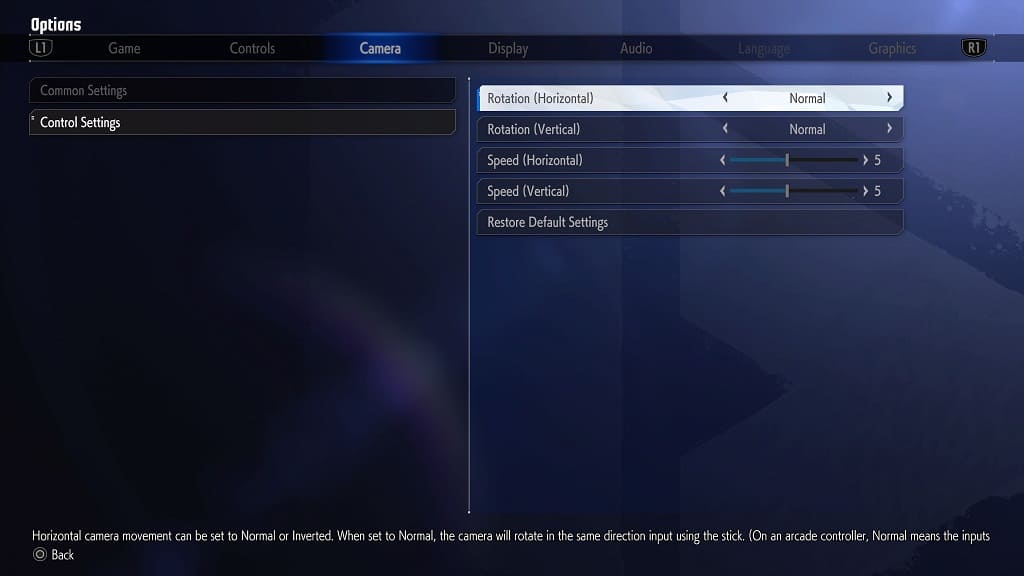
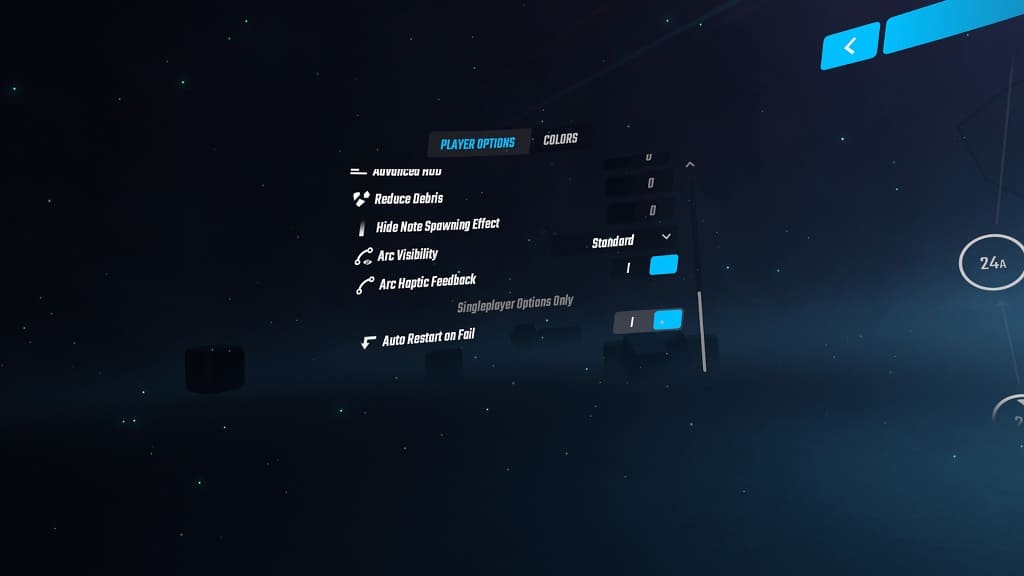
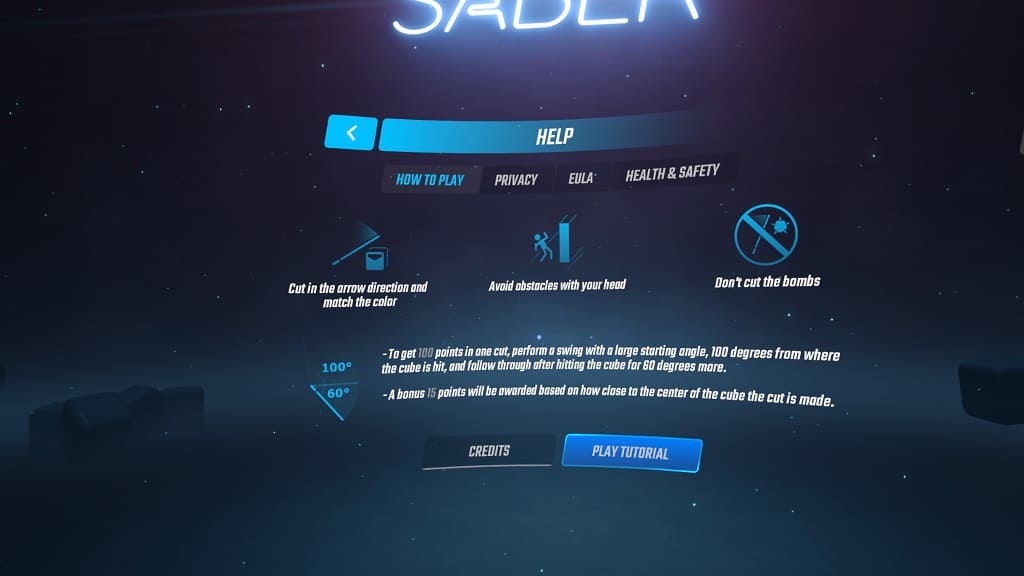
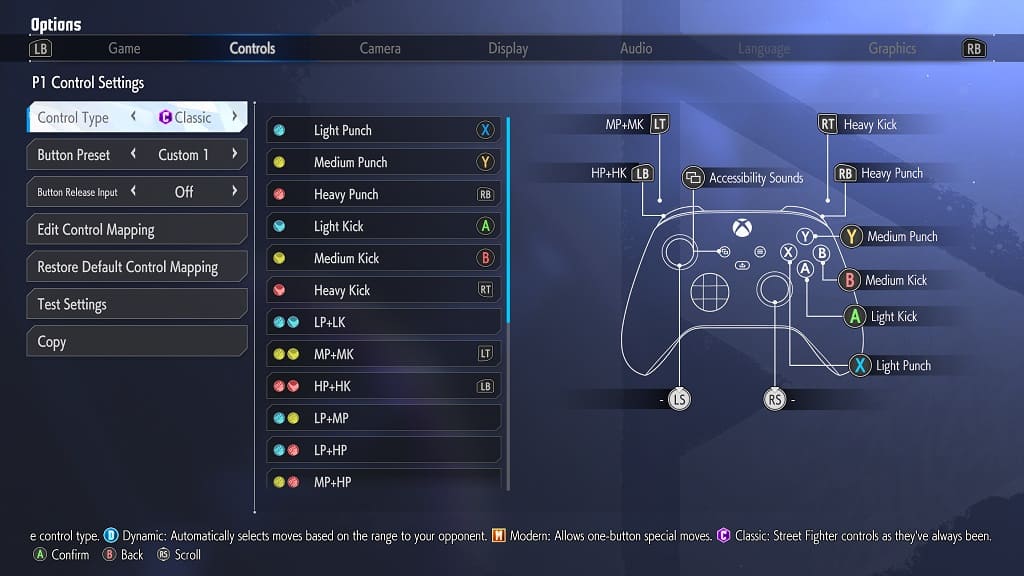 The Classic control type unlocks more move and higher damage potential when compared to the Modern control type. You can find the Modern button layout, which is the default setting for Street Fighter VI, below:
The Classic control type unlocks more move and higher damage potential when compared to the Modern control type. You can find the Modern button layout, which is the default setting for Street Fighter VI, below: