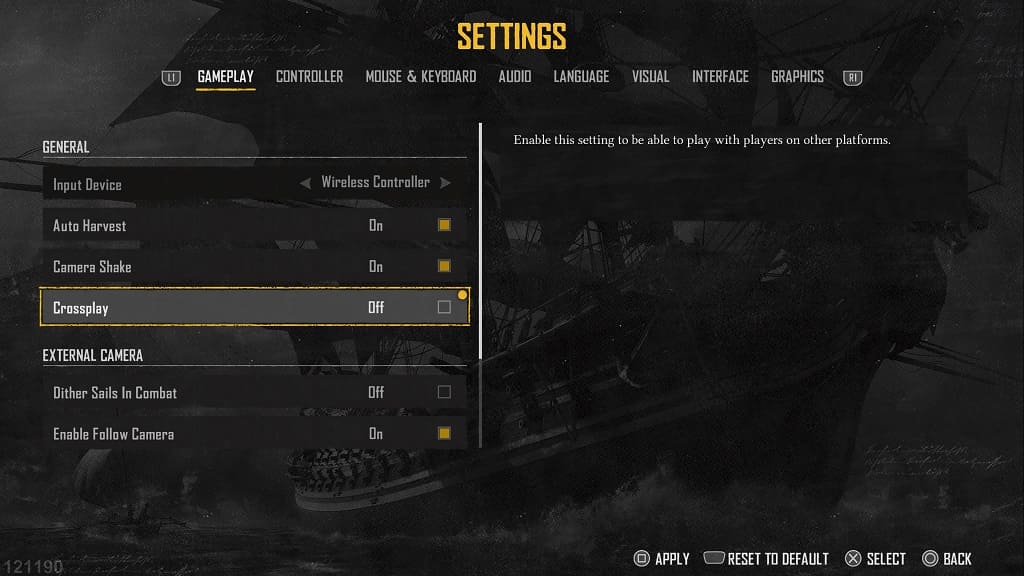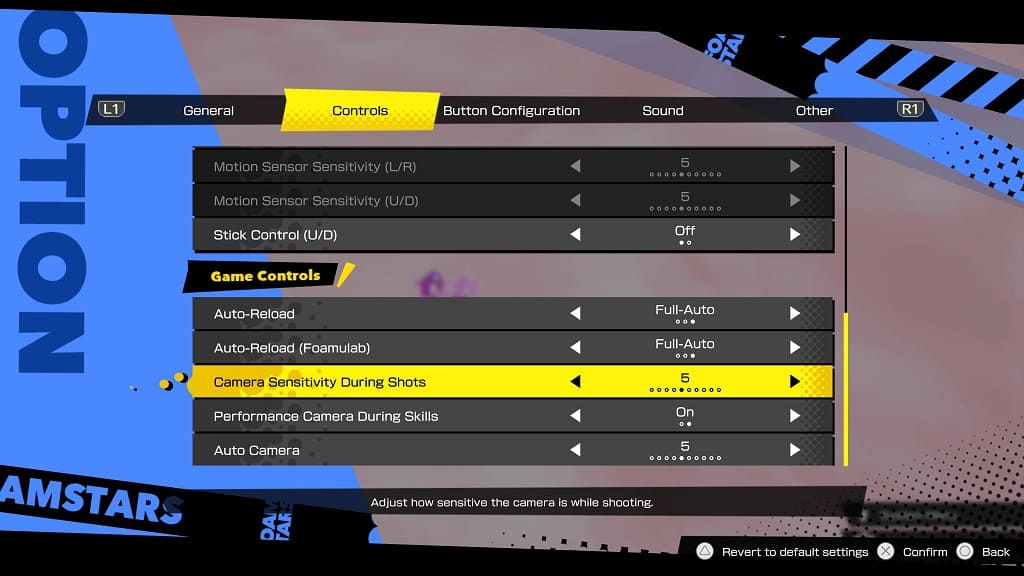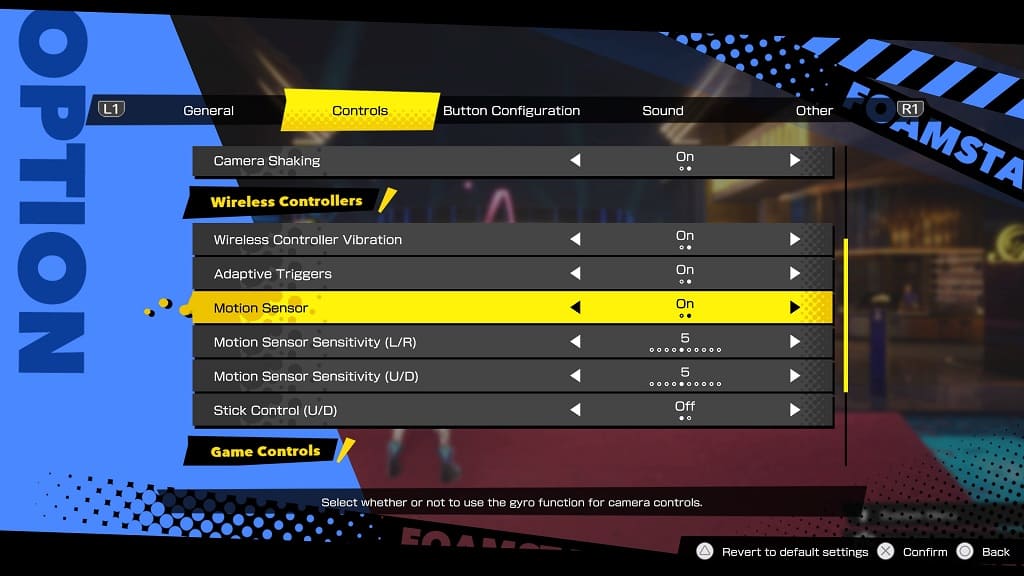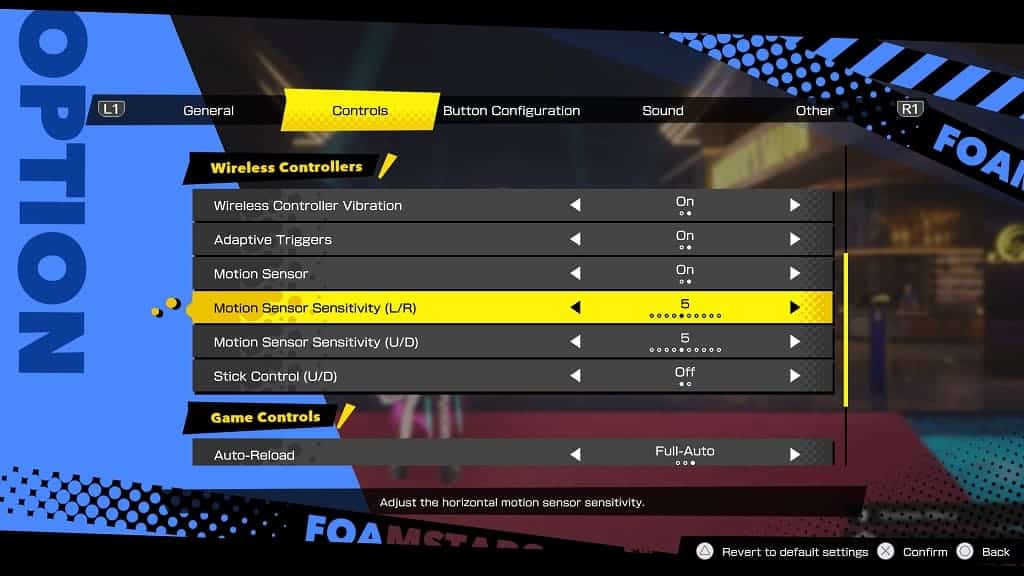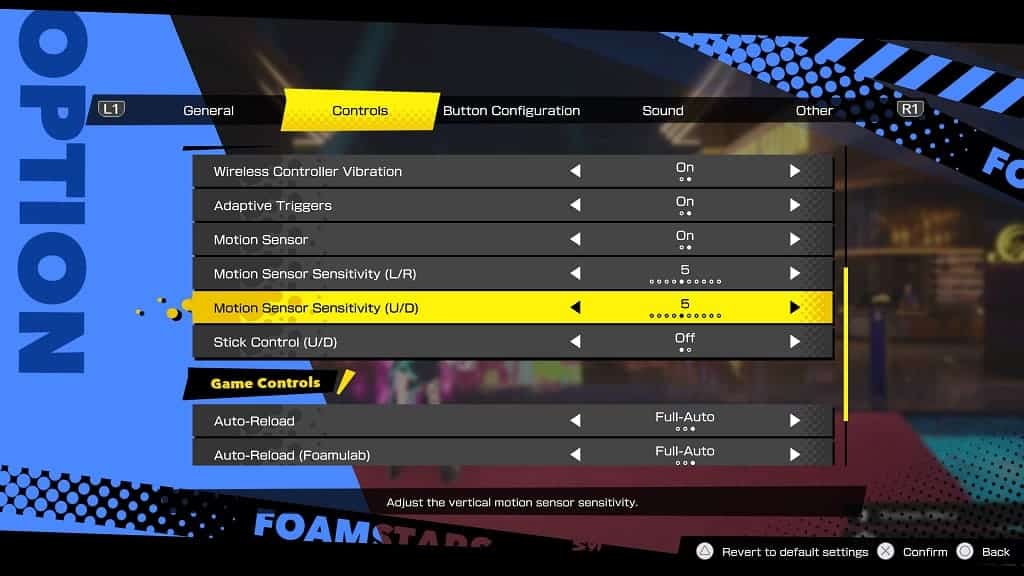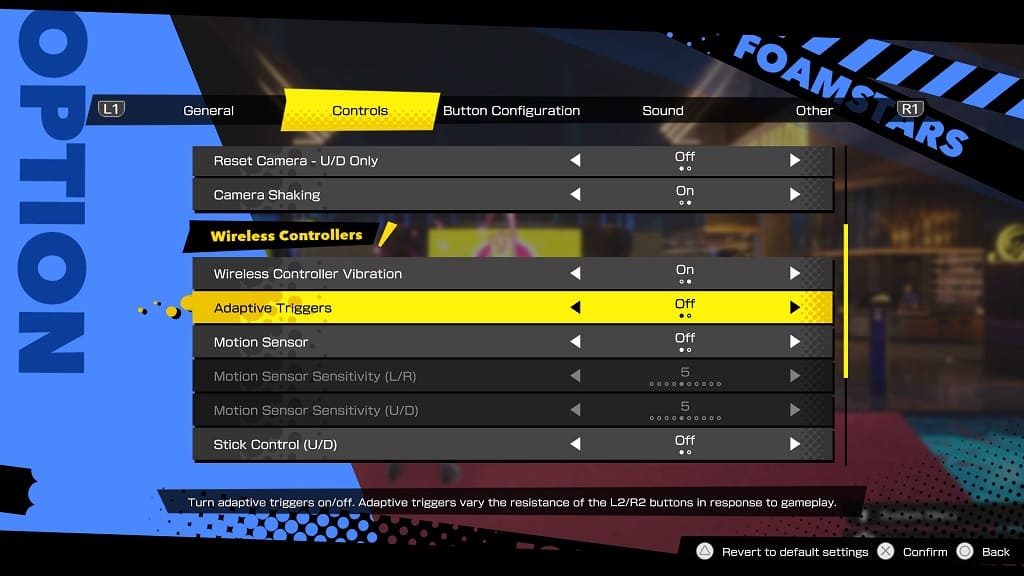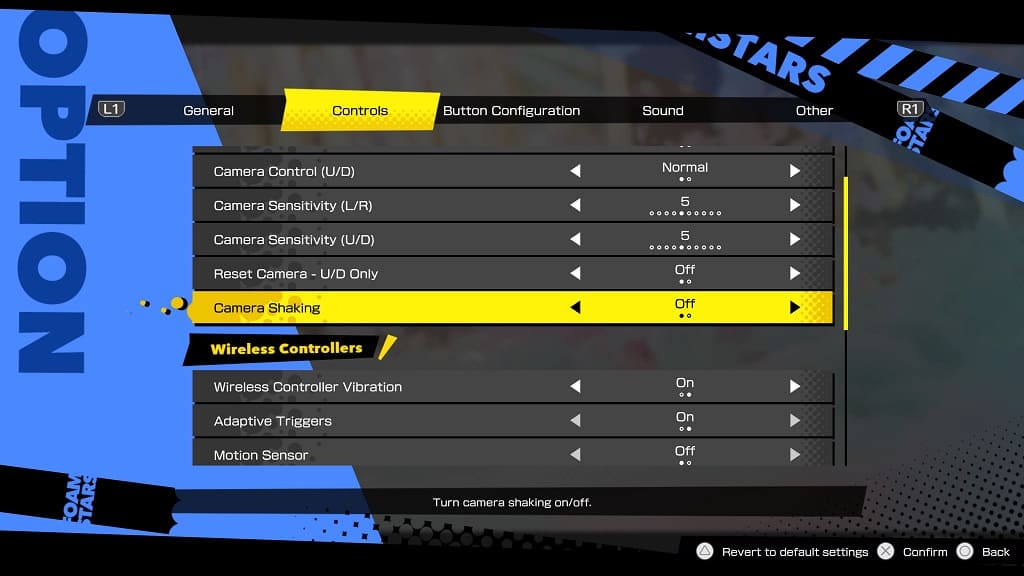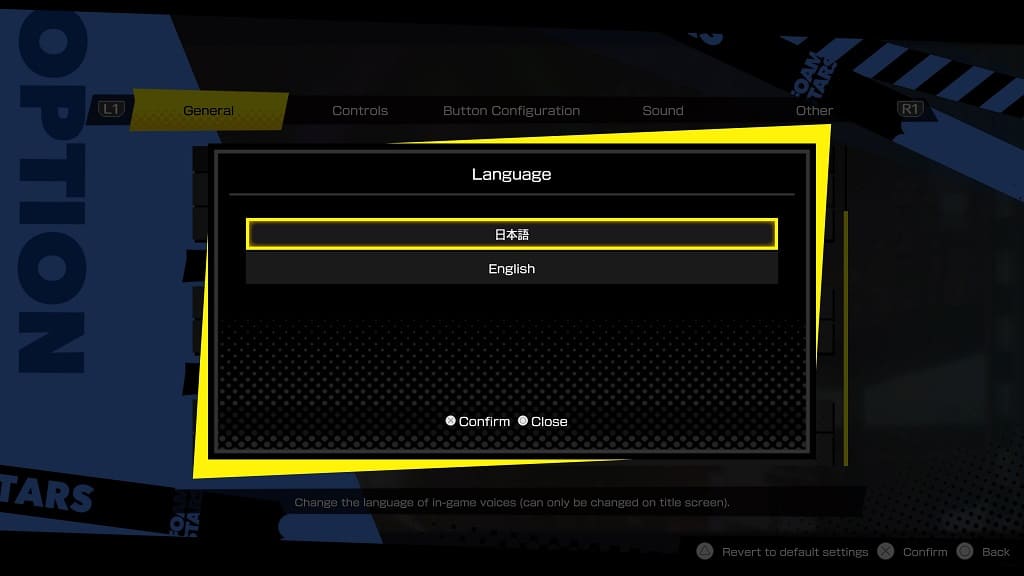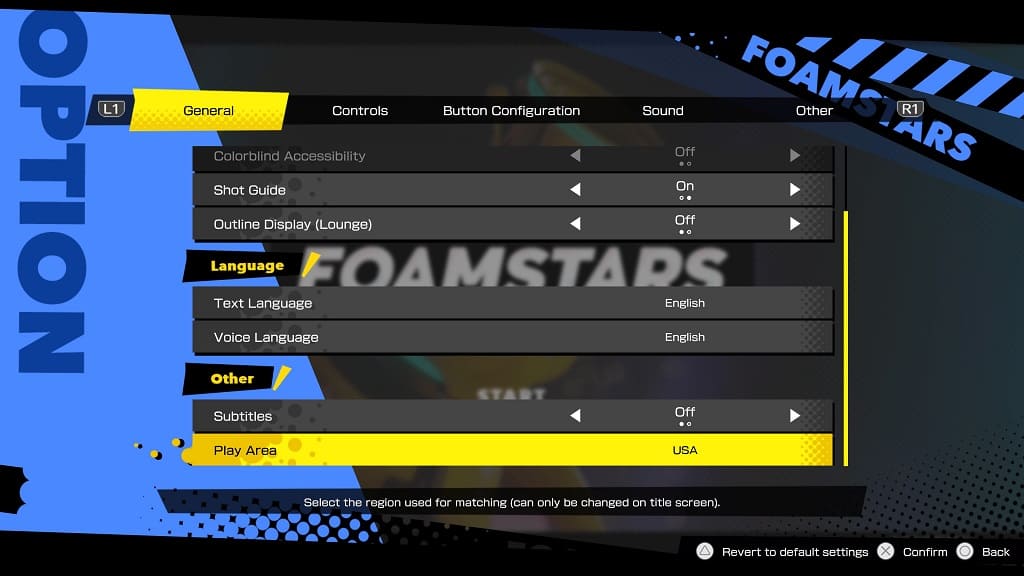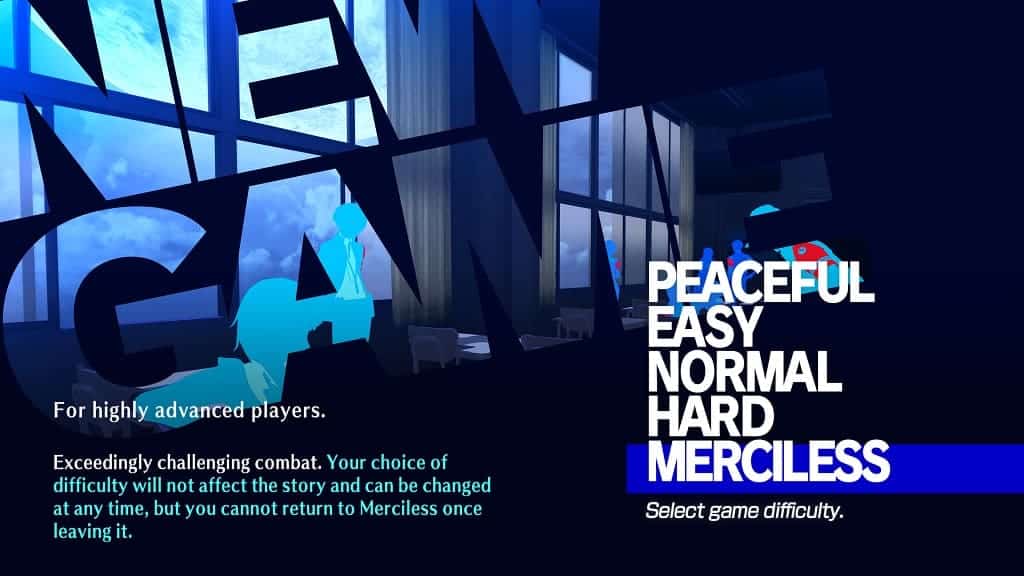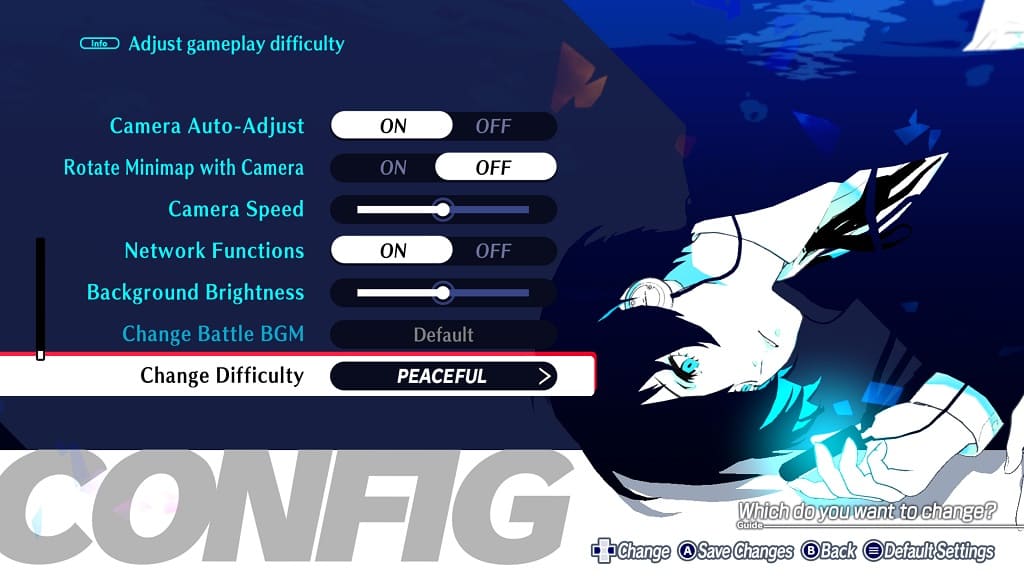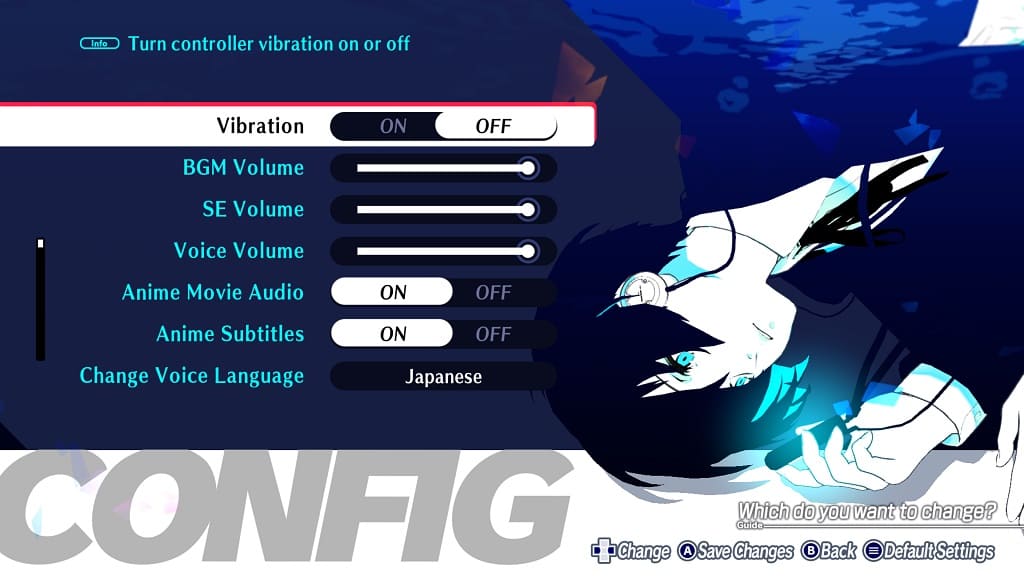The camera will shake on its own by default in Skull and Bones. If you want to disable this visual effect so that you can see better, you can check out this guide at Seeking Tech.
1. To start off, head over to the Settings menu.
2. From there, you need to go to the Gameplay tab if you aren’t there already.
3. Next, scroll down to Camera Shake. It should show the following description:
Enable or disable Camera Shake effect.
4. Make sure that this setting is set to Off and then exit the Settings menu.
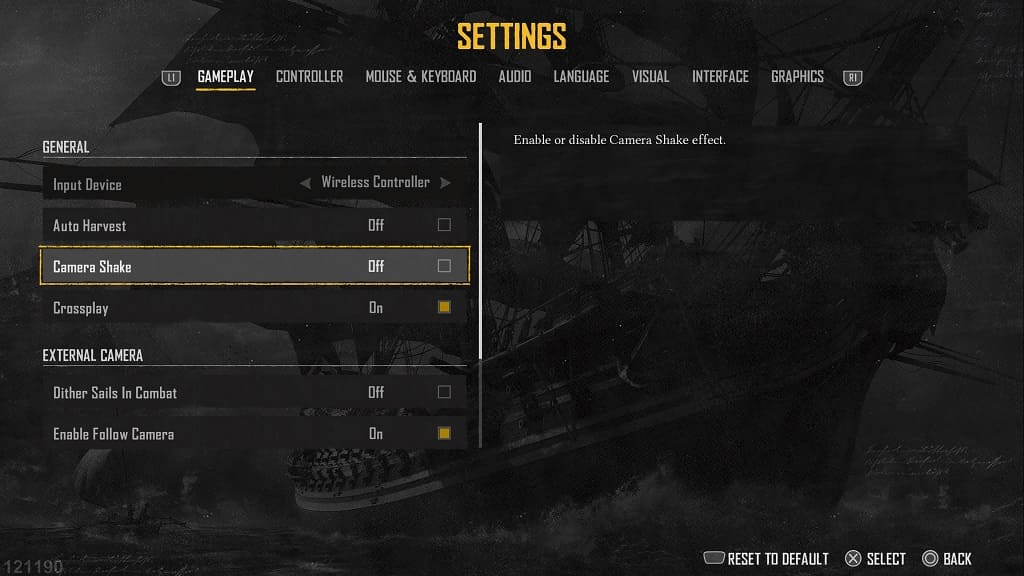
The in-game camera should no longer shake.