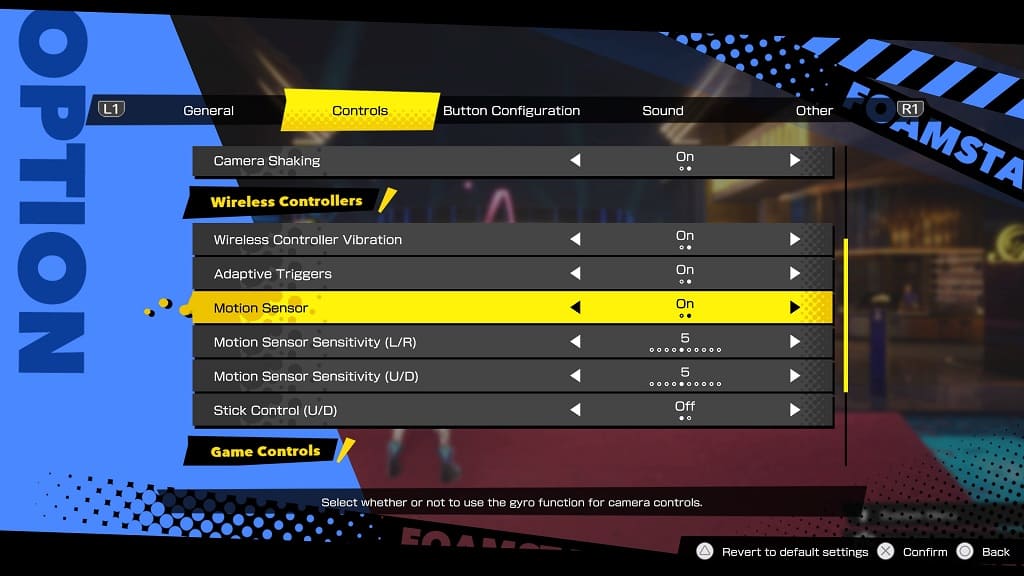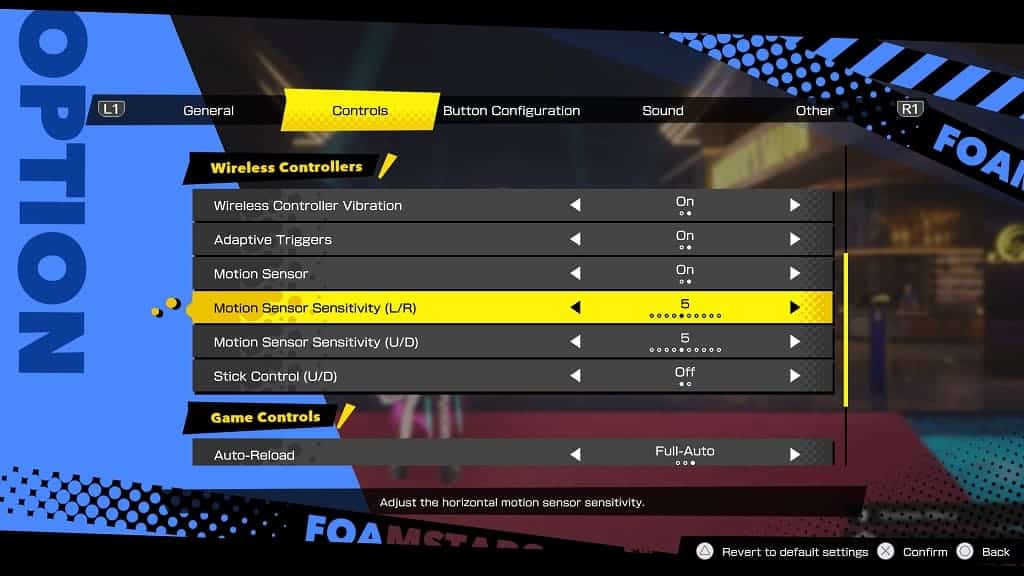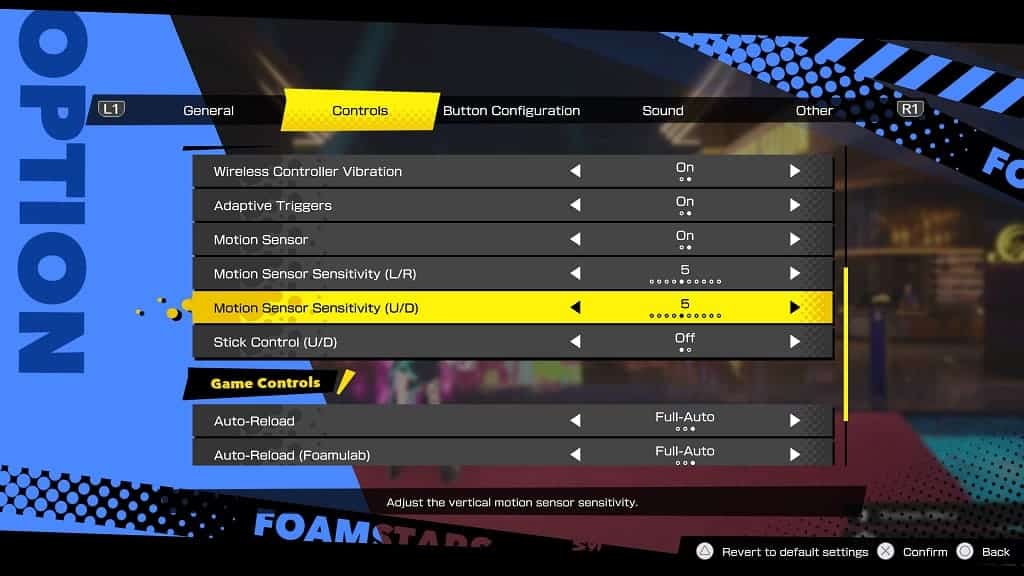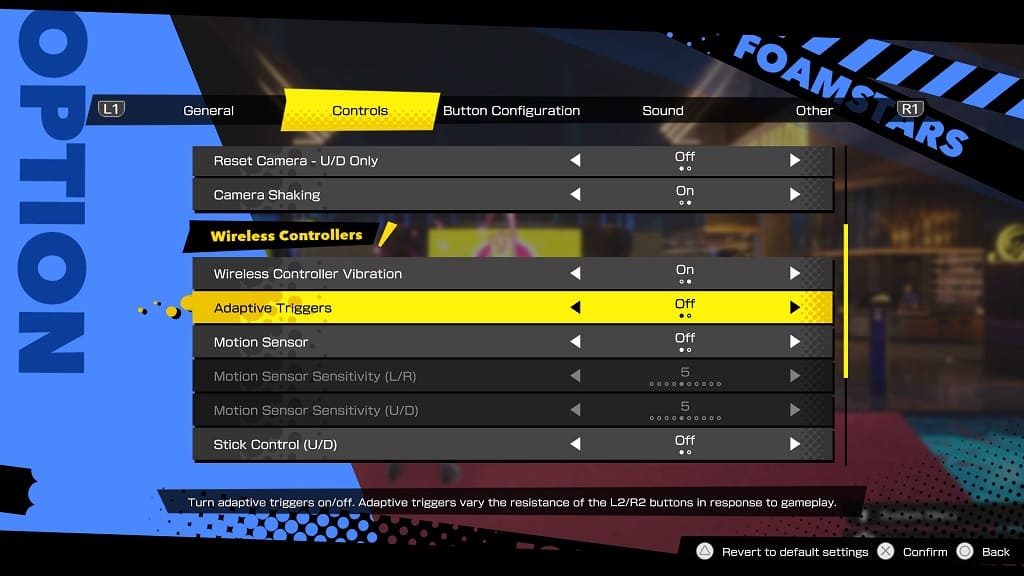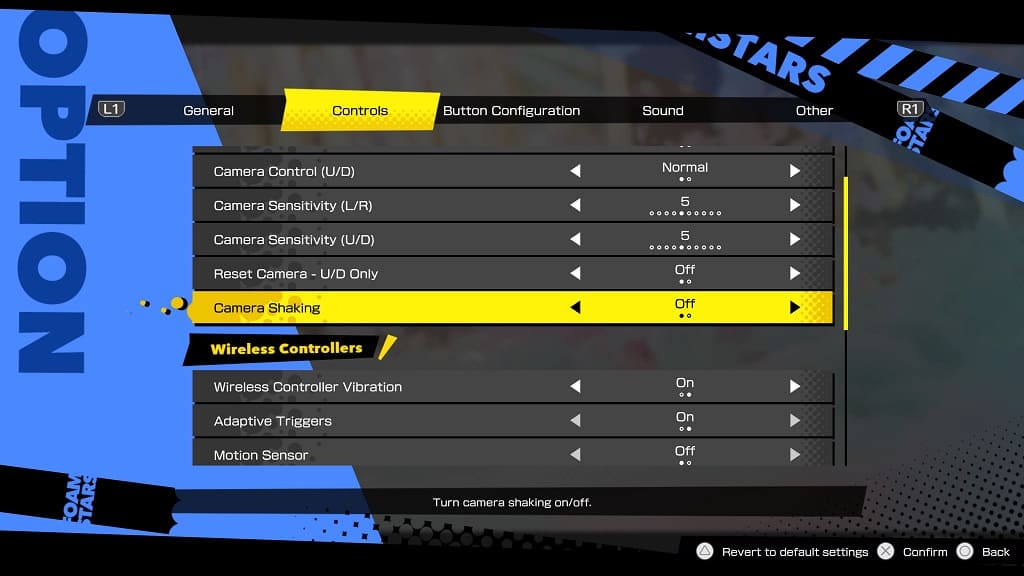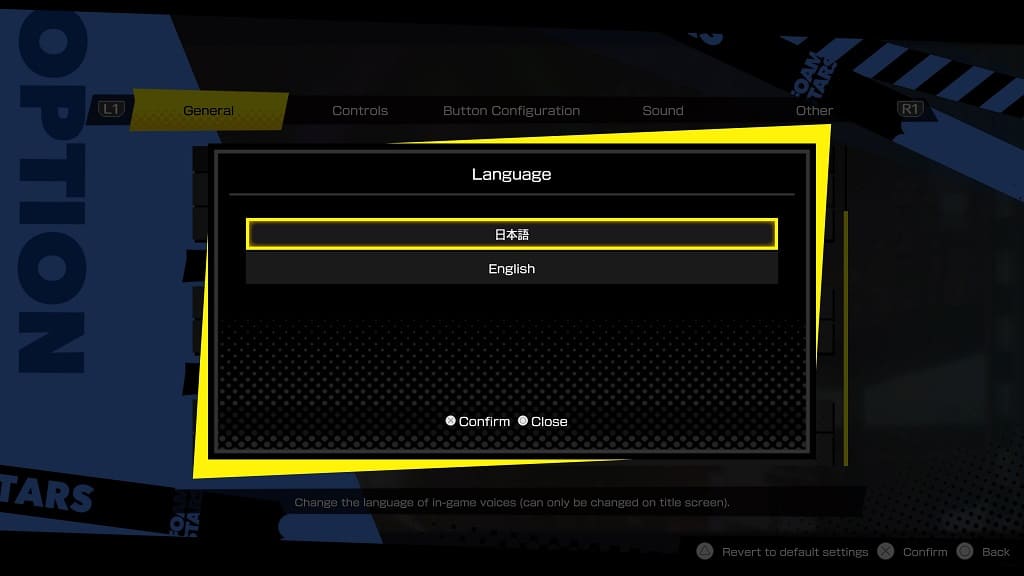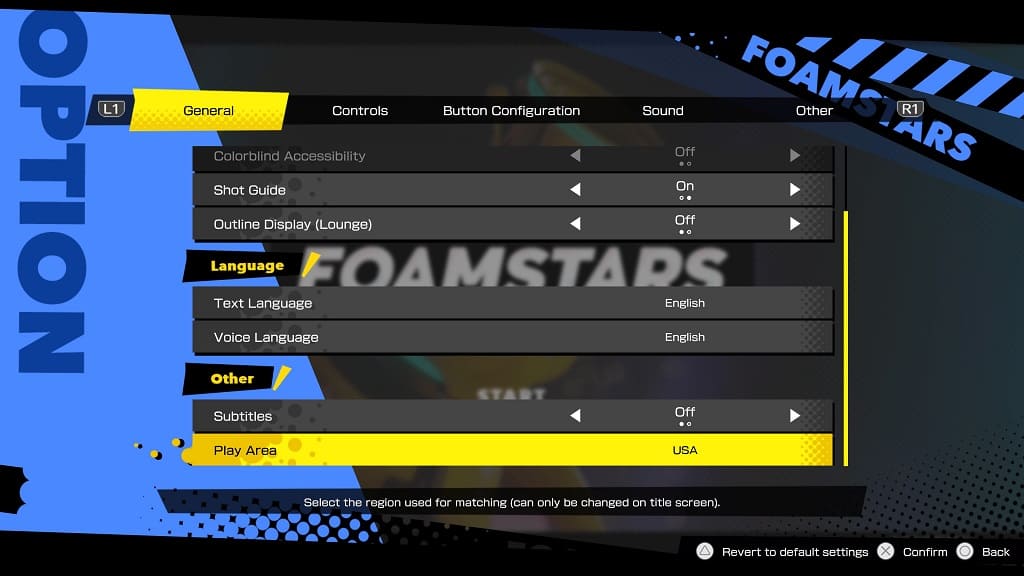When playing Foamstars with a controller, you may have a hard time aiming with the right analog stick. To see how you can potentially fix your targeting issues, you can take a look at this troubleshooting article from Seeking Tech.
1. To start off, make sure you have game mode enabled on your television or monitor as it will help with input lag reduction. Furthermore, you should also make sure that your controller is plugged into your console as it will further reduce input latency as well.
On the PlayStation 5, you also need to go to Settings > Accessories > Controller (General) > Communication Method > Use USB Cable.

On the PlayStation 4, you have to go to Settings > Devices > Controllers > Communication Method > Use USB Cable.
2. If you still have a hard time aiming, then you need to go to the Options menu in Foamstars, switch over to the Controls tab and then scroll down to the Camera Sensitivity During Shots setting.
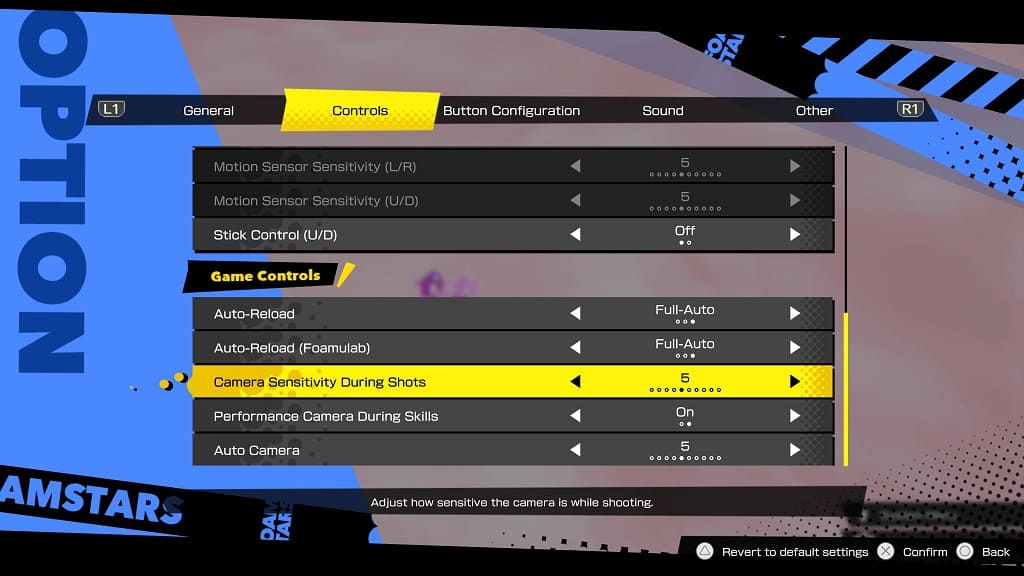
Play around with this slider until the aiming feels perfect.