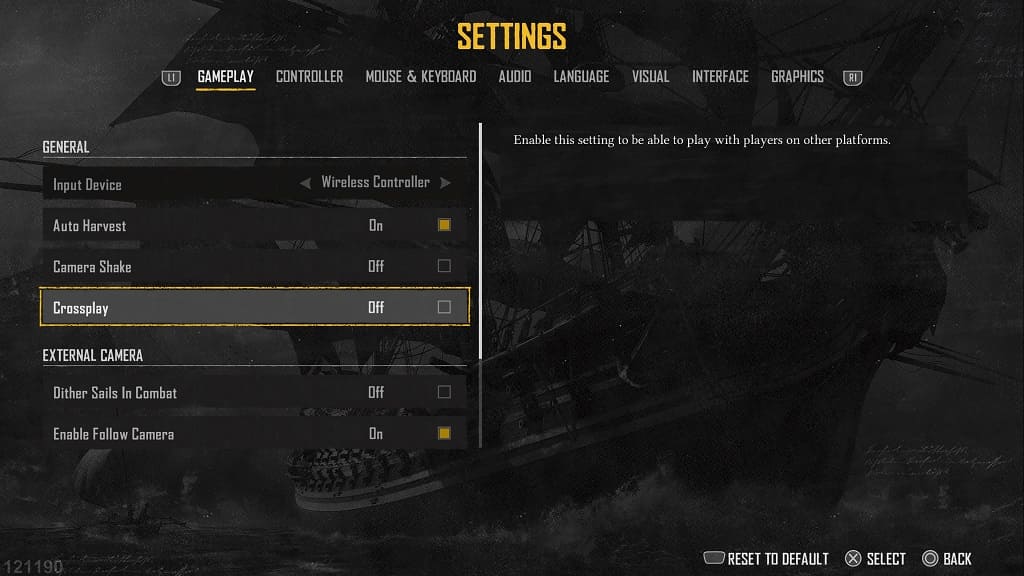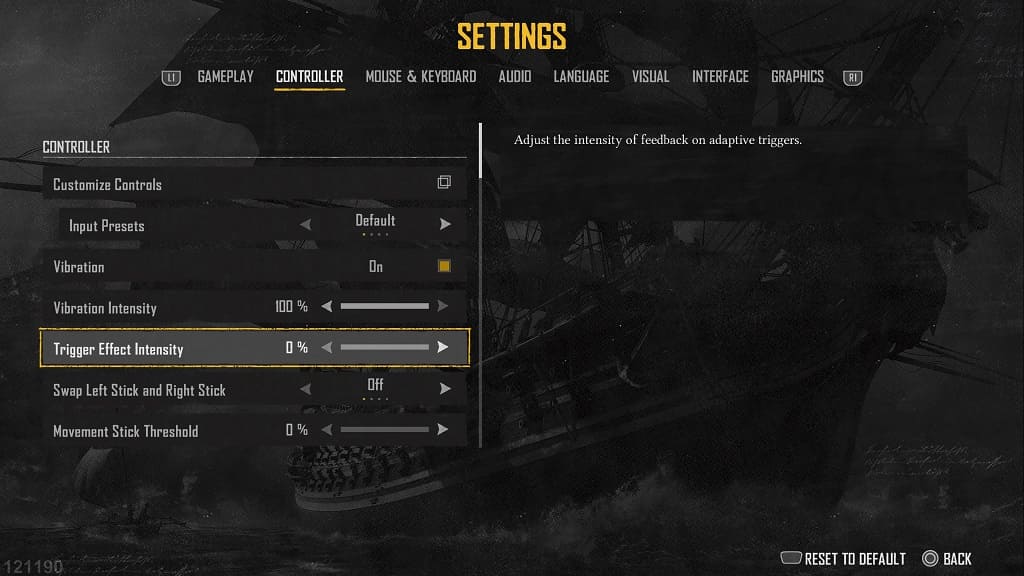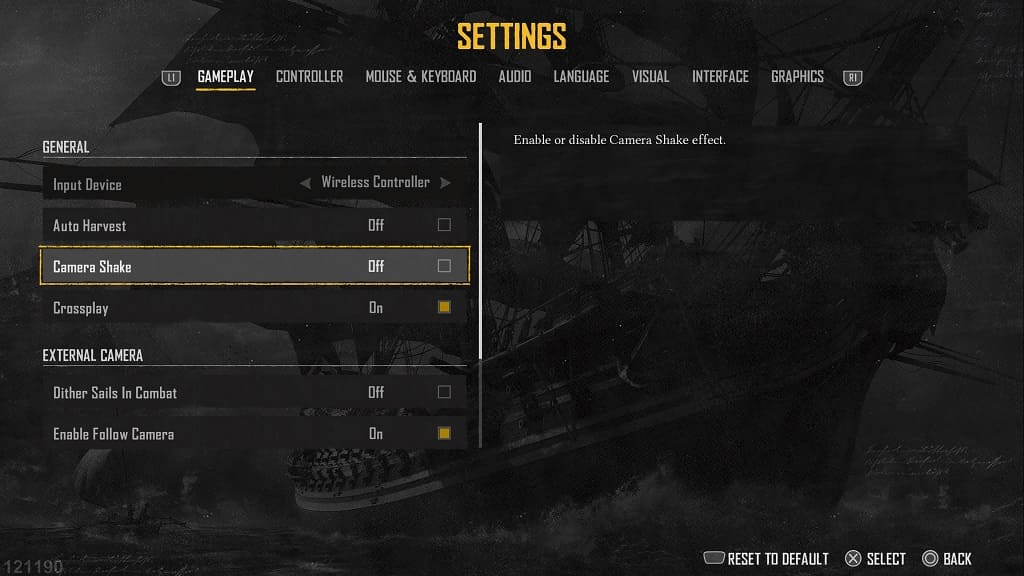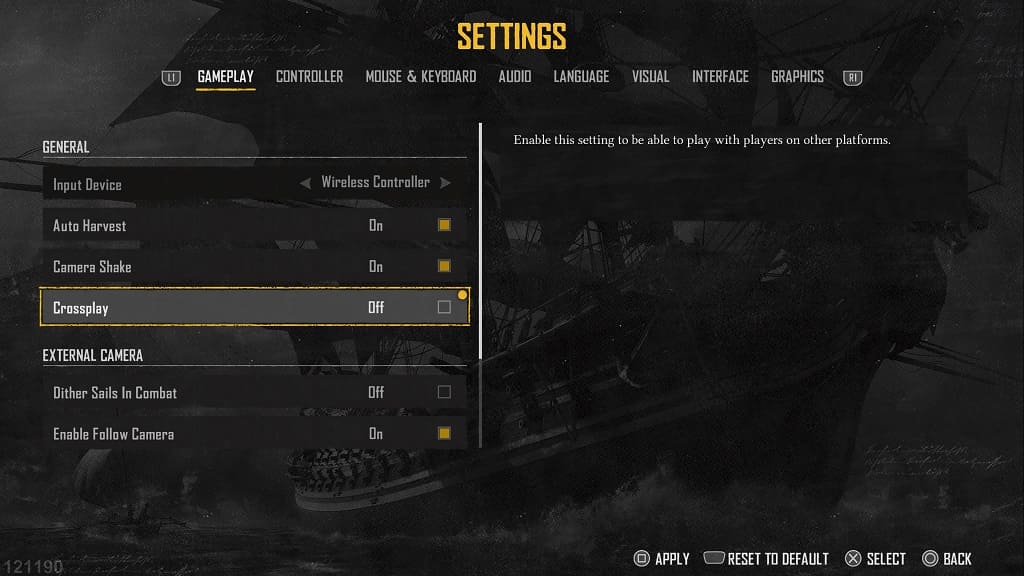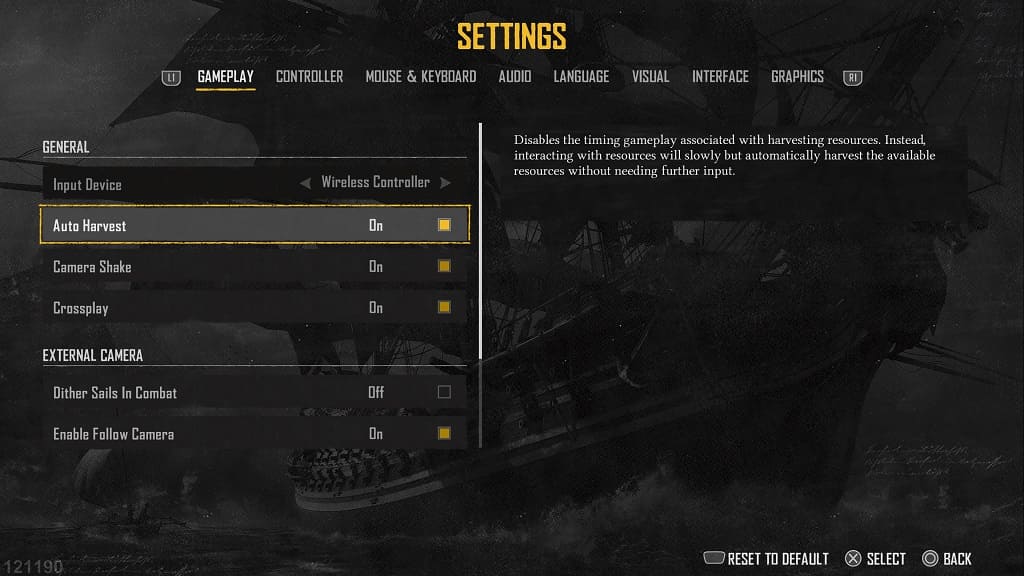Skull and Bones uses motion blur and depth of field by default. If you find these visual effects to be a hindrance, then you can check out this guide at Seeking Tech to see how you can disable them.
1. Open the Settings screen if you haven’t done so already.
2. From there, head over to the Graphics tab.
3. You should now see the following options:
Depth of Field: “Adds cinematic effect by blurring parts that are not being focused on.”
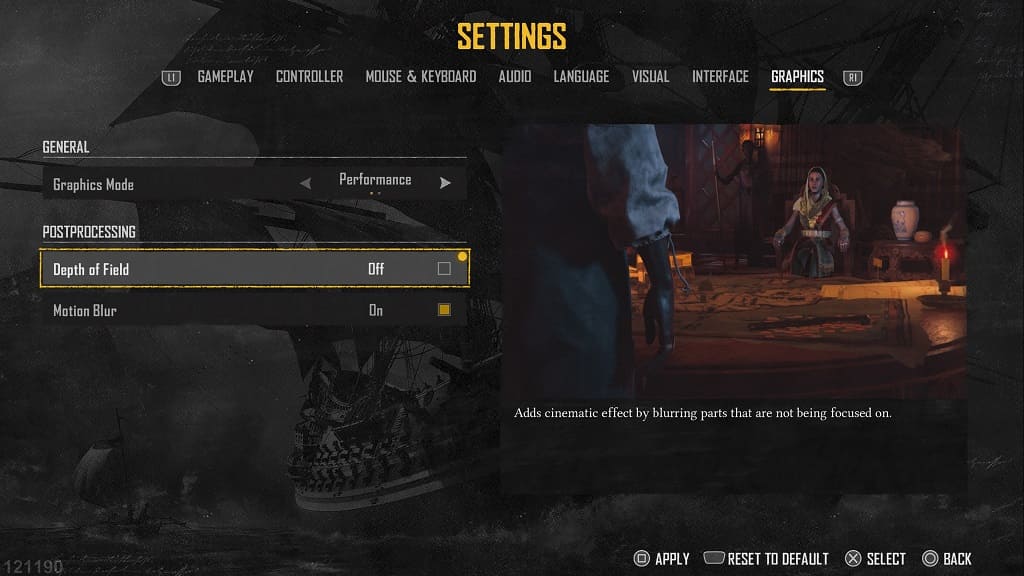
Motion Blur: “Adds blurring or unfocusing of objects when moving at high speeds or there is a rapid change in movement.”
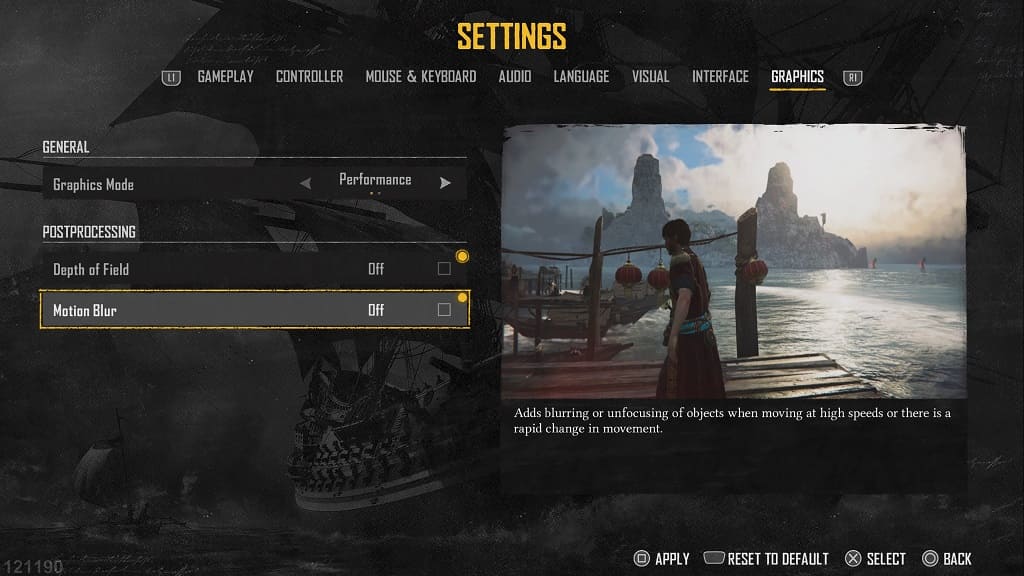
4. Make sure that both settings are set to Off and then apply the change.