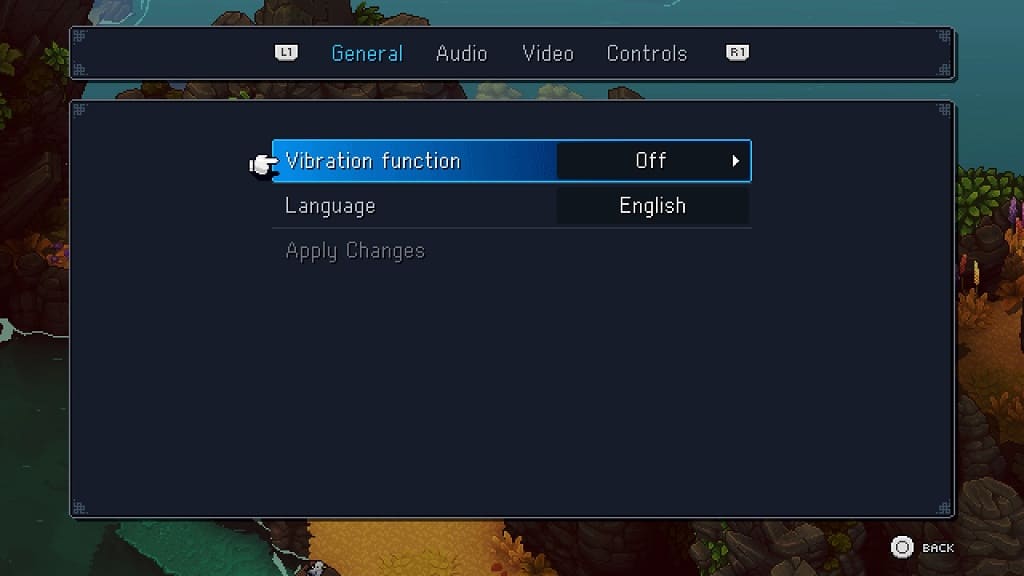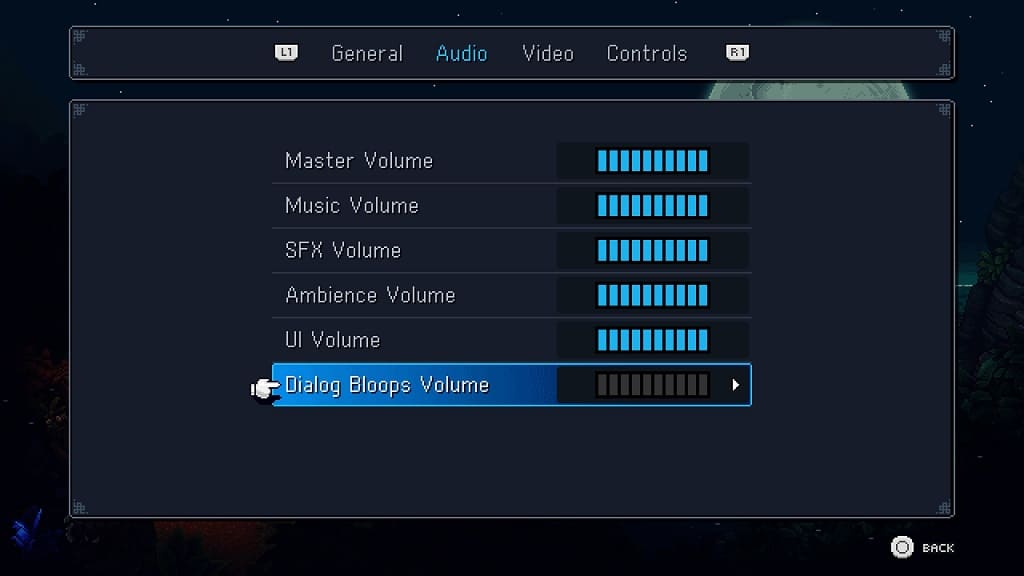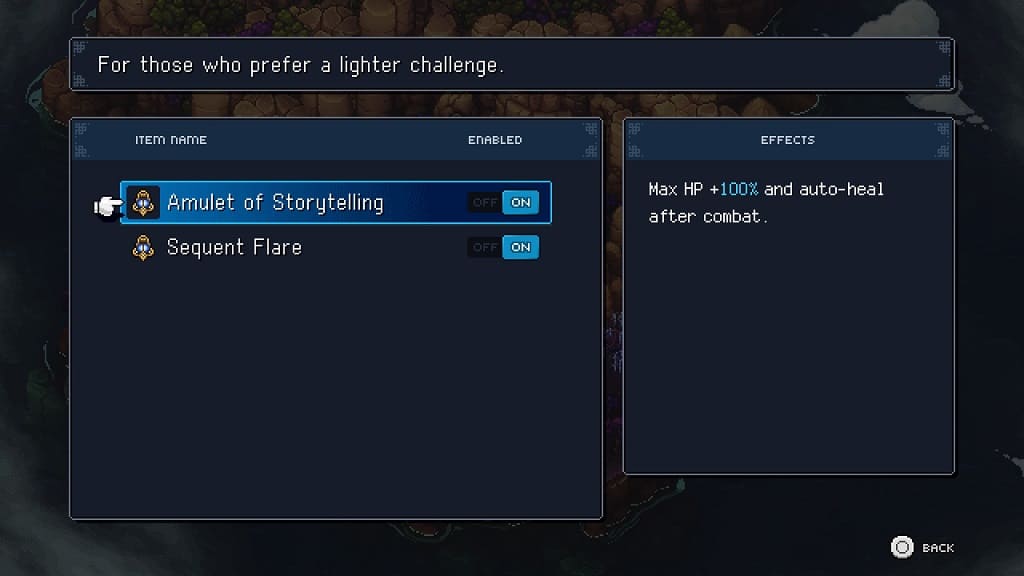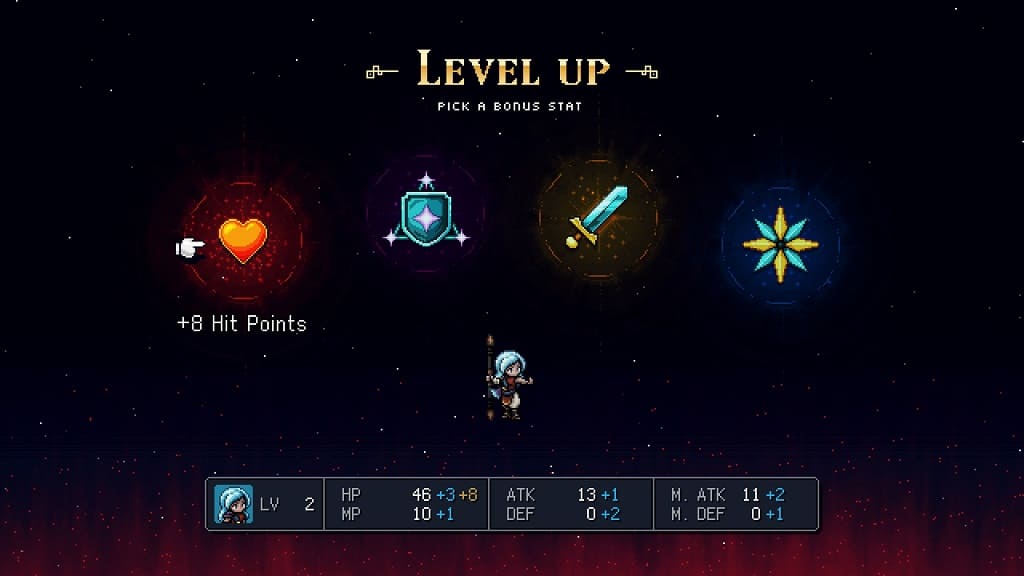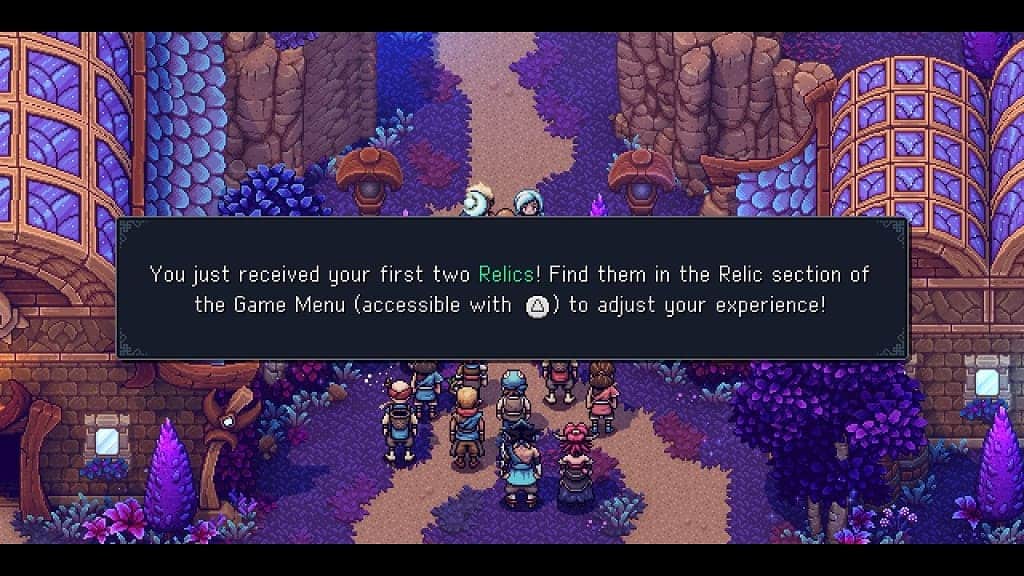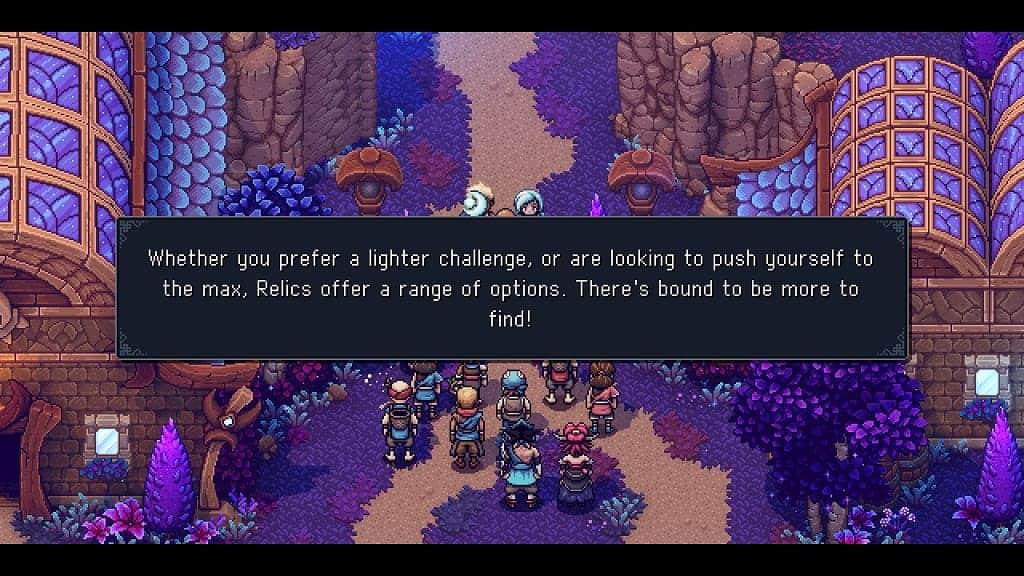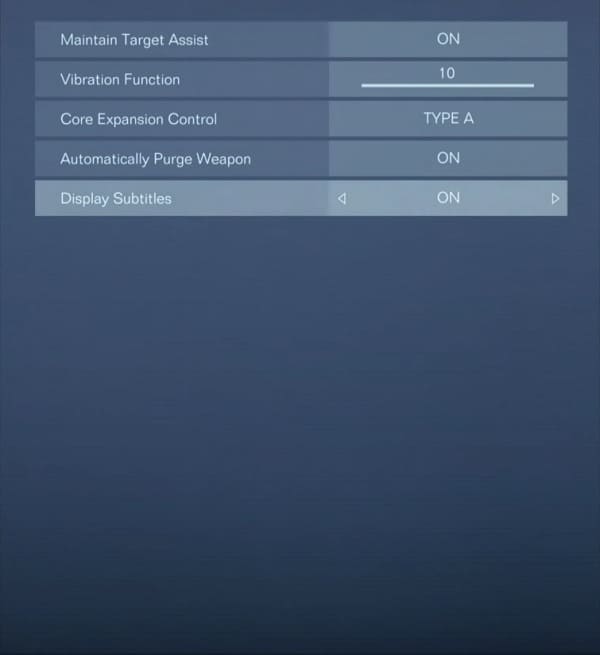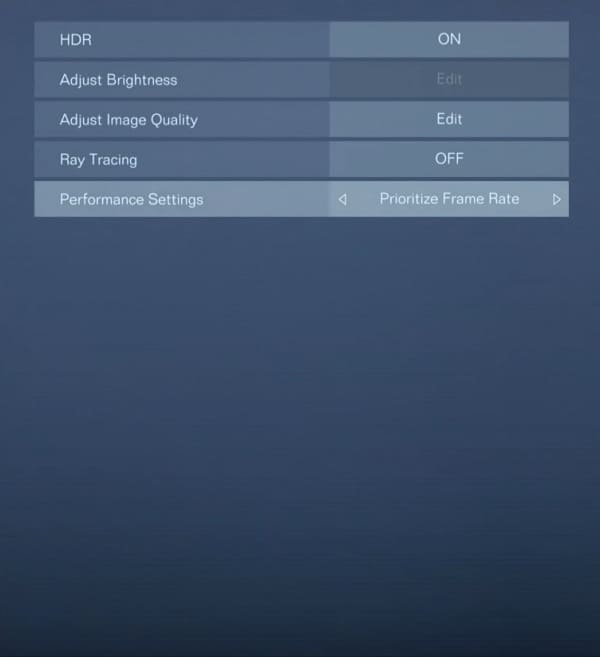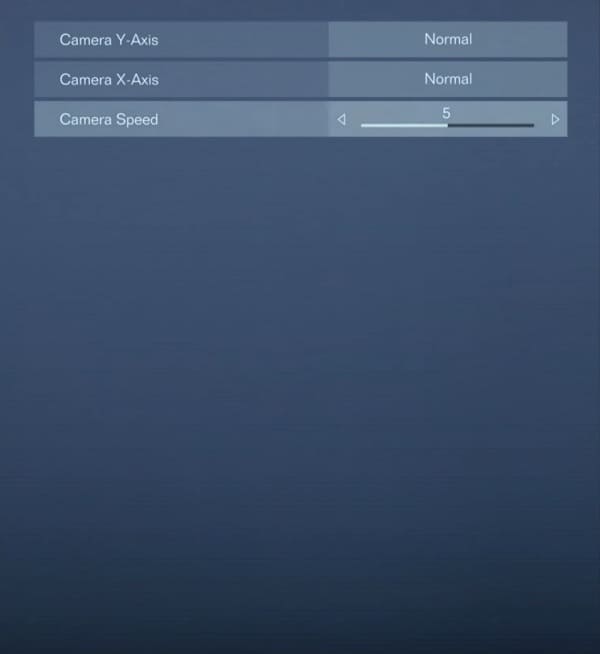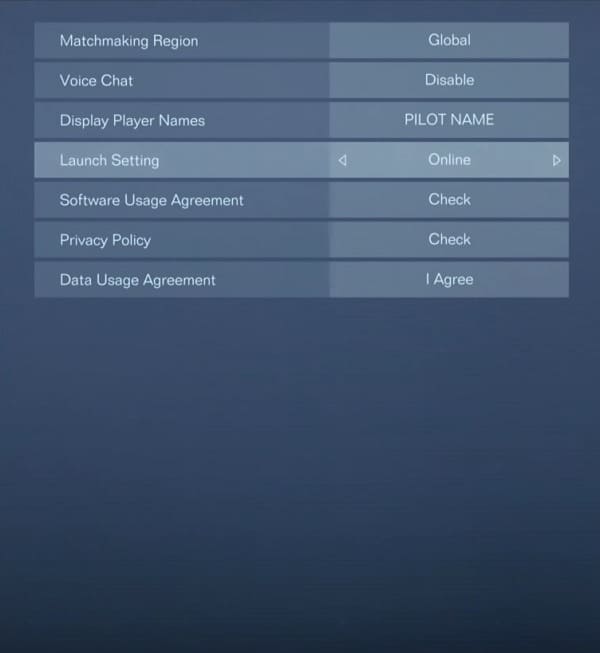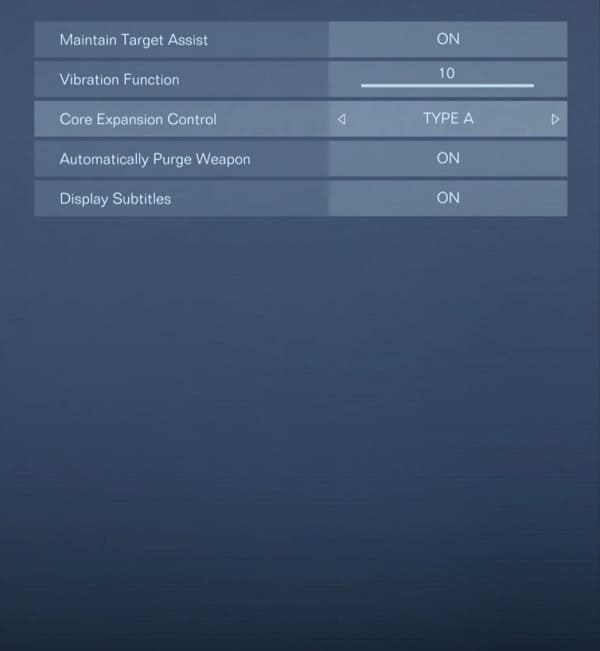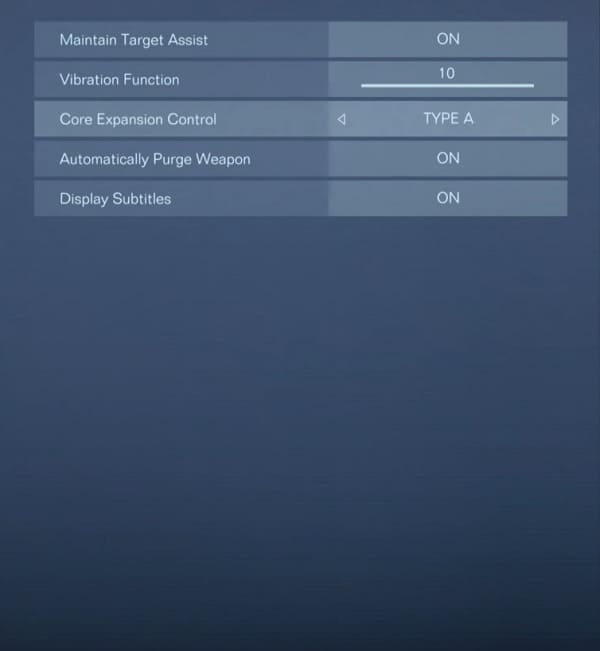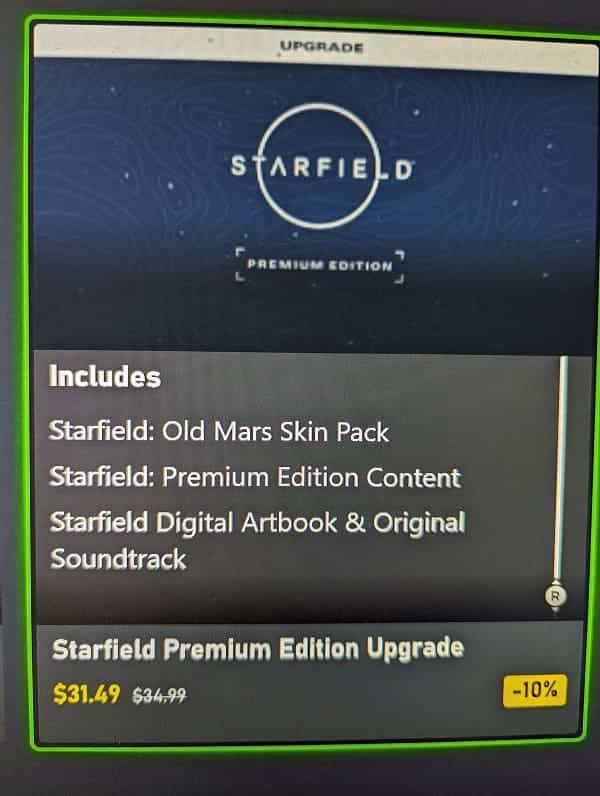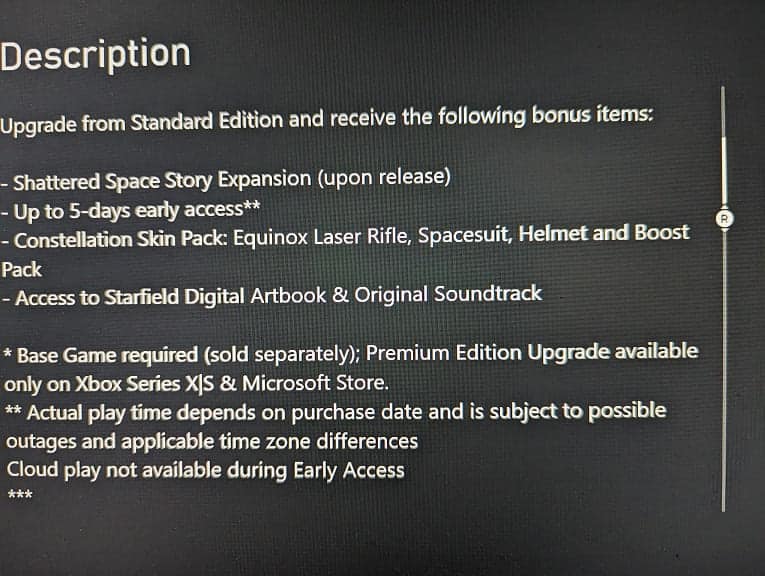Similar to Super Maro RPG: Legend of the Seven Stars, you can choose a bonus stat to upgrade in Sea of Stars. The new RPG (which is out now for PC, PlayStation 4, PlayStation 5, Nintendo Switch, Xbox One, Xbox Series S and Xbox Series X) will let you pick between four different stats.
You may see any of the following bonuses appear in the level up screen:
- Health Points
- Mana Points
- Attack Points
- Defense Points
- Magic Attack Points
- Magic Defense Points
So, which bonus stat is the best in Sea of Stars? You can find out in this guide from Seeking Tech.
About the Relics System
Before we start, it is important to note that Sea of Stars features a Relics system that lets you customize your experience.
After the prologue, you will be given the Amulet of Storytelling, which doubles the HP of your character when activated.
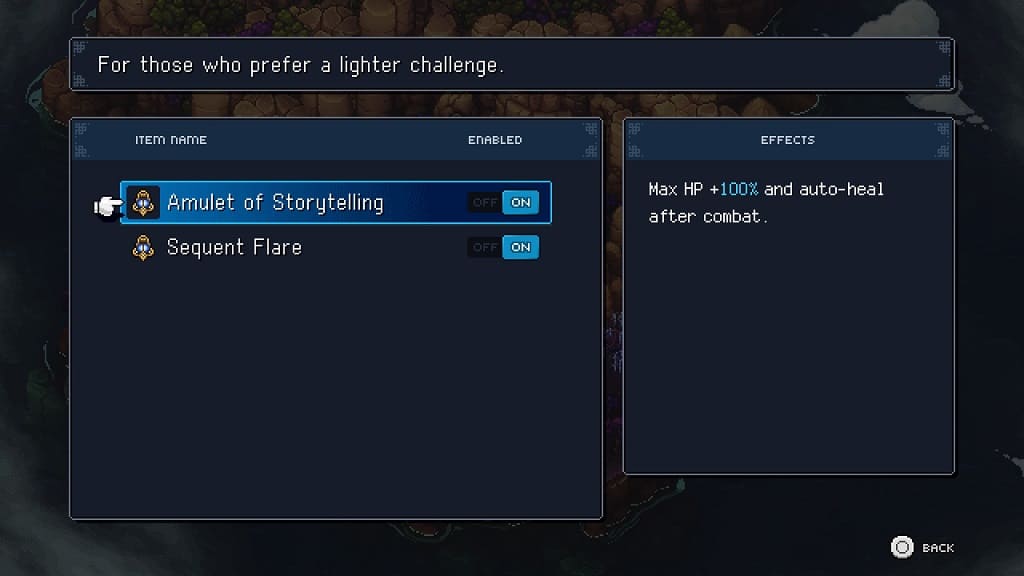
Later on in the game, you should also be able to buy the Guardian Aura, which reduces the damage taken from enemy attacks by 30% when activated.
Best Sea of Stars bonus stat without using relics
If you don’t want to use the Amulet of Storytelling and/or Guardian Aura, then the best bonus stat to get, especially early on, is HP.
By having higher hit points, you won’t have to worry about healing or getting knocked out as much. The bosses and even the regular enemies in the game can hit pretty hard, especially if you aren’t good at consistently timing your blocks.
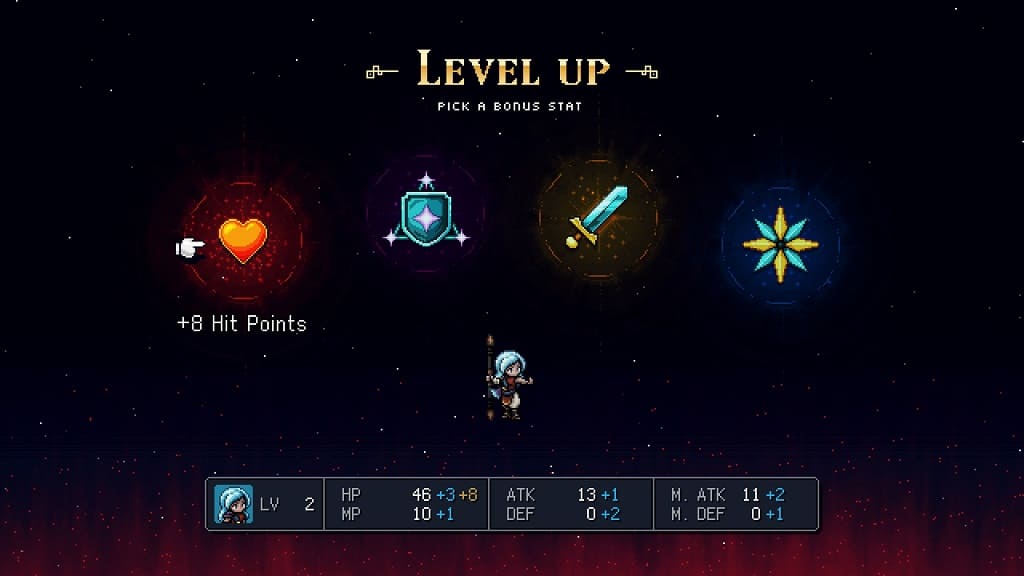
Best Sea of Stars bonus stat when using relics
If you decide to activate the Amulet of Storytelling and/or Guardian Aura relics, then the best bonus stat to get early on is MP.
While skills can deal a lot of damage, the maximum MP pools for your characters are pretty low. As a result, you won’t be able to use skills in consecutive turns from the same character for most of the game. Hence, you might want to focus on increasing your MP stat of your party members until you get to at least 20 MP.
About the other bonuses
Aside from HP and MP, you can also choose any of the following bonus stats in the level up screen:
- Attack Points
- Defense Points
- Magic Attack Points
- Magic Defense Points
Once you feel like that you have obtained enough HP and MP, we suggest that you improve your Magic Attack Points as these will help you deal more damage with your Skill attacks. If Magic Attack Points aren’t available, then you can focus on Attack Points, which increases your regular attack power.
Assuming you have high HP, then the Defense and Magic Defense bonuses aren’t necessary. This is especially true if you are using the Amulet of Storytelling and/or Guardian Aura relics.
Sea of Stars Bonus Point Rankings
To recap, you can check out bonus point rankings below:
With the Amulet of Storytelling and/or Guardian Aura relics activated:
1. Mana Points
2. Magic Attack Points
3. Attack Points
4. Health Points
5. Magic Defense Points
6. Defense Points
Without the Amulet of Storytelling and/or Guardian Aura relics activated:
1. Health Points
2. Mana Points
3. Magic Attack Points
4. Attack Points
5. Magic Defense Points
6. Defense Points