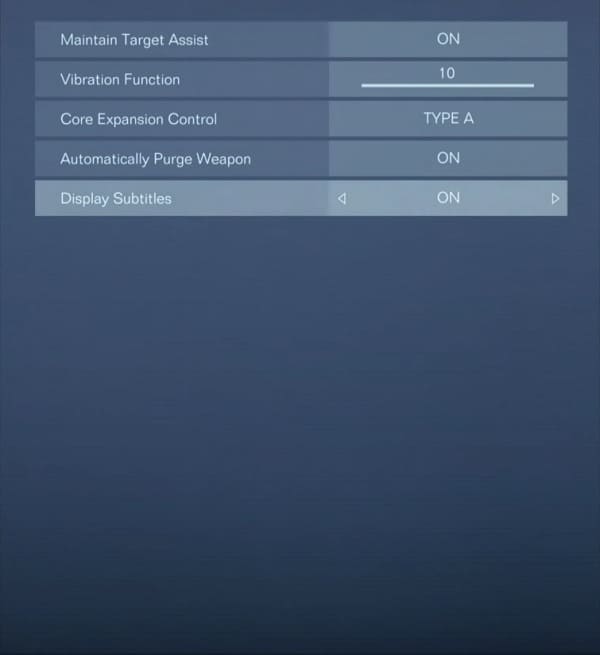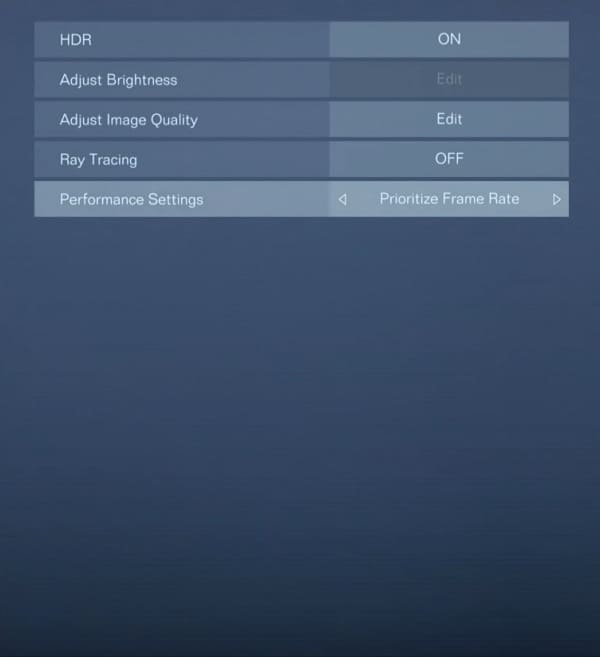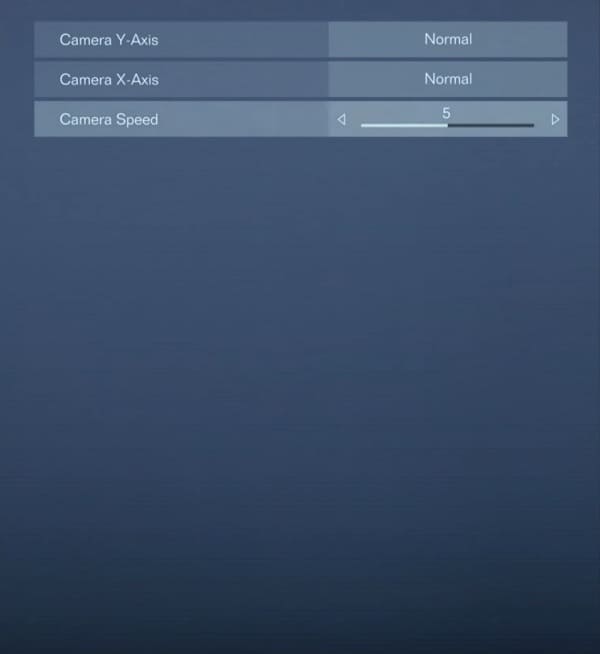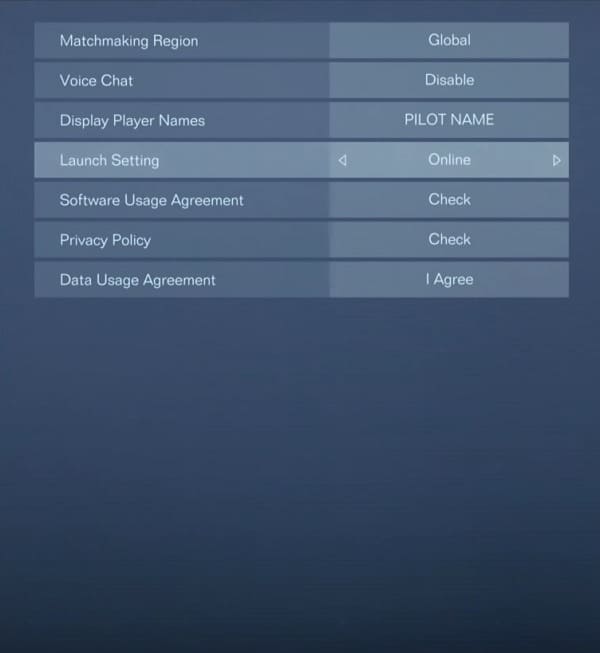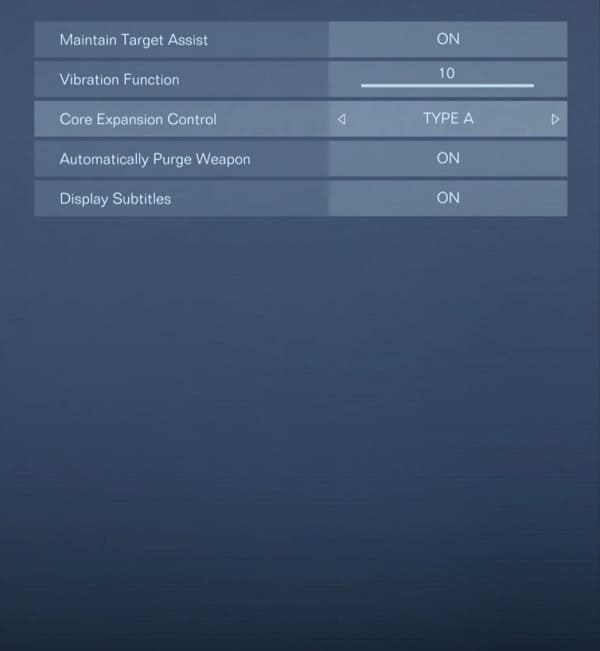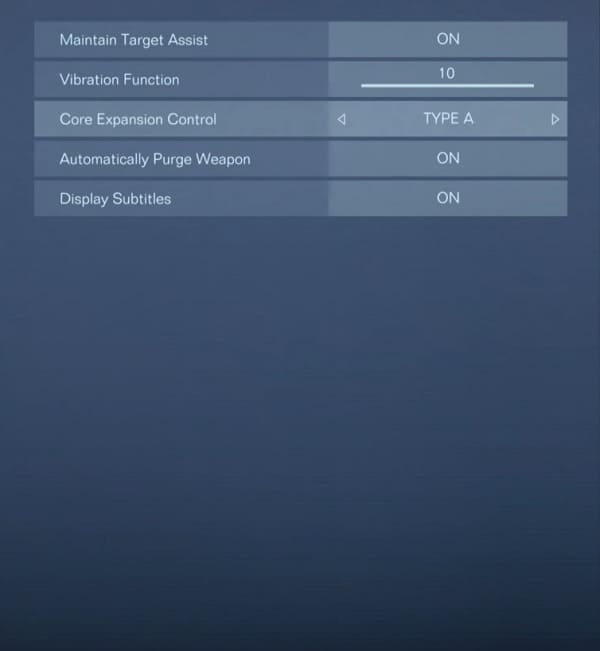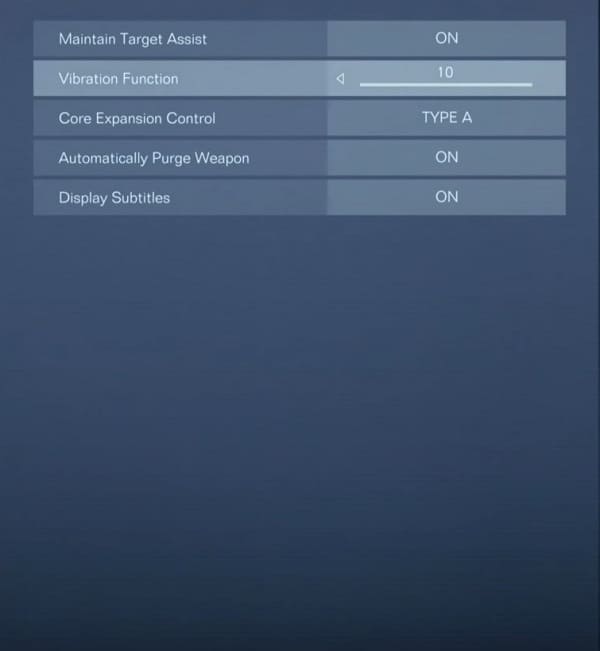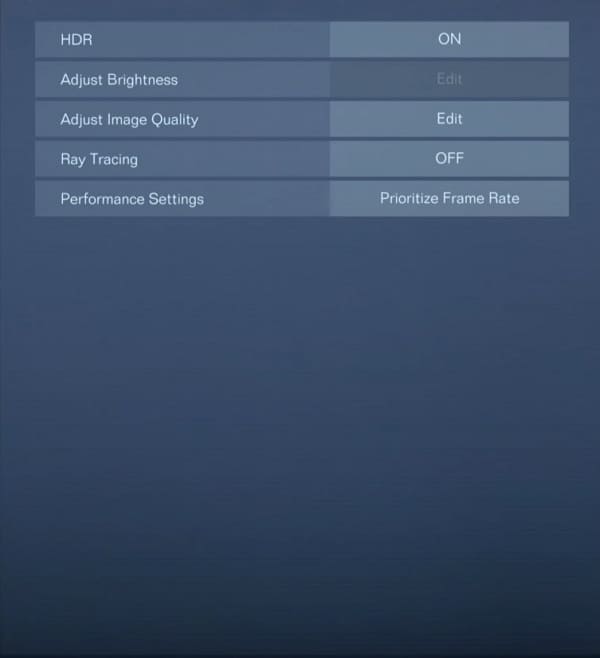You may experience some input lag when playing Armored Core VI: Fires of Rubicon on your PC, PlayStation 4, PlayStation 4 Pro, PlayStation 5, Xbox One, Xbox One S, Xbox One X, Xbox Series S or Xbox Series X.
To see how you can potentially reduce the delay to your controller inputs, you can take a look at this troubleshooting article from Seeking Tech.
1. If you haven’t done so already, make sure you have Game Mode, or another similar mode, activated on your television screen or monitor. This picture setting is designed to reduce input latency.
2. You should also check to see if you are playing Armored Core 6 at the highest possible frame rate as doing so will make the game feel more responsive.
On consoles, you can go to the Graphics Settings tab in the Armored Core 6 System menu. From there, make sure that the Performance Settings option is set to Prioritize Frame Rate.
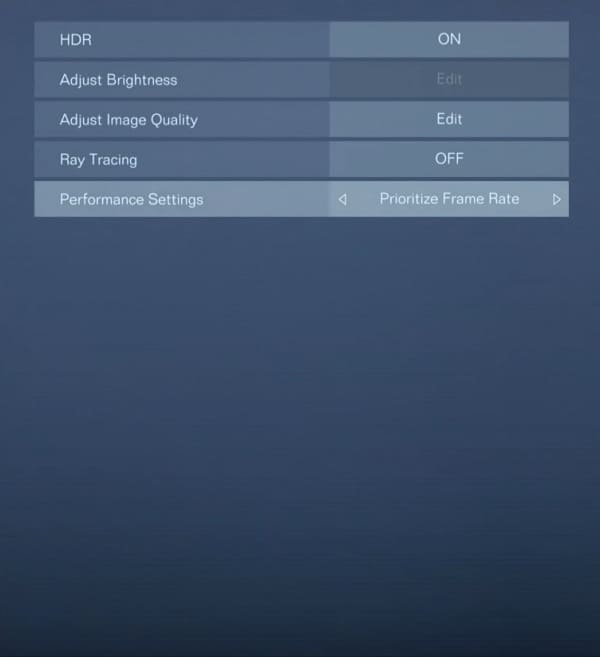
3. You can try using your controller through wired connection as well in order to reduce input lag. This is because wired communication should be quicker when compared to wireless.
On the PS4 or PS4 Pro, connect the DualShock 4 to the USB port of the console and then head over to its Settings menu. From there, select Devices > Controllers > Communication Method > Use USB Cable.
If you are playing the mech action game on a PlayStation 5, then you need to connect the DualSense to the USB port of the console. Afterwards, go to Settings > Accessories > Controller (General) > Communication Method > Use USB Cable.

For the Xbox consoles, all you need to do is to connect your Xbox controller to the USB port.
4. If you are having a hard time aiming, then we suggest that you head over to the Camera Settings tab in the System menu of the game. From there, you will be able to adjust the Camera Speed.
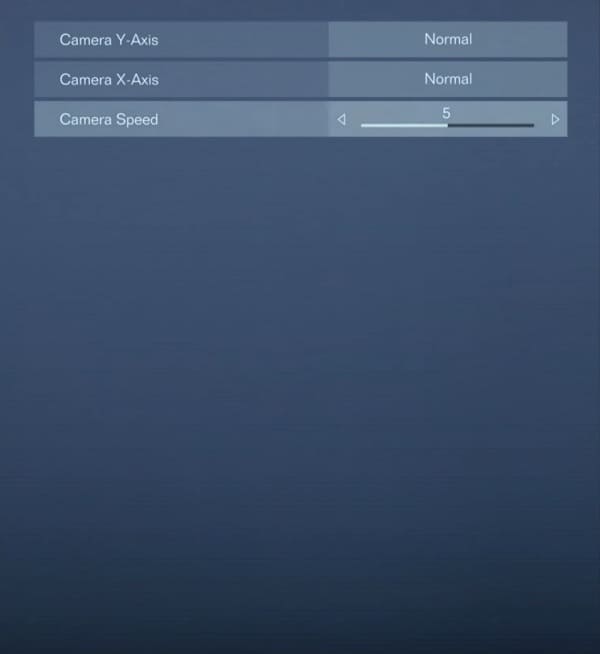
5. Make sure you have the latest patch installed for Armored Core VI: Fires of Rubicon.
Furthermore, check to see if there is a new system software update available if you are playing on a console or new drivers to download if you are playing on a PC.
6. Some screens are better than others when it comes to reducing input delay. So, if possible, you can try playing this game on a different television or monitor to see if the controls feel more responsive.