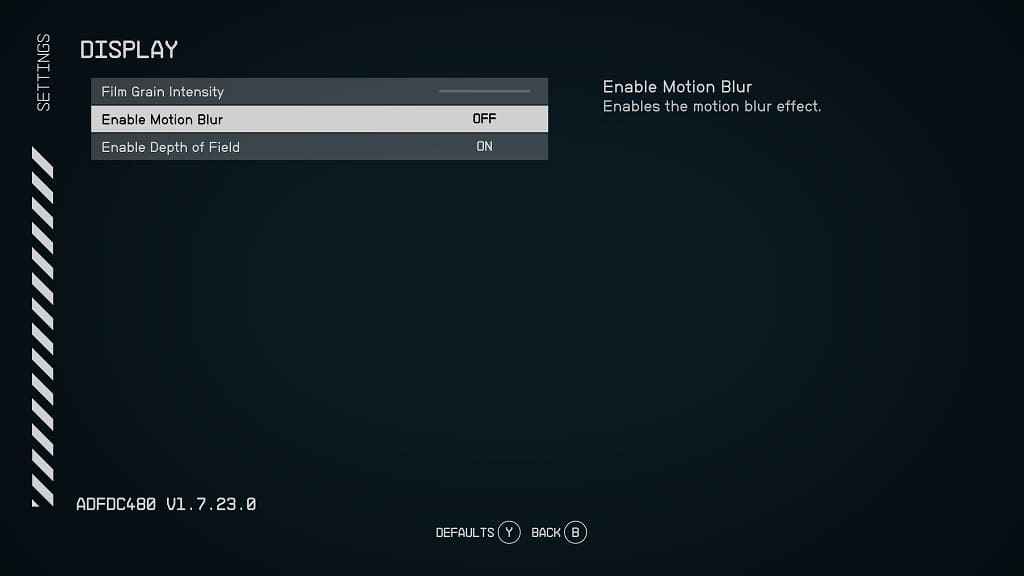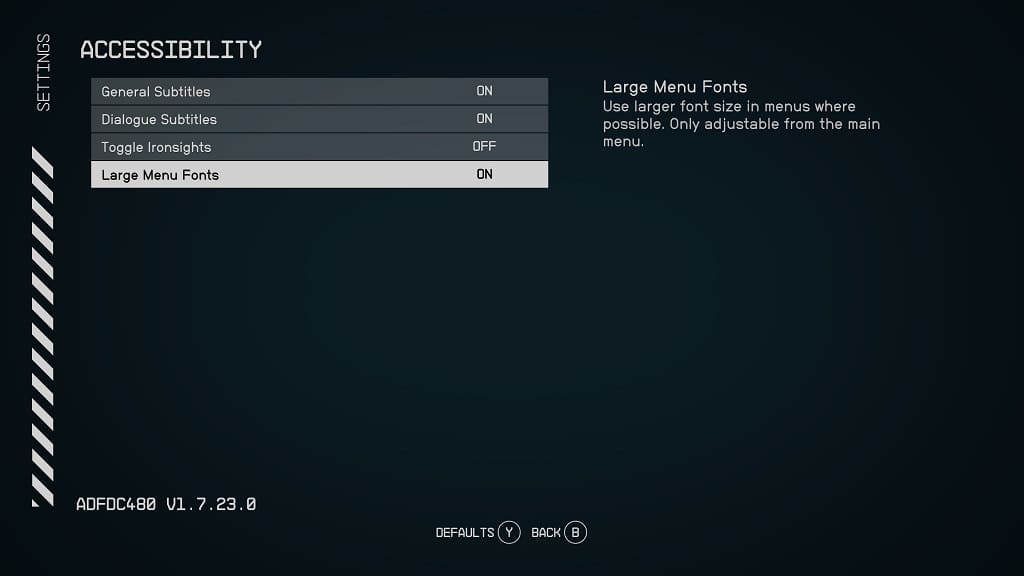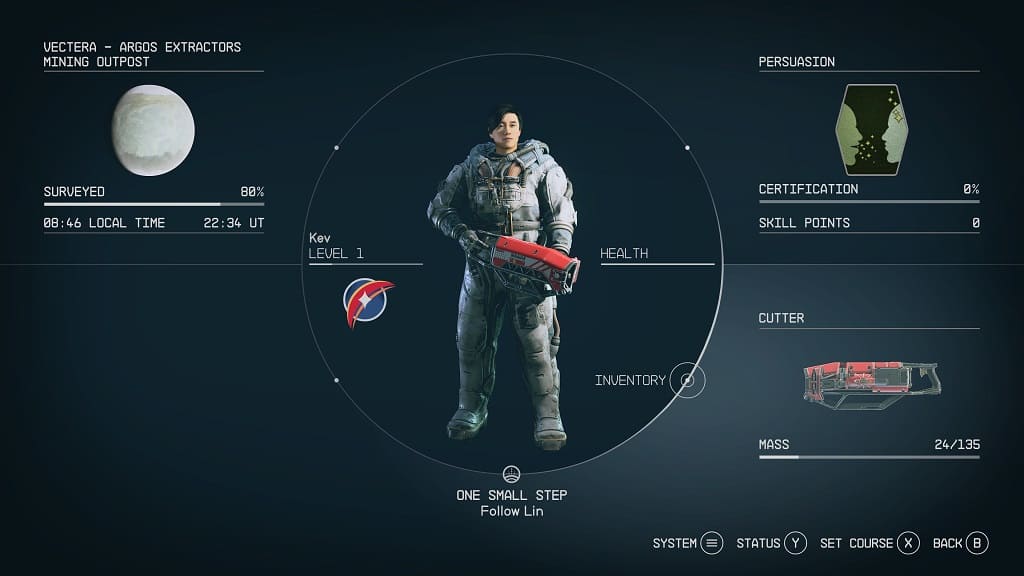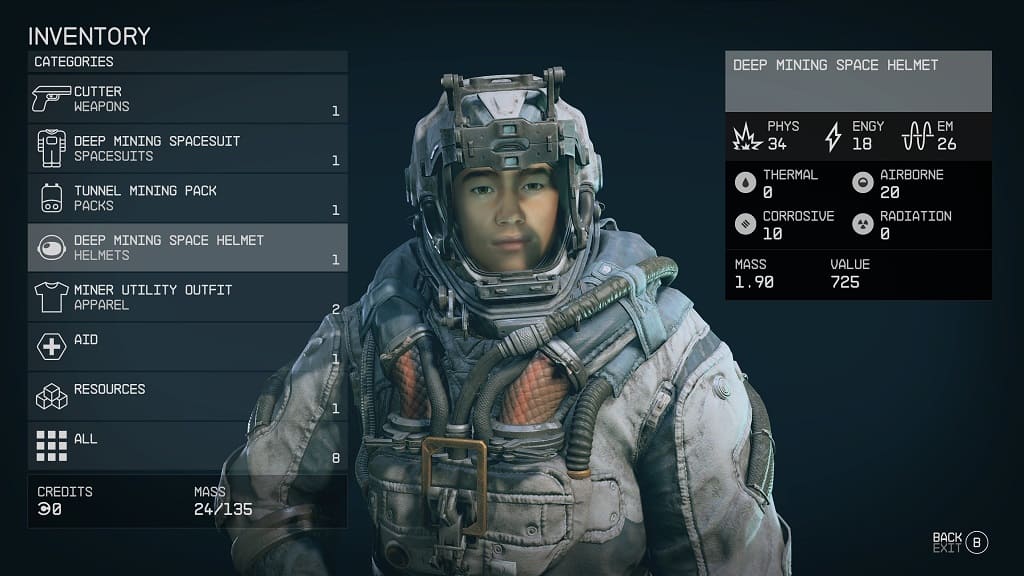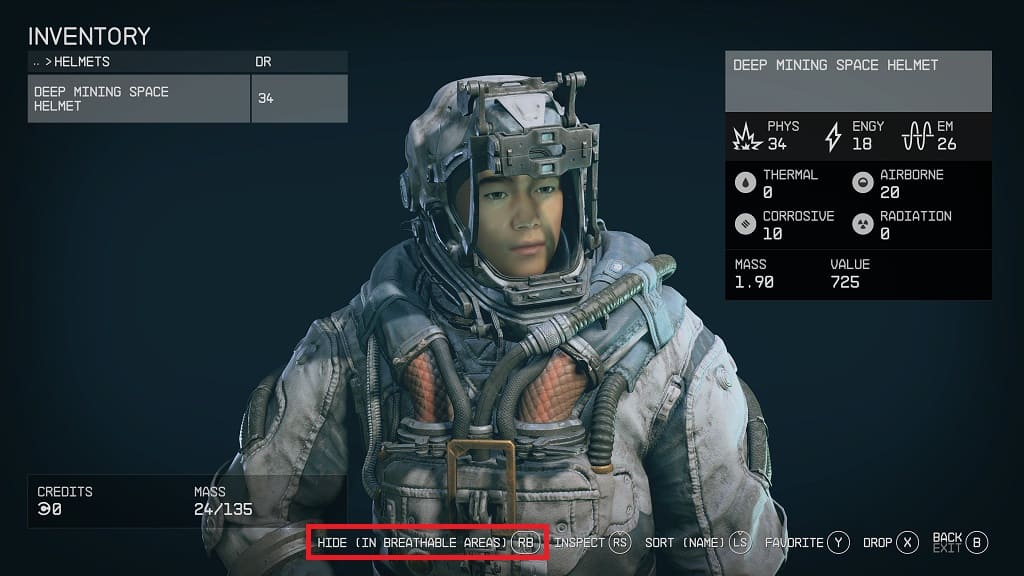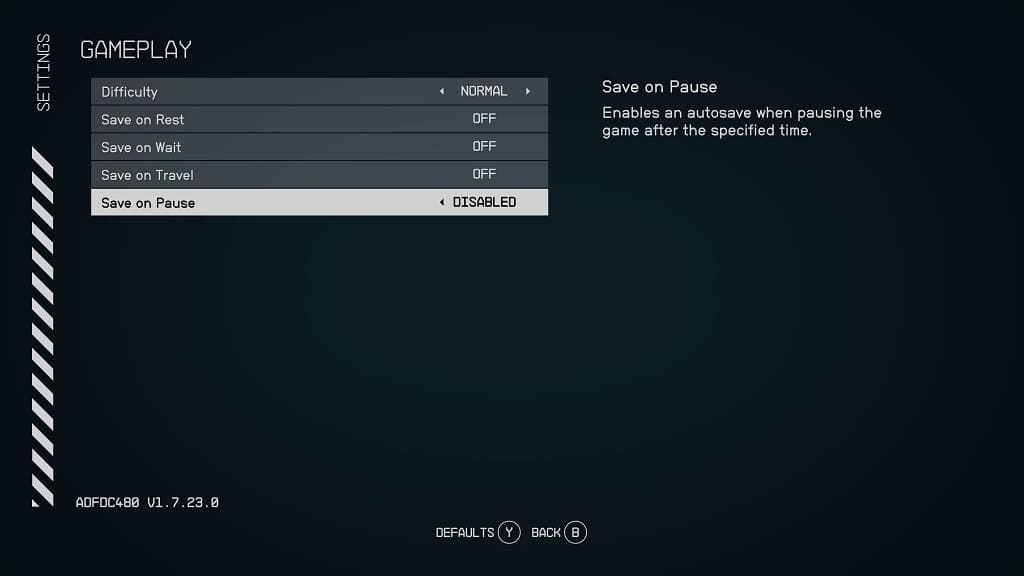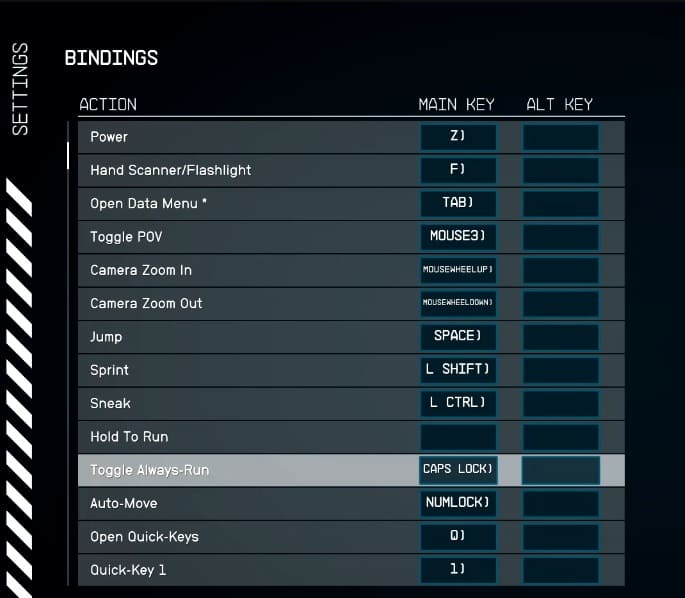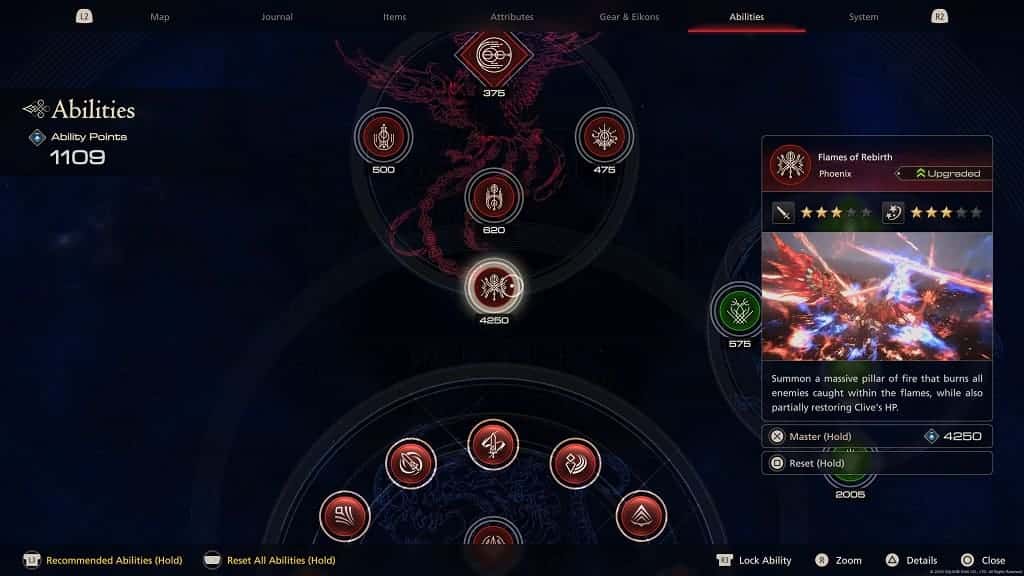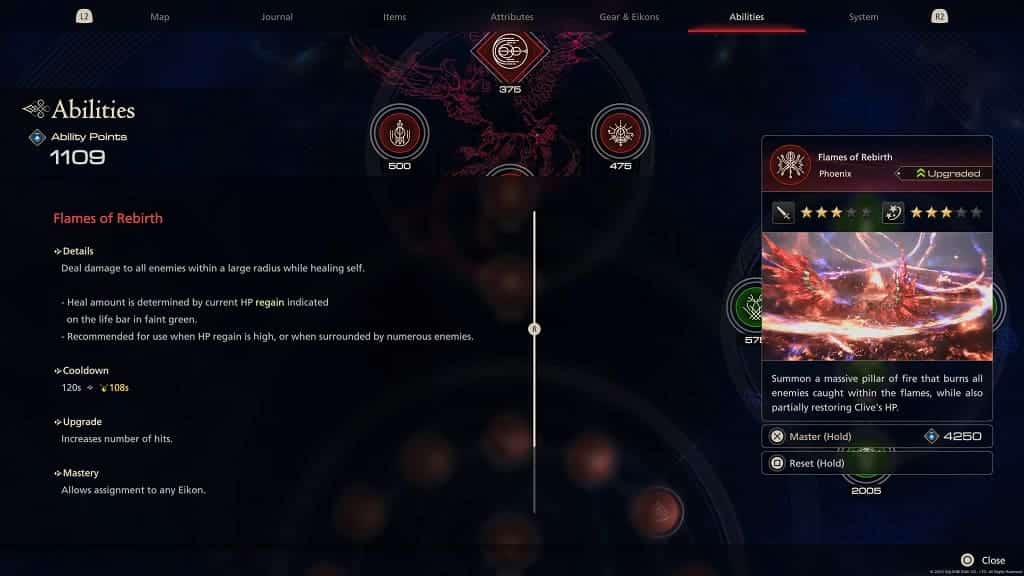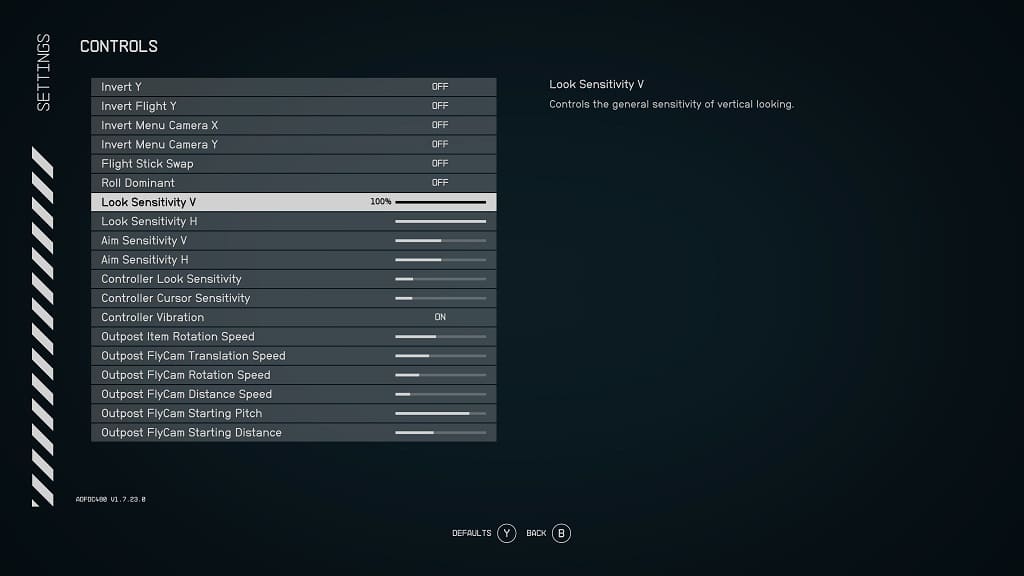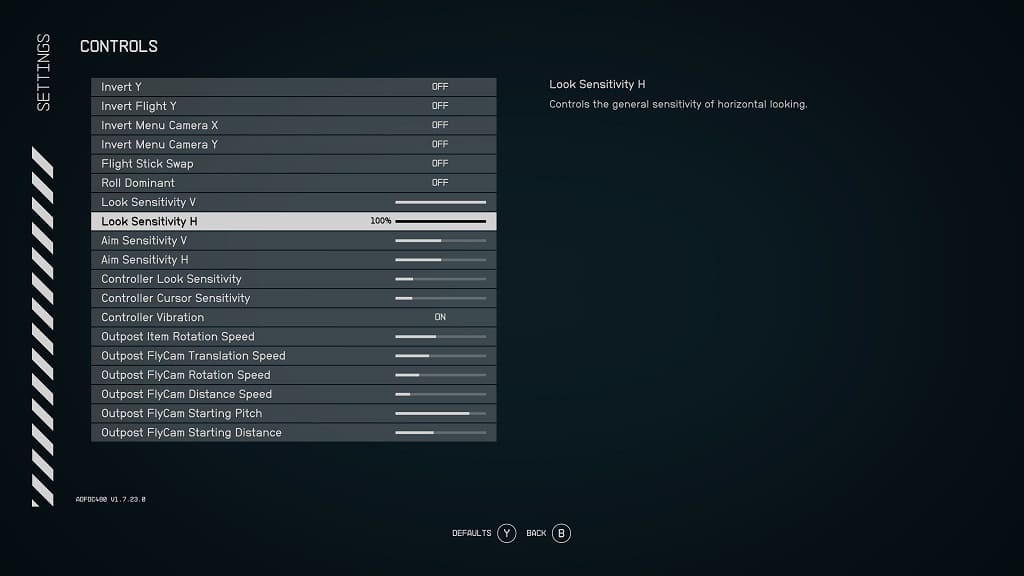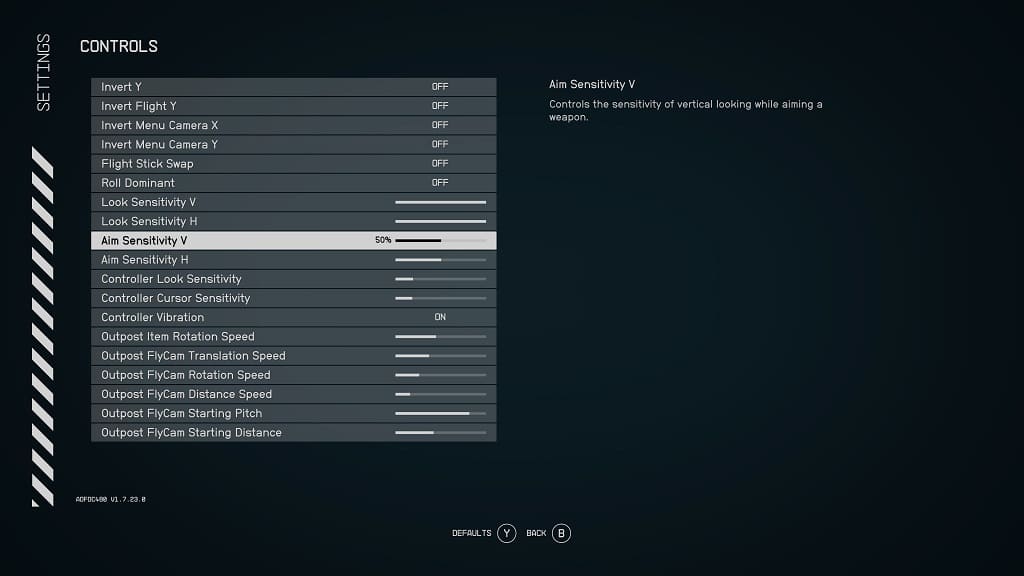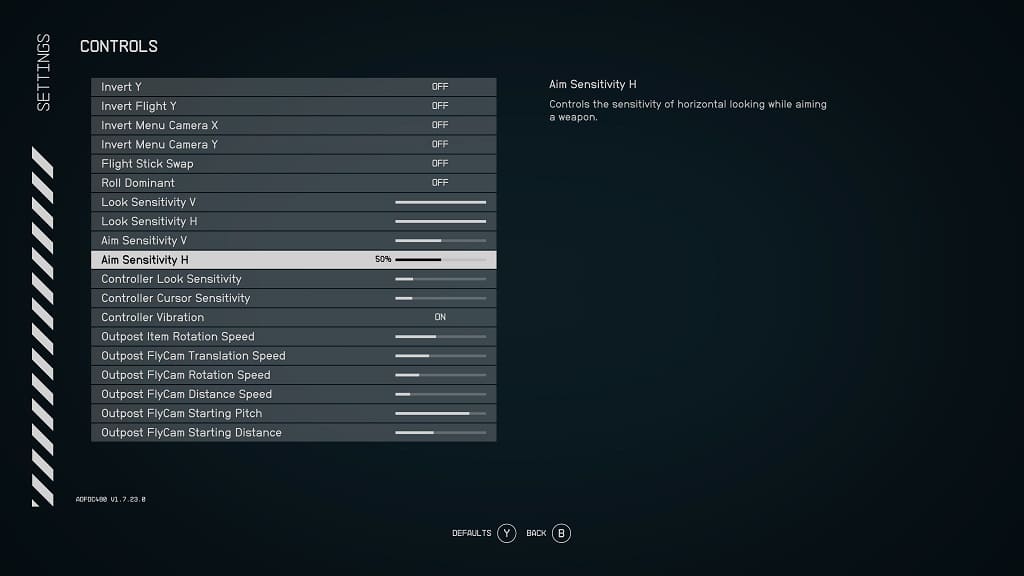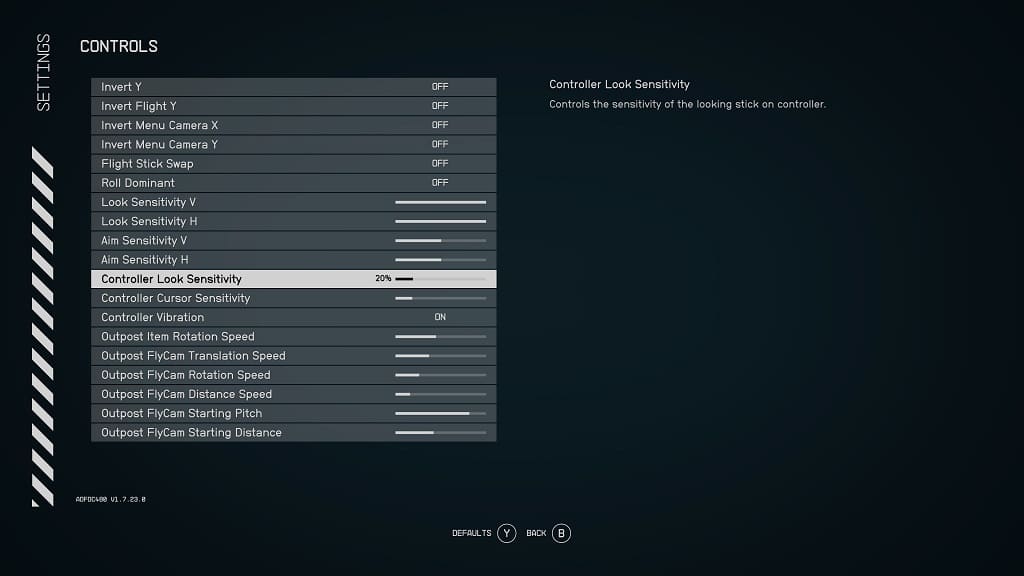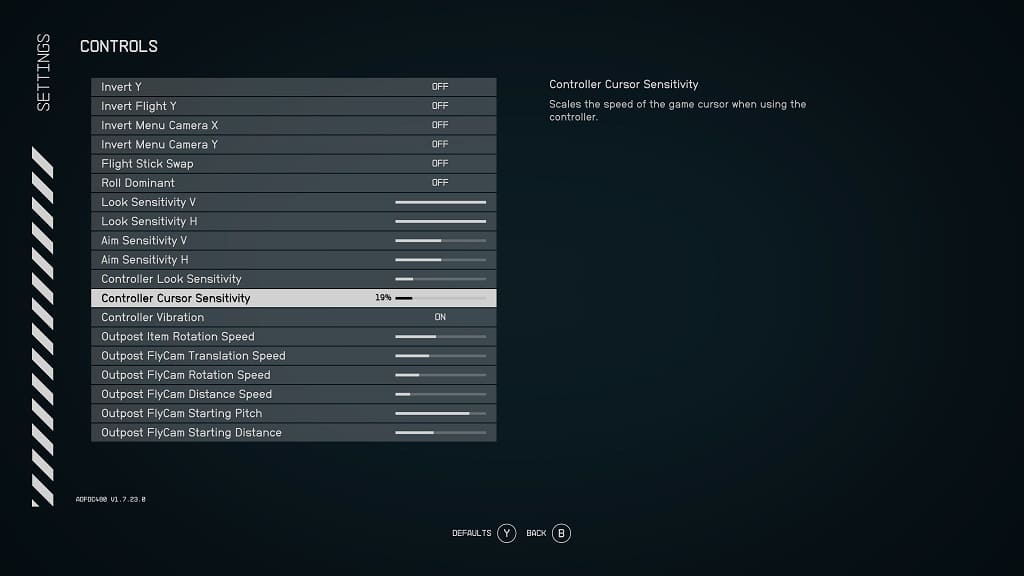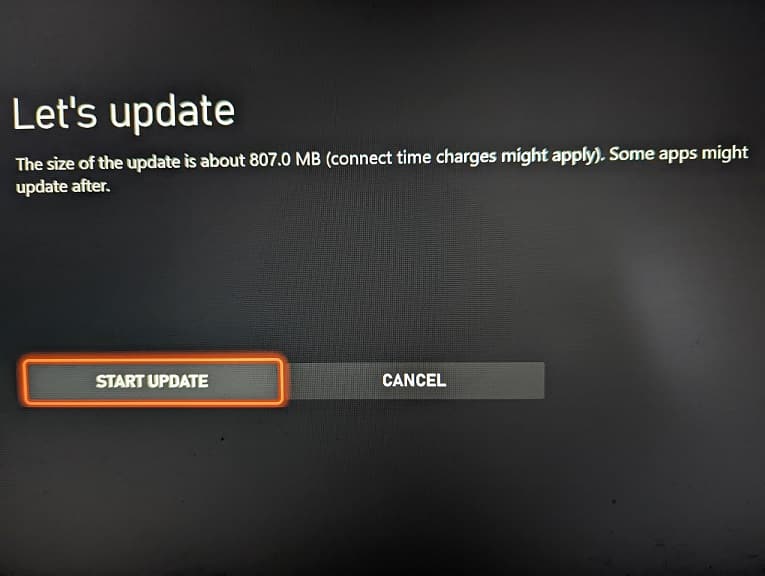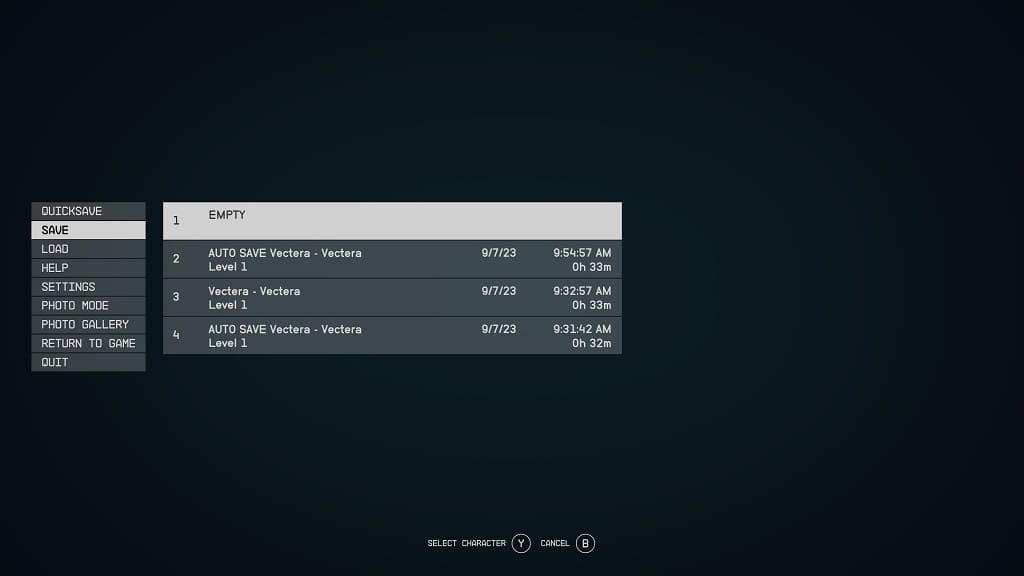If you are playing the PC version of Starfield, then you may encounter some issues when trying to save your game. To see how you can fix these problems, you can take a look at this troubleshooting article from Seeking Tech.
1. For the first potential solution, you can try verifying the game data files.
To do so via the Xbox App on PC, you first need to select the game. Afterwards, select the “…” option and then Manage. Finally, select Files > Verify and Repair.
On the Steam Launcher, right click on Starfield and then select Properties. Next, you need to select Local files > “Verify integrity of game files…”
2. You should also check the names of the folders where your saved data is stored.
By default, the save files are put in C:\Users\user.name\Documents\My Games\Starfield. Make sure you aren’t using any symbols or special characters in your PC or folder names.
3. Your anti-virus software could also be causing the saving issues in Starfield.
So, if your computer has one of these protections installed, make sure you have Starfield as one of the whitelisted options to prevent any potential problems.
4. If you are syncing your Starfield save files to OneDrive and/or Google Drive, then these may prevent you from properly saving your progress. In these cases, you can try disabling the auto-sync to these cloud servers.
5. Check to see if you have administrator permissions. Otherwise, you may not be able to save your game.
6. Starfield supports cross-save between the Xbox Series X, Xbox Series S and Xbox App for PC versions. If these save files aren’t synced to the Xbox cloud service, then it may cause issues when it comes to being able to save. To make sure cross-progressing is working properly, we recommend taking the following steps:
- Sign into your Microsoft account on all platforms.
- Open Starfield on the last platform you played the game.
- Create a new manual save, wait a few minutes for it to upload and then close the game.
- Open Starfield on the other platform and then wait for the new manual save file you previously created to be downloaded.
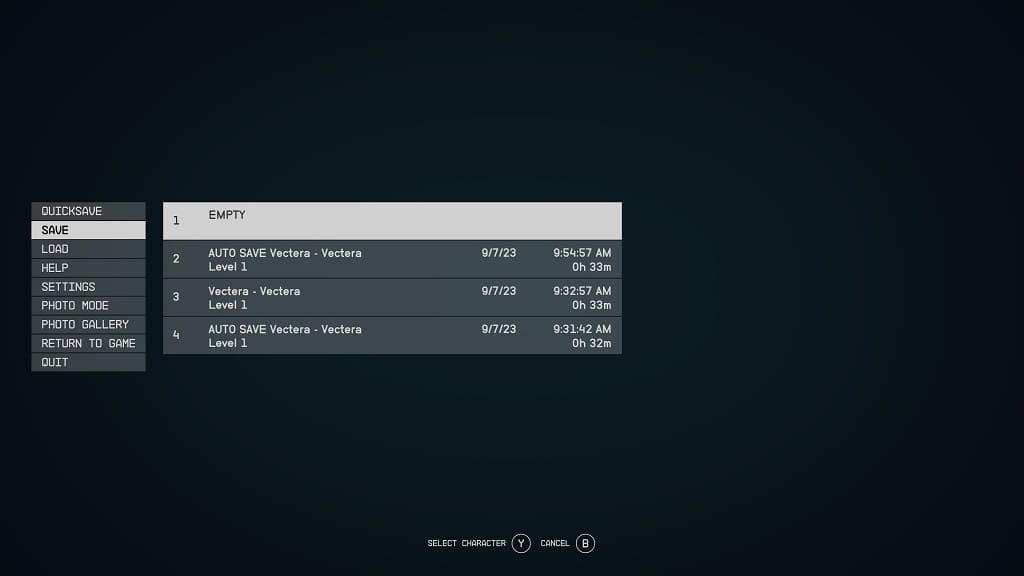
7. Make sure you have the latest patch of Starfield installed.
8. You should make sure that you have the latest version of Xbox App for PC of the Steam Launcher installed as well.
9. You can also try uninstalling and then re-installing both the game as well as Xbox App for PC/Steam Launcher.
10. Furthermore, try to deactivate and/or delete any mods that you have installed for Starfield to see if doing so will allow you to save your progress.