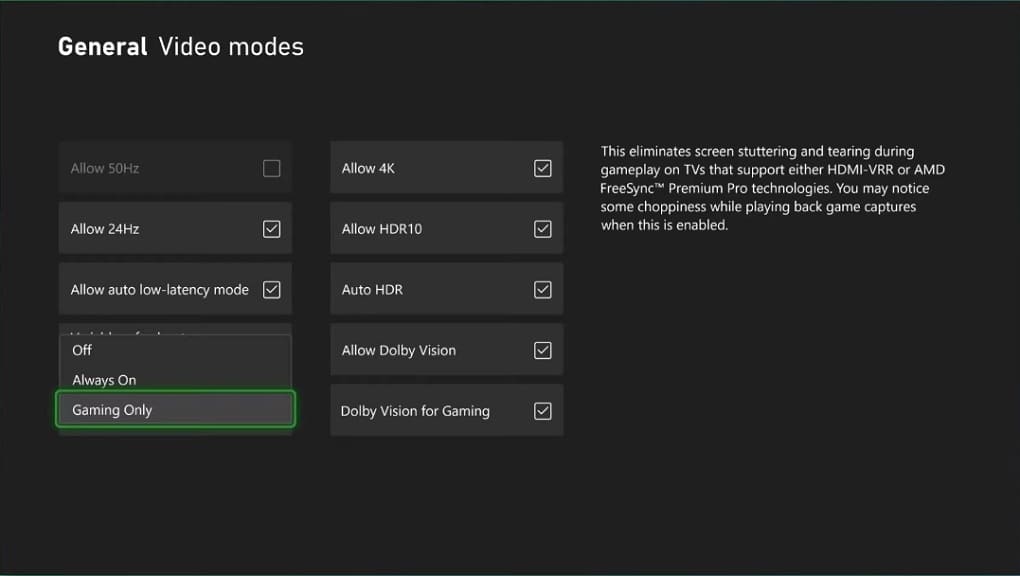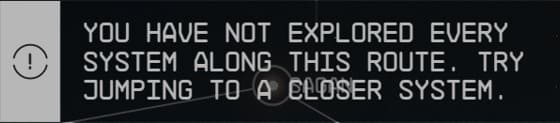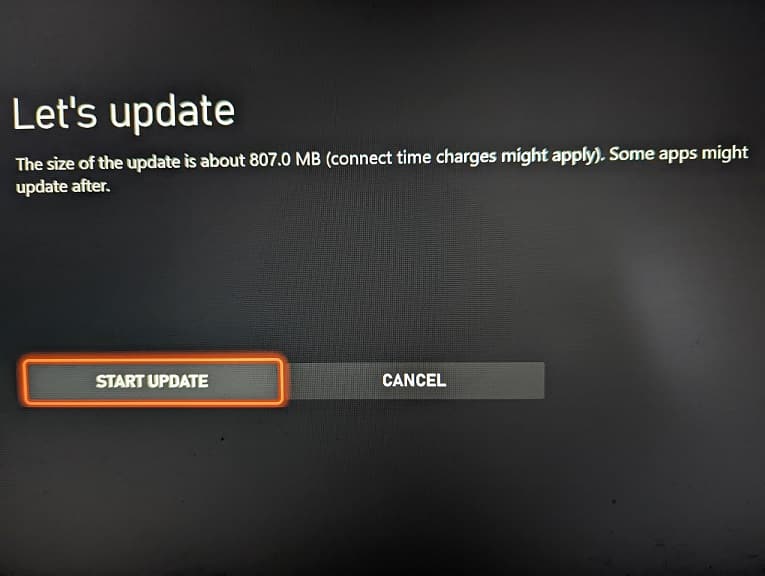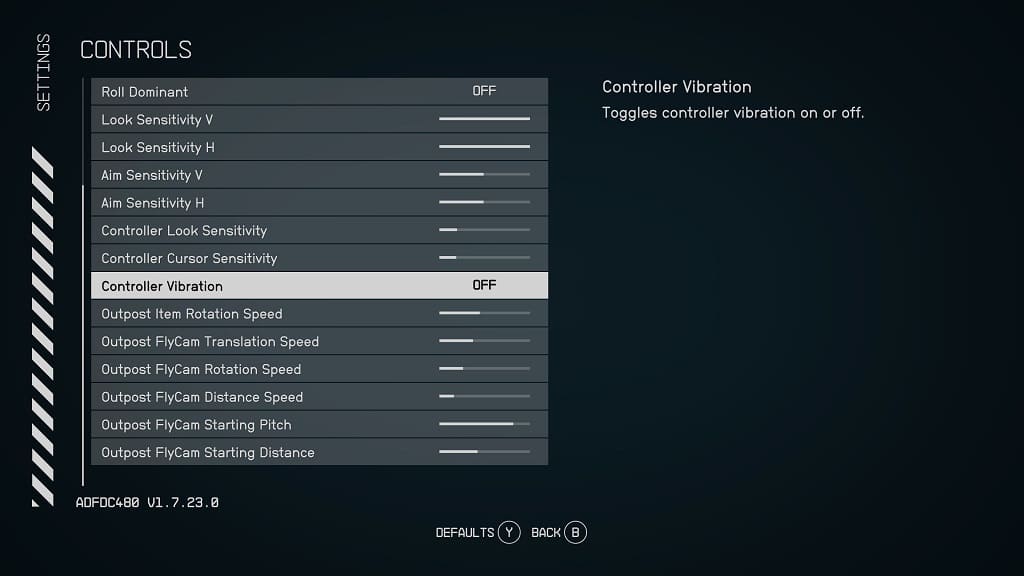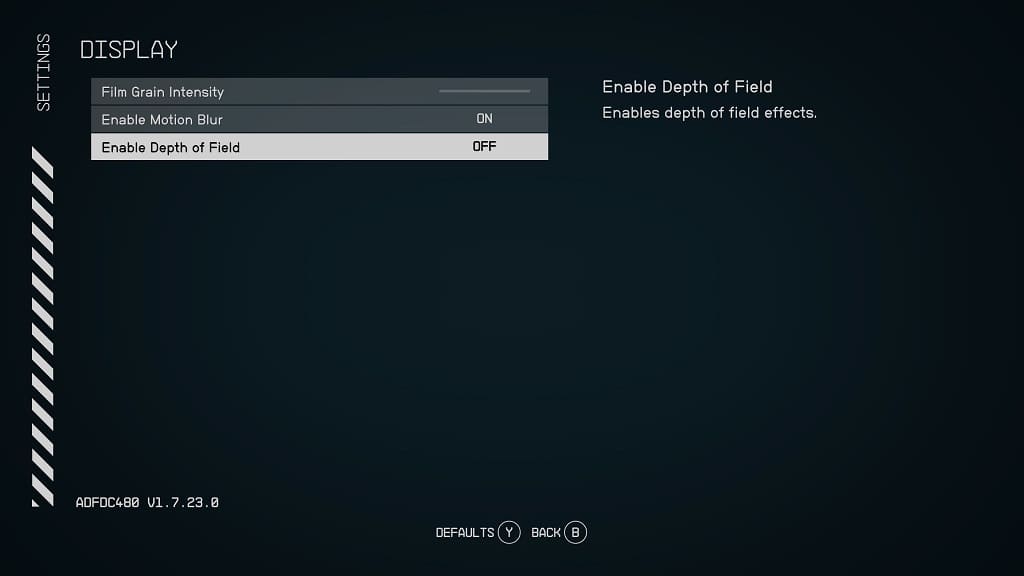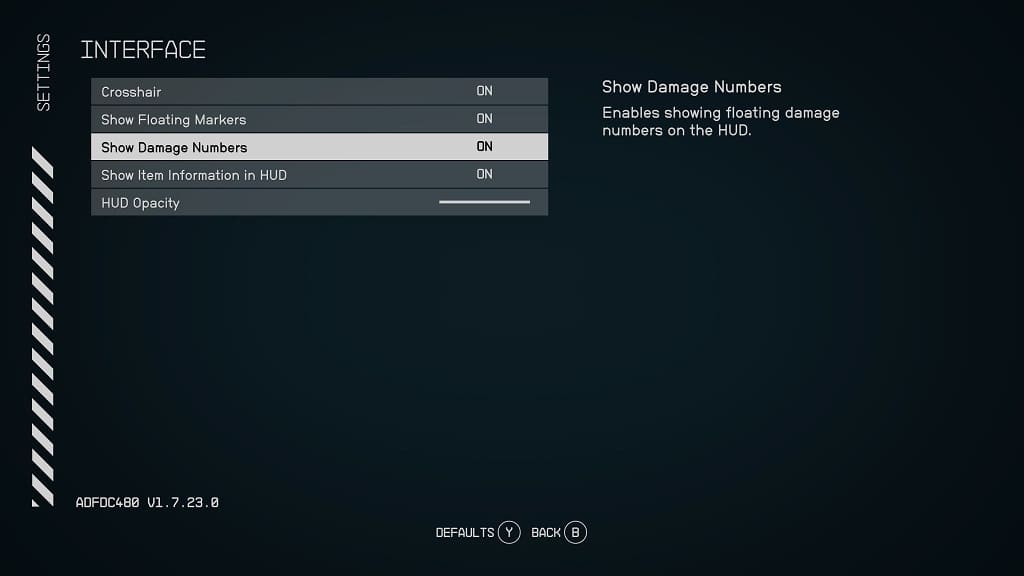A new firmware update has made finding your Microsoft Rewards information a lot easier than before on your Xbox Series X or Xbox Series S. To find out how you can properly locate this section, you can take a look at this tutorial from Seeking Tech.
1. For the first step, make sure you updated your Xbox
2. Next, you need to press the Xbox logo button on the controller in order to open the Guide menu.
3. In the Guide menu, press the RB button to change tabs until you made your way over to “Profile & system.”
4. Afterwards, you need to select your account name, which should be the top option of the tab.
5. You should then be able to find and select My Rewards in the pop-up menu.
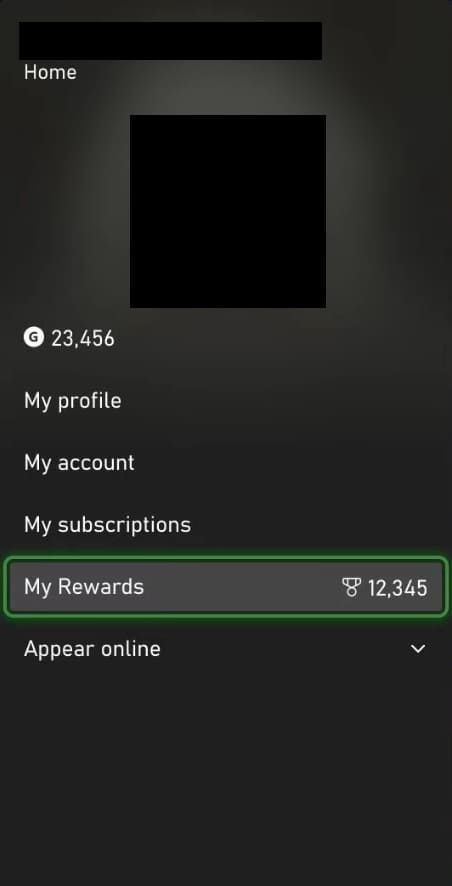
6. In the Rewards section of your profile, you will be able to find your daily, weekly and monthly gaming tasks.
On the top right corner, you can also select the “Redeem points” option. On the next menu, you should be able to redeem your Microsoft Reward Points on a variety of items.