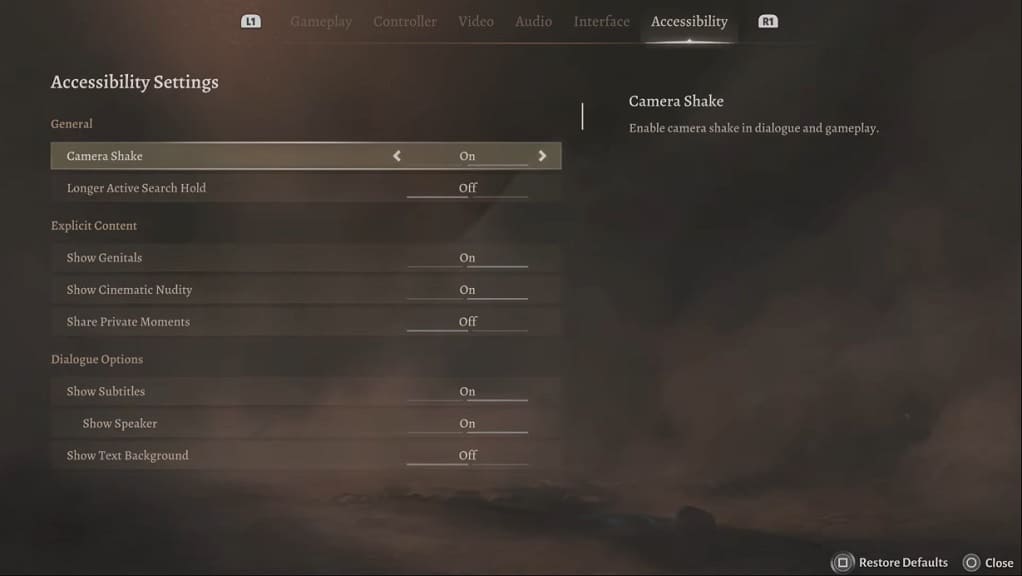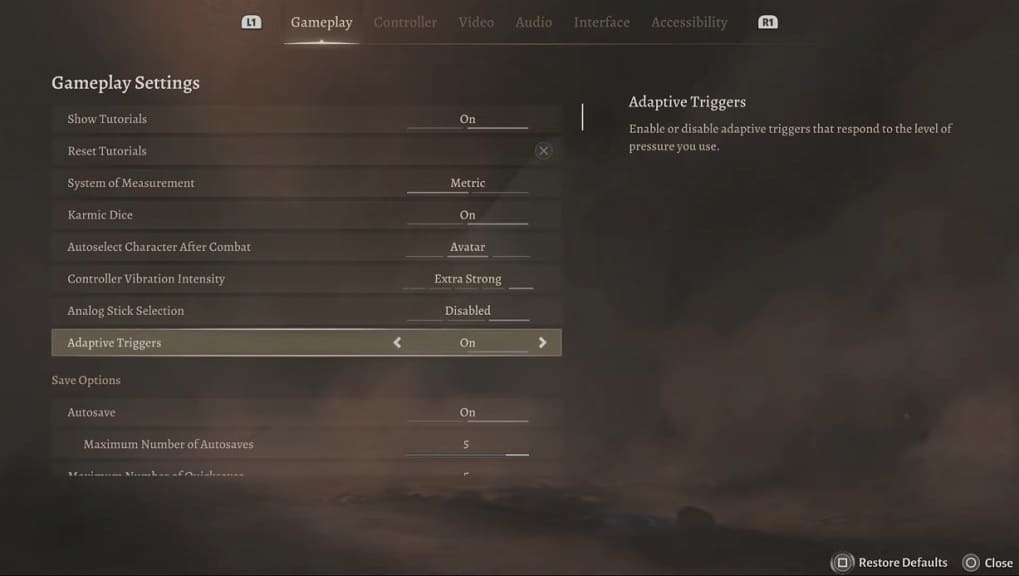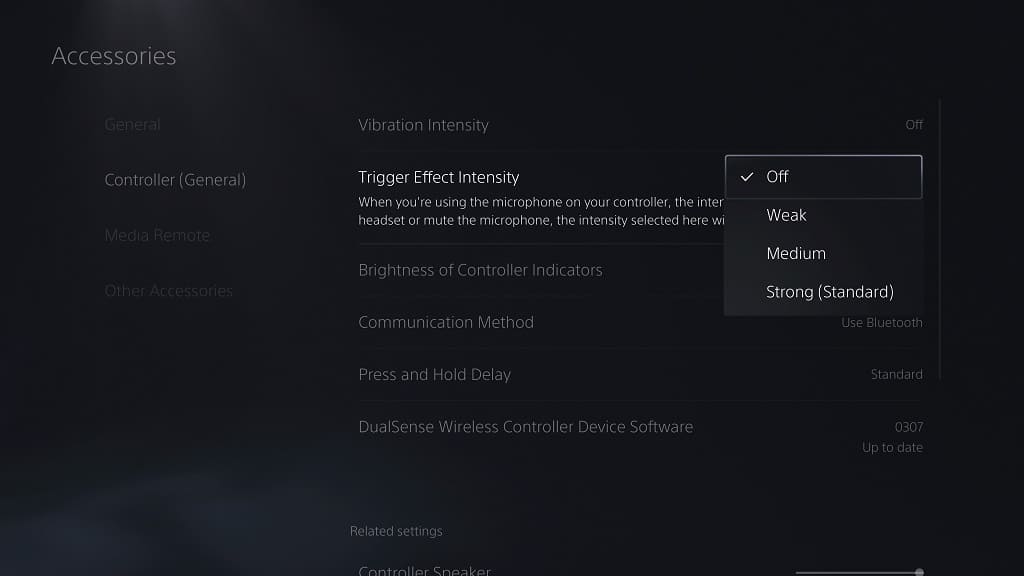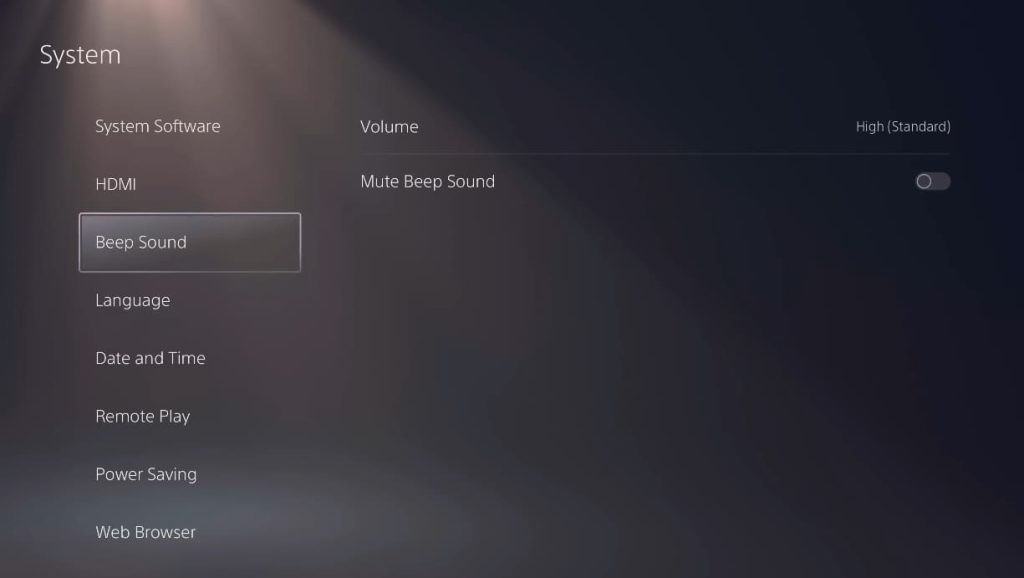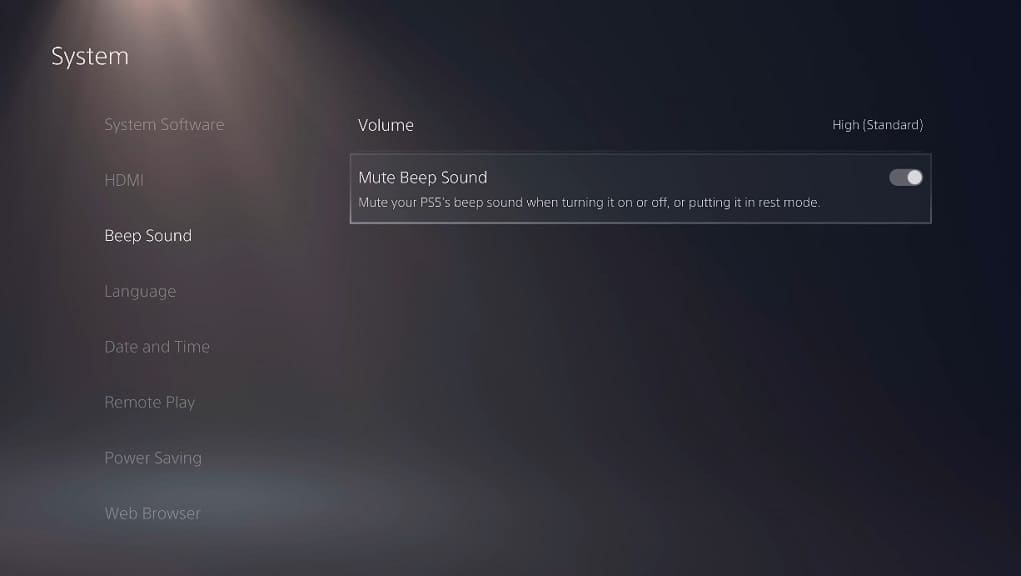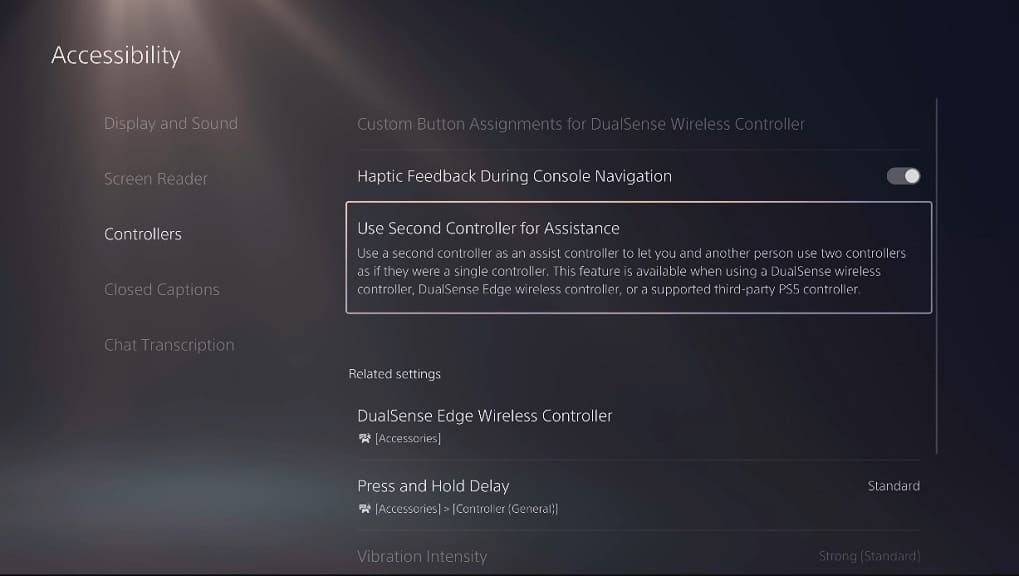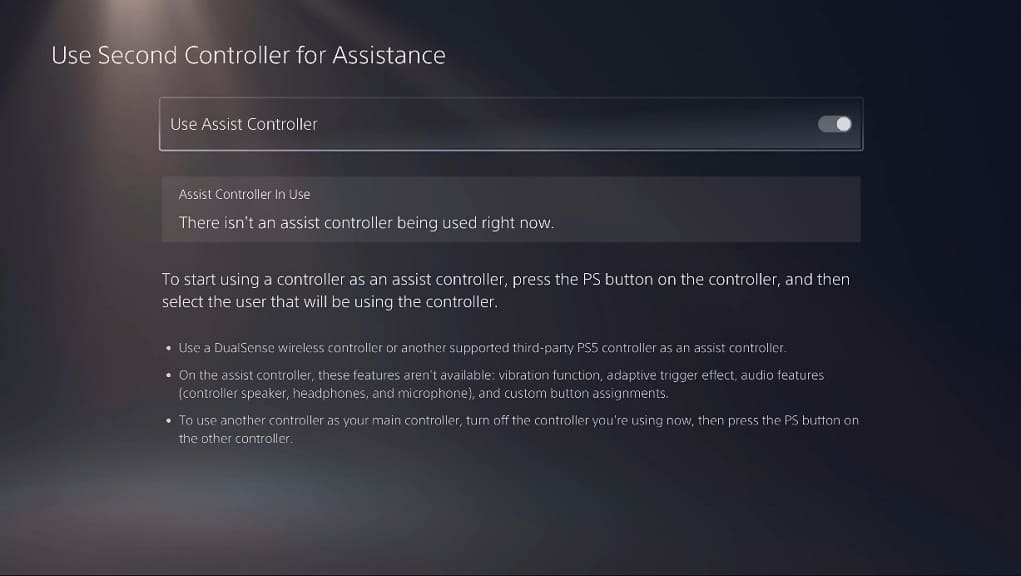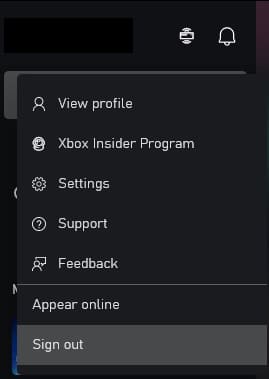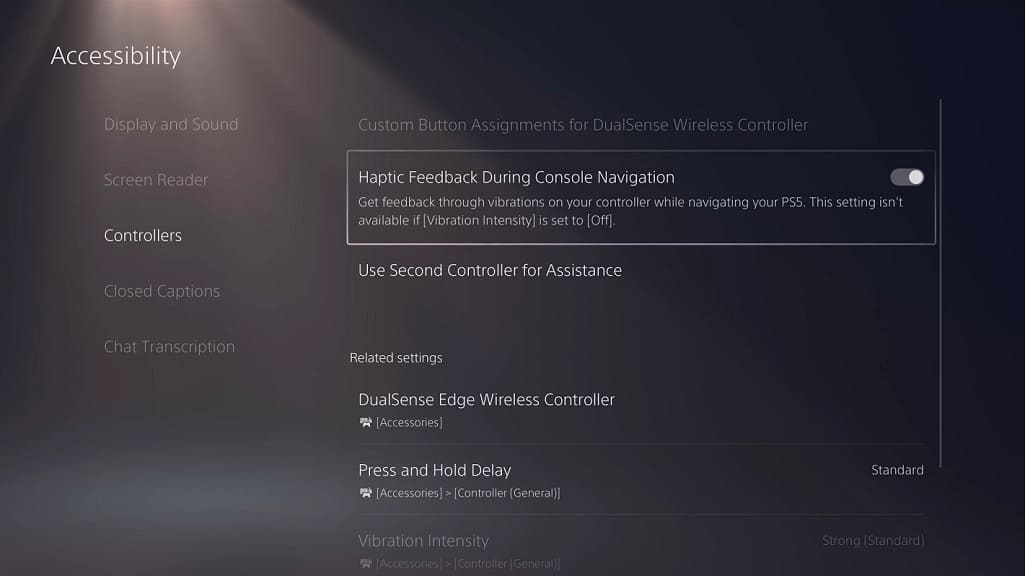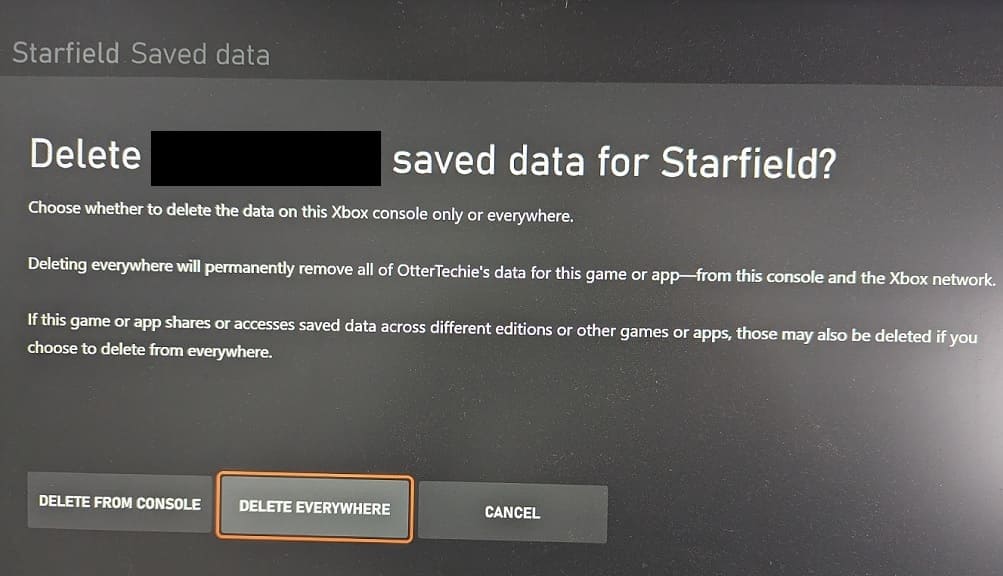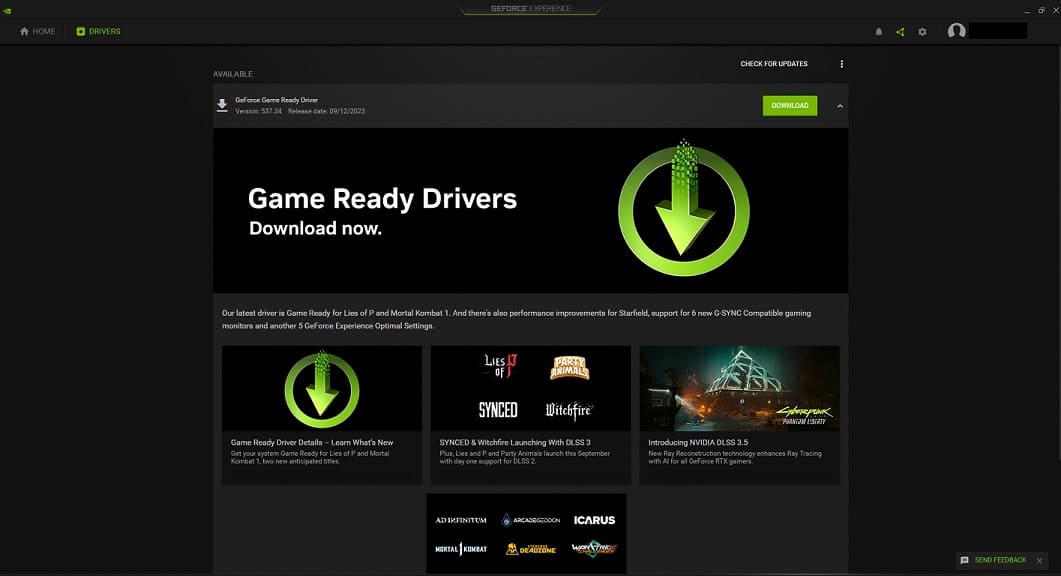You may notice that the sound output of your headset, headphones, earphones or speakers is cutting out when playing Baldur’s Gate 3 on your PlayStation 5. To see how you can potentially fix this audio issue in this role-playing game, you can check out this troubleshooting article from Seeking Tech.
1. If you are using a wireless connection for your listening device, then there could be some interference.
To prevent the audio from cutting out, you should make sure that the device has a direct line of sight to your PlayStation 5 console. If possible, you can try moving closer to your console to get a stronger connection. You can also try turning off any other wireless devices you have nearby.
2. If you are using 3D audio, then this feature could be causing the sound to cut off. In this case, you can try updating the game to see if a new update fixes this problem. To do so manually, you need to do the following:
- Connect your PS5 to the internet.
- Move the cursor to the Baldur’s Gate 3 icon on the home screen.
- Press the Options button.
- Select Check for Update from the pop-up menu.

3. If there is no patch available, or the new patch did not fix the sound issues, then you can try playing the game with 3D audio disabled.
To turn this feature off, go to the Settings menu of your PS5. From there, select Sound > Audio Output. In this menu, you should make sure that 3D audio is turned off for headphones and speakers.
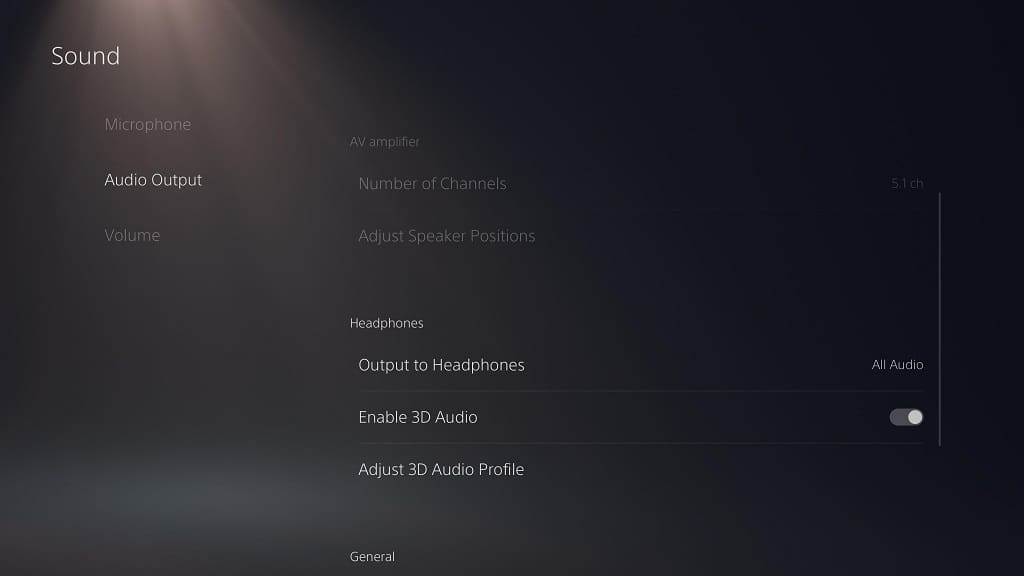
4. If possible, you can try using a different audio output device to see if the sound keeps cutting out.