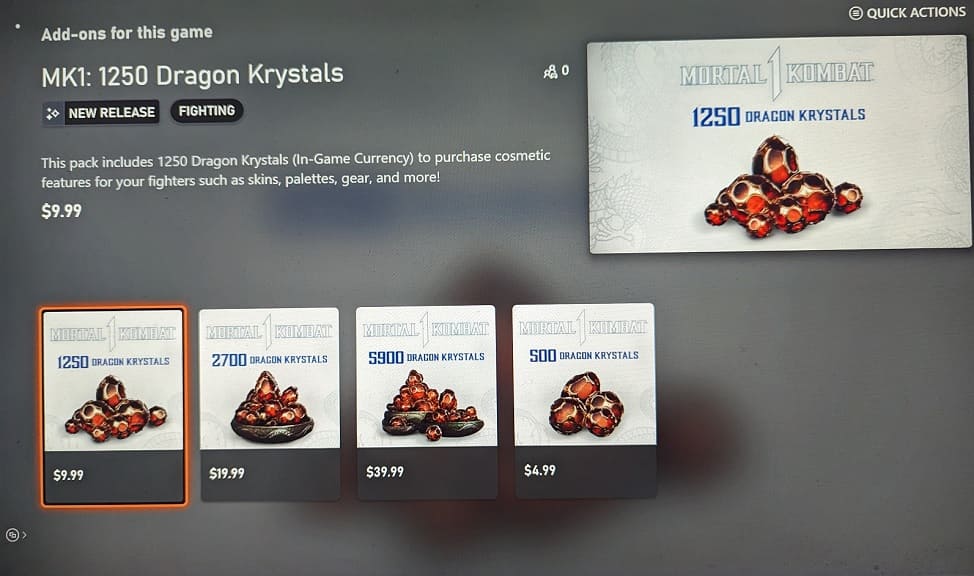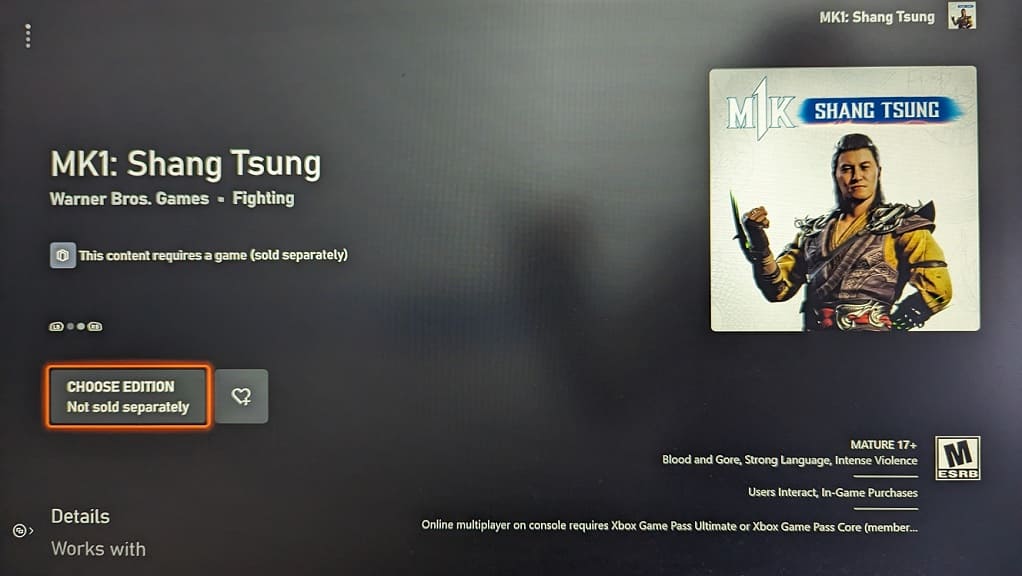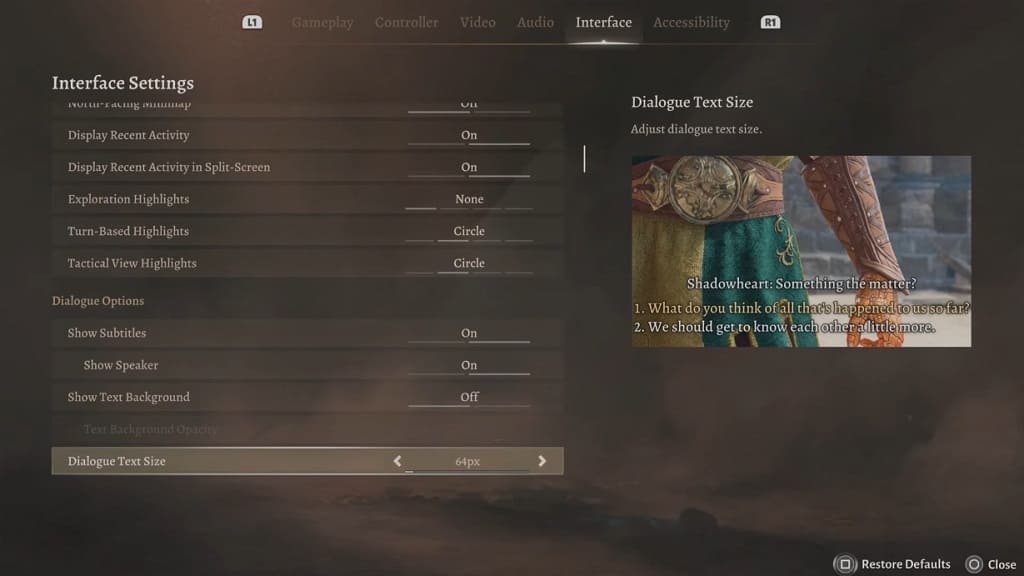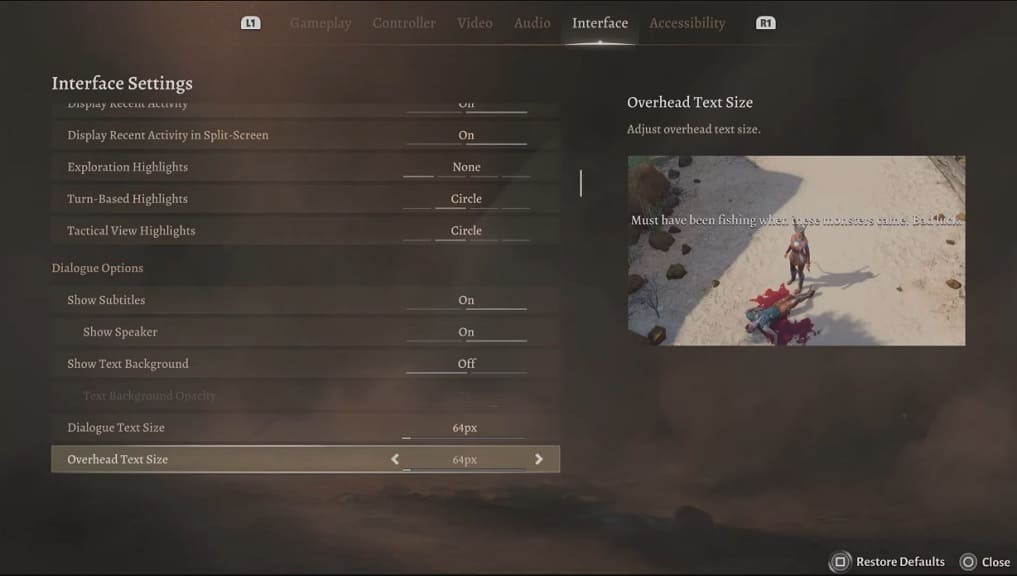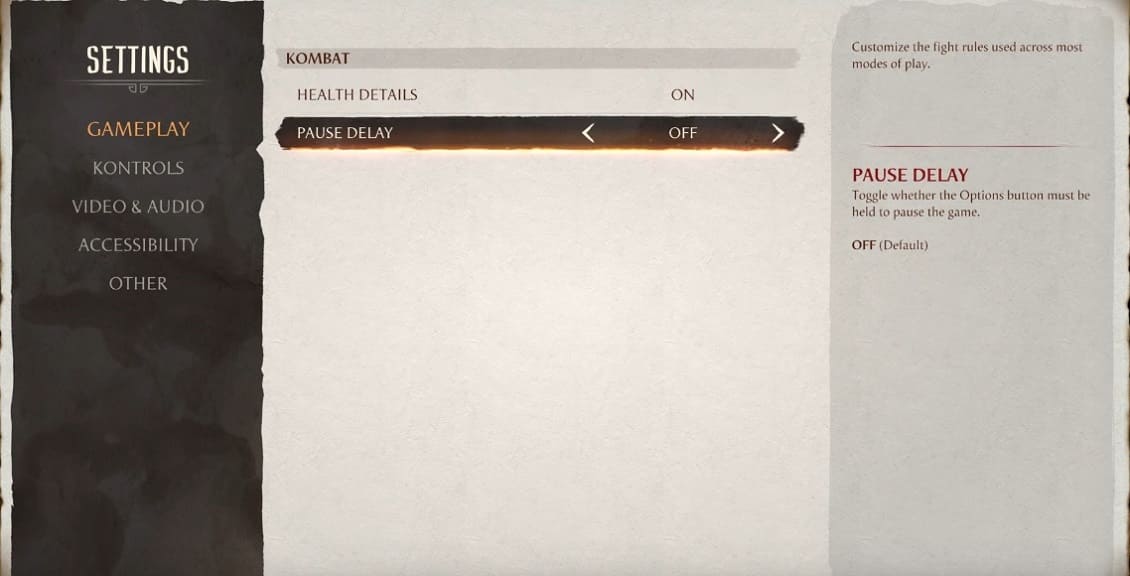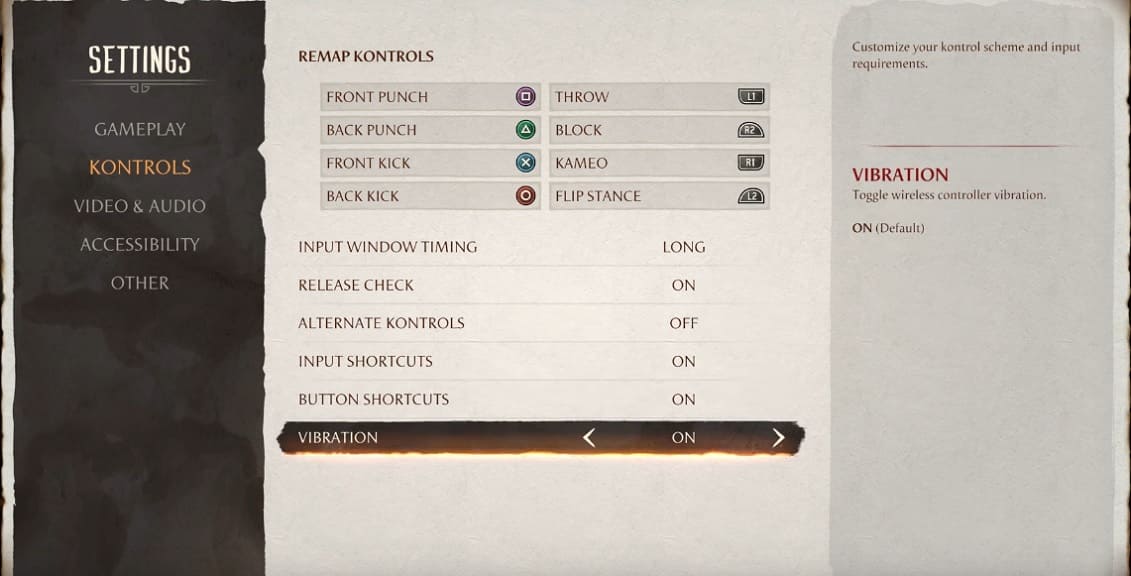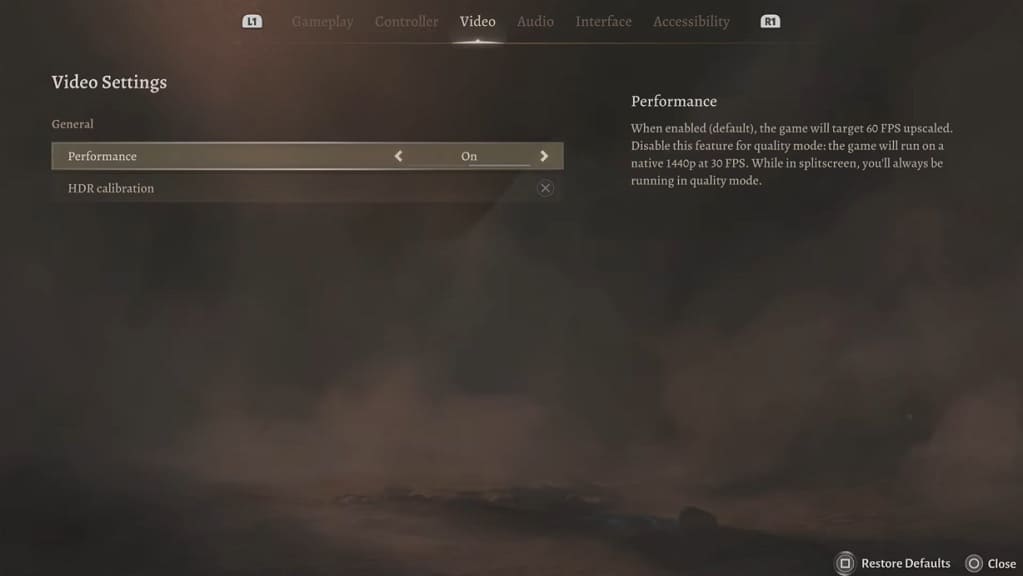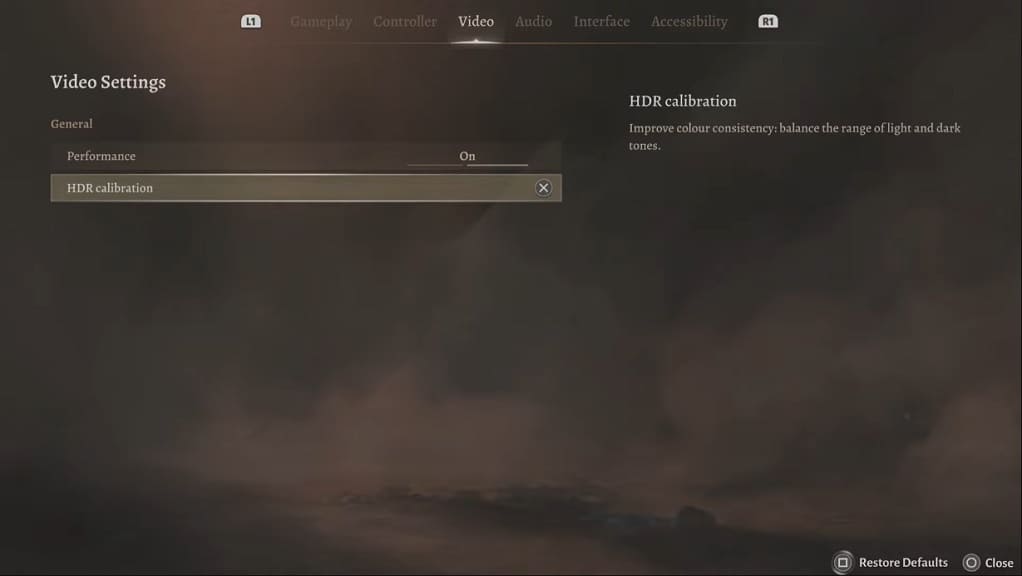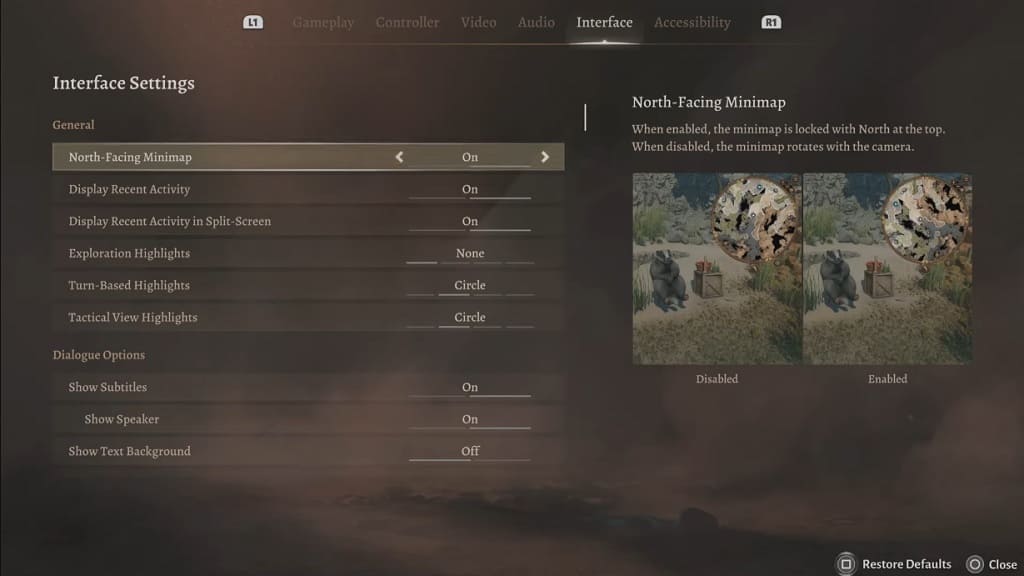When playing Mortal Kombat 1, the game may end up freezing and booting you back to the home screen menu of your PlayStation 5, Xbox Series S, Xbox Series X or Nintendo Switch console. To see how you can potentially fix these crashing issues, you can take a look at this troubleshooting article from Seeking Tech.
Based on our experience, the freezing occurs after you depleted the opponent’s life bar and just before the words Finish Him appear on the screen. The crashes happen more frequently in the Tower and Invasion modes when playing as a female character.
1. For the first potential fix, you can try deleting the game from the console and then re-installing it.
2. If re-installing the game did not help, then you should make sure that you aren’t putting the game in a suspended state and then putting your console in sleep/rest mode. Otherwise, the game may become unstable when you resume from where you left off.
On the Xbox Series X or Xbox Series S, we suggest that you manually quit the game before you turn off your console. In order to do so, you need to take the following steps:
- Press the Xbox button on the controller.
- In the guide menu, move the cursor over to the Mortal Kombat 1 icon.
- Press the Menu button on the controller.
- Select Quit from the pop-up menu.

3. You can also try playing Mortal Kombat 1 offline. Keep in mind that some of the modes are online only.
4. Make sure that the game is installed on the console storage if you have the PS5, Xbox Series X or Xbox Series S version. If it is installed on an expanded SSD instead, then we recommend moving it over to the internal SSD.
5. It is likely that a new patch for MK1 will improve the stability of the software, especially with the crashing issues appearing to be common.

Therefore, you should make sure that you have the latest version of the game downloaded and installed.