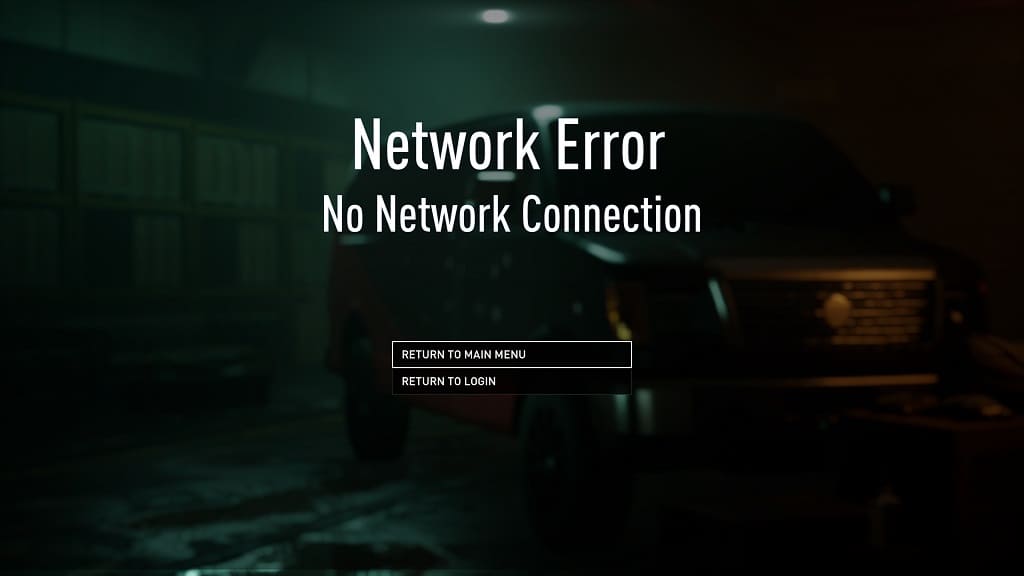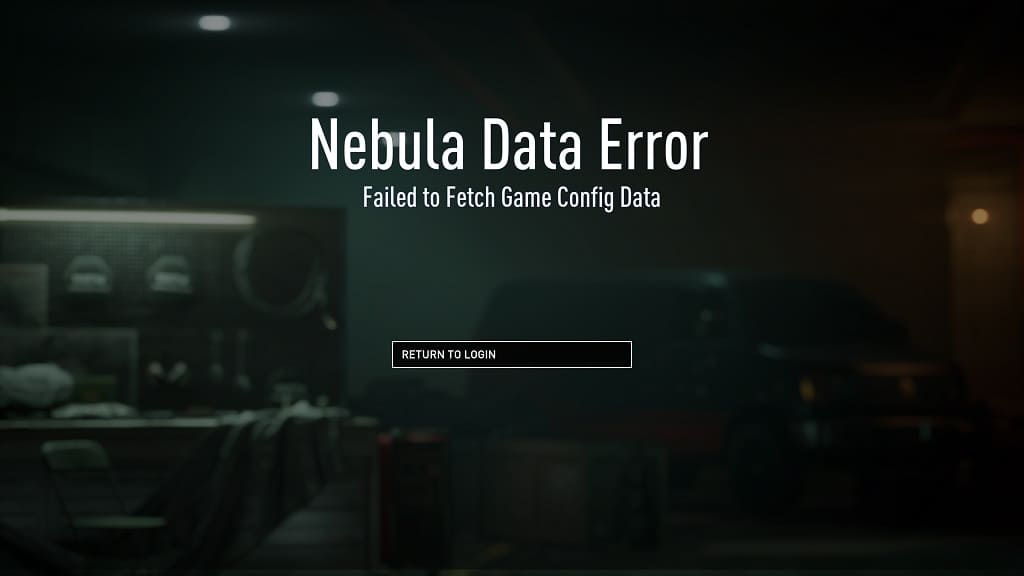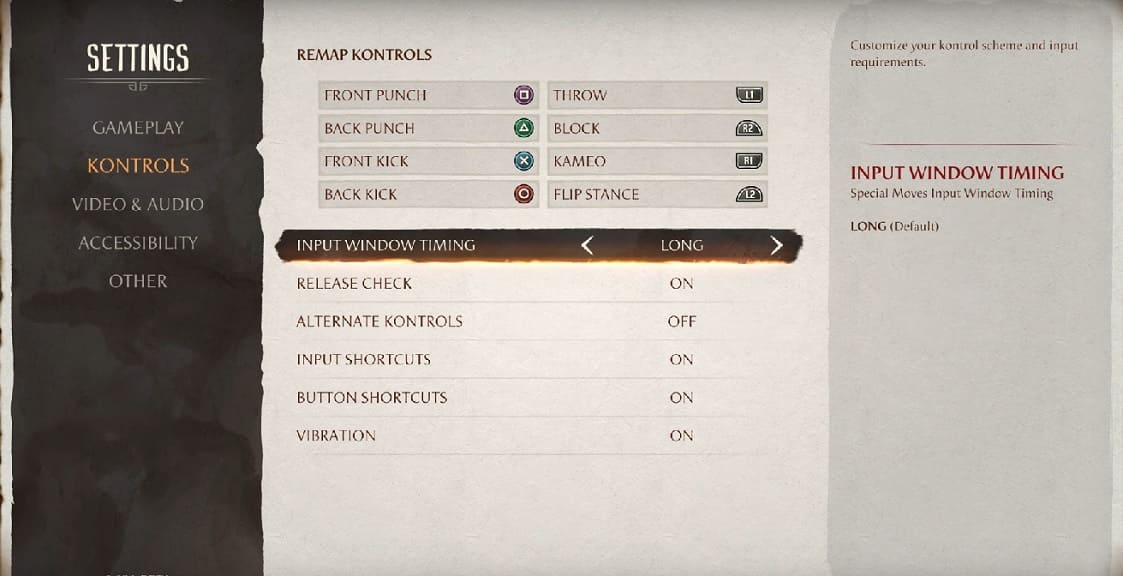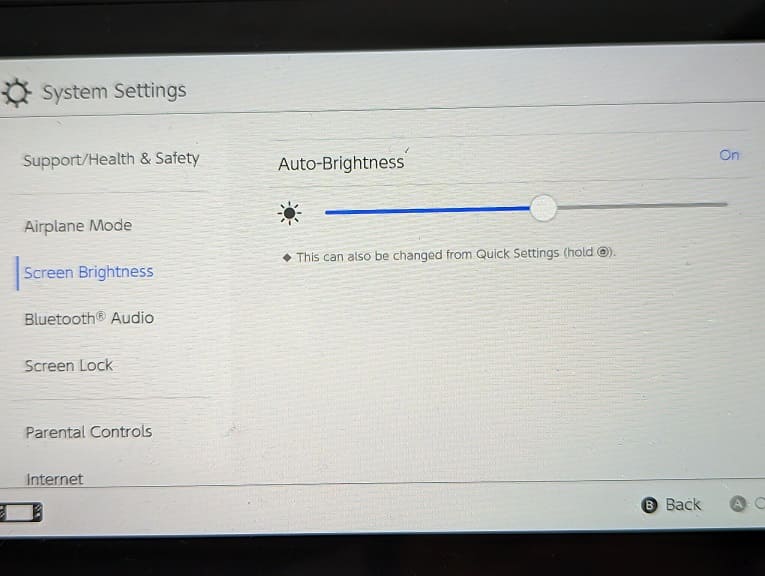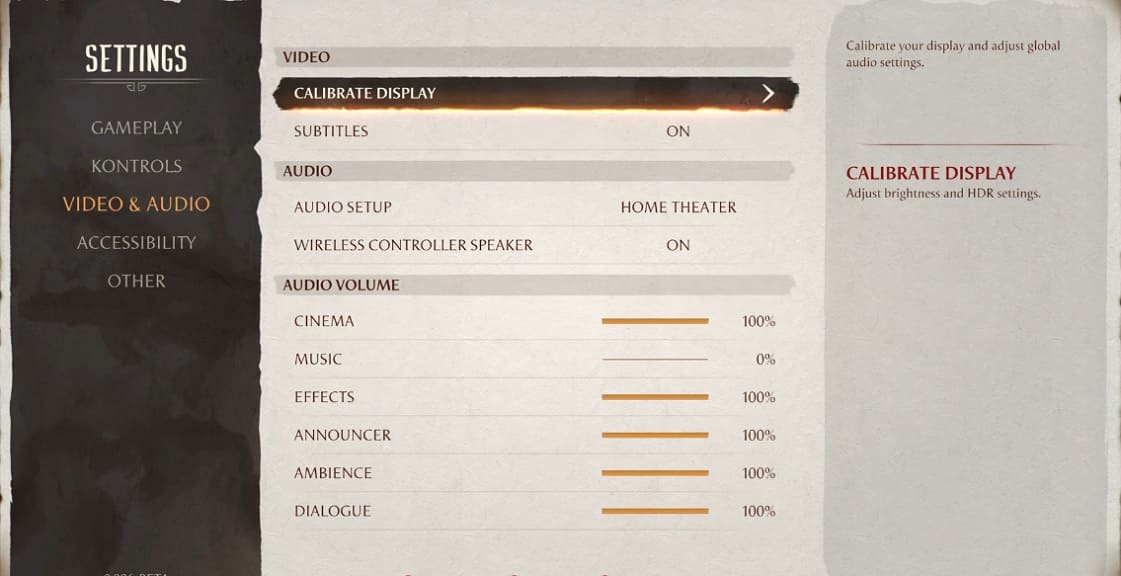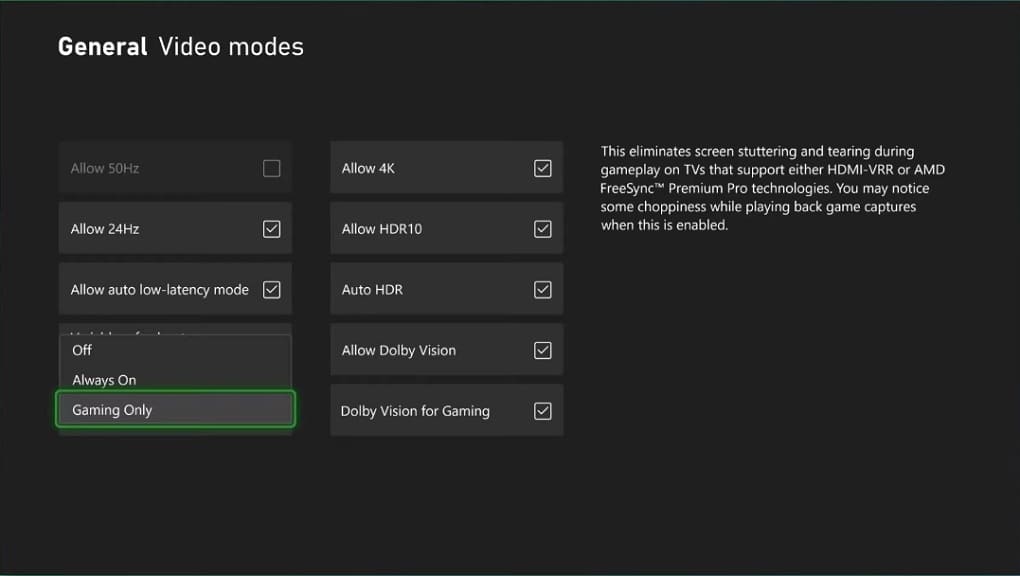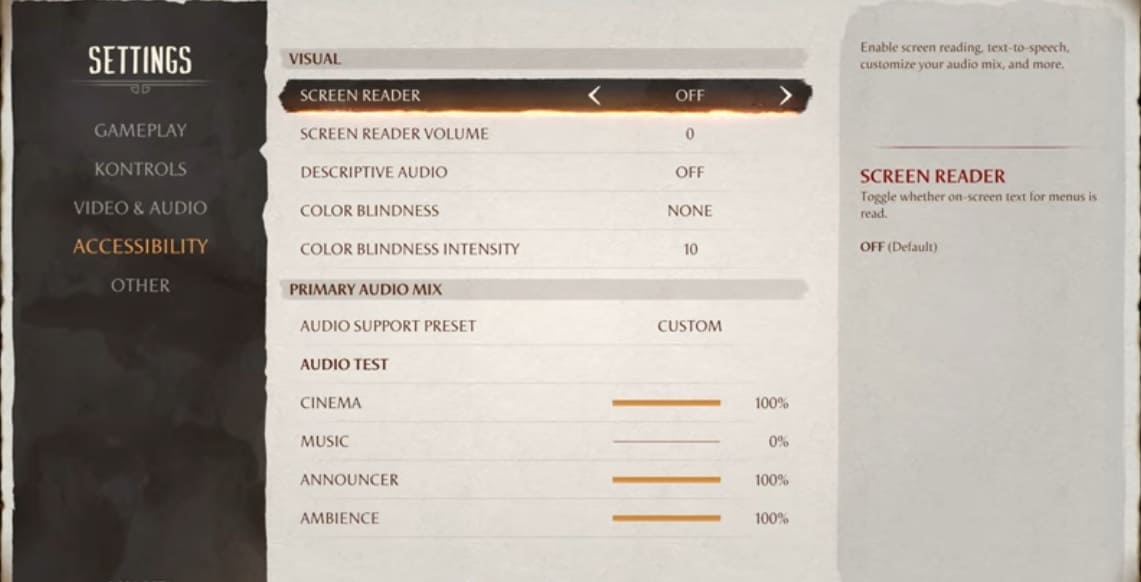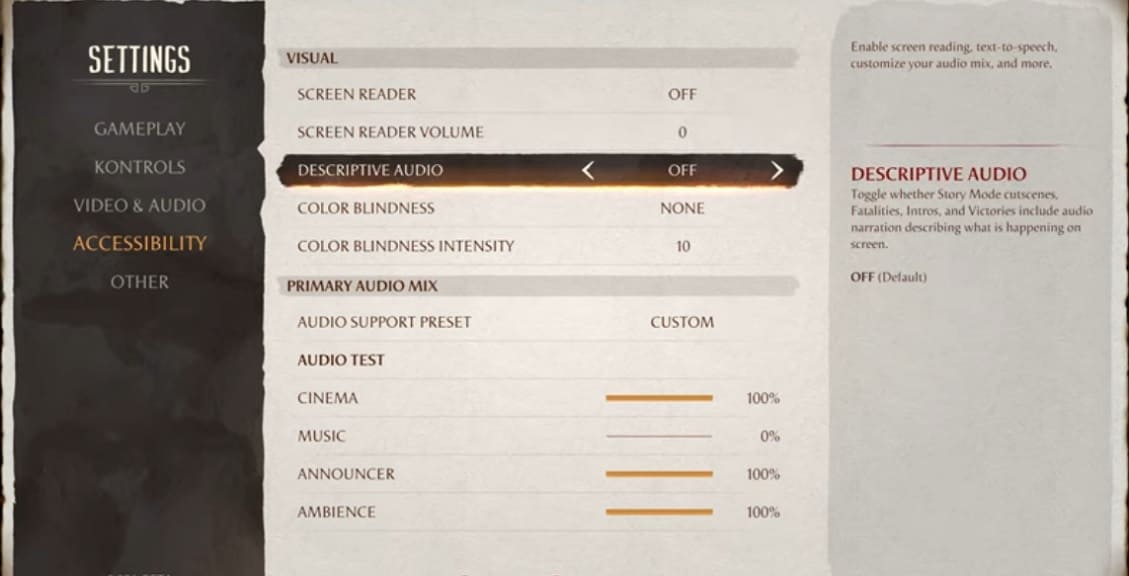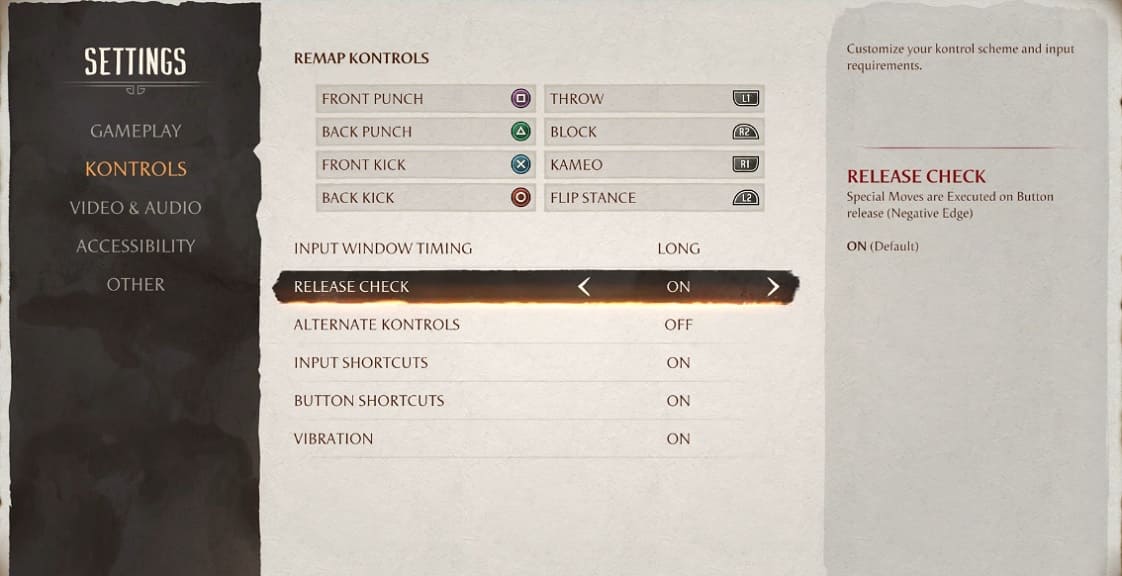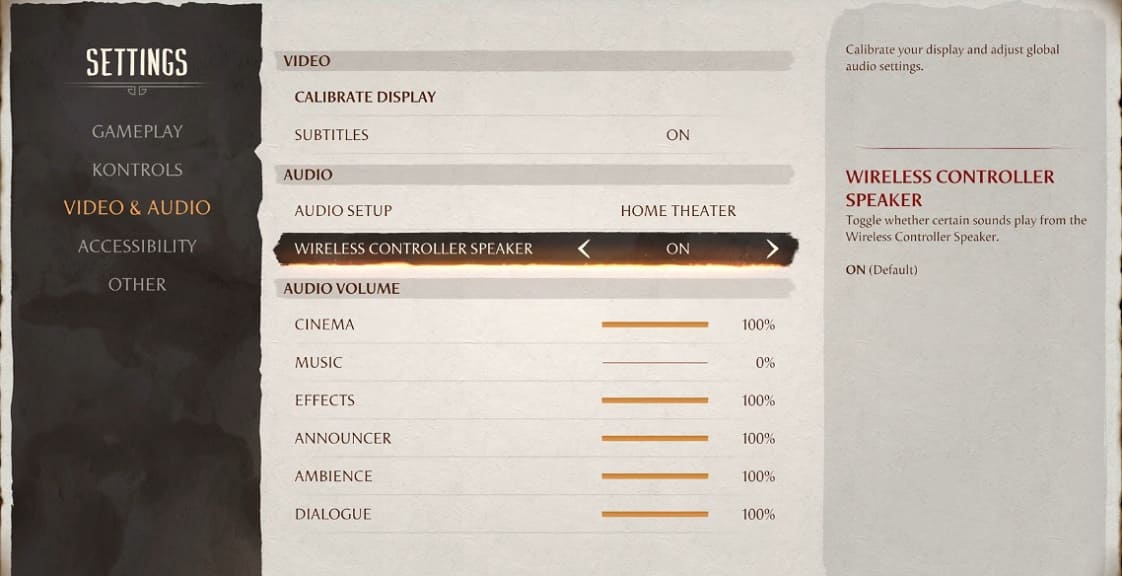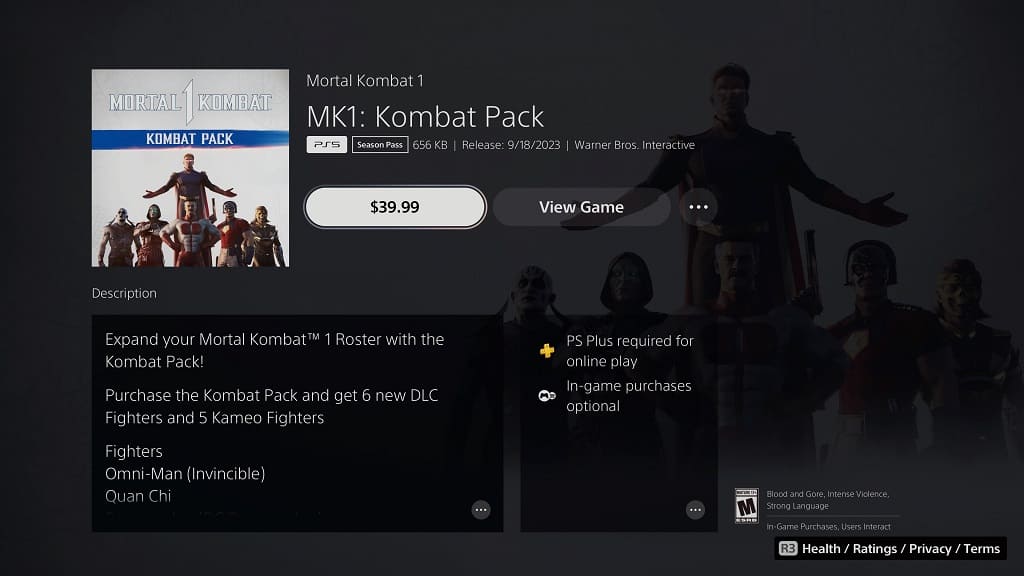When you first boot up Payday 3, you will be asked whether or not to enable crossplay. This feature will allow PlayStation, Xbox and PC players to play with each other.
If you would like to turn on or turn off cross platform play after the initial setup process, then you can check out this guide at Seeking Tech to see how you can properly do so.
1. If you haven’t done so already, head over to the Settings menu in Payday 3.
2. From there, you need to change tabs until you get to Gameplay.
You can switch tabs for this heist game by using the L1 and R1 buttons if you are using a PlayStation controller or by using the LB and RB buttons on an Xbox gamepad.
3. From the Gameplay tab, move the menu cursor down to Disable Crossplay setting under the Online section.
4. Select Disable Crossplay to toggle it “On” or “Off.”
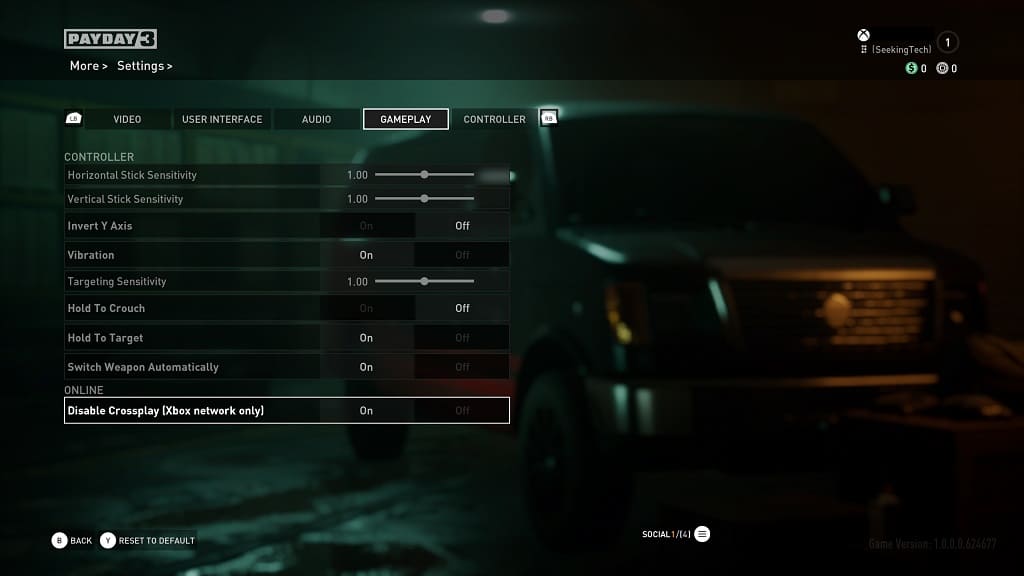
If this setting is set to “On,” then you will be limited to matching up with other players on the same network. If it is set to “Off.” then the matchmaking will include players on other networks.