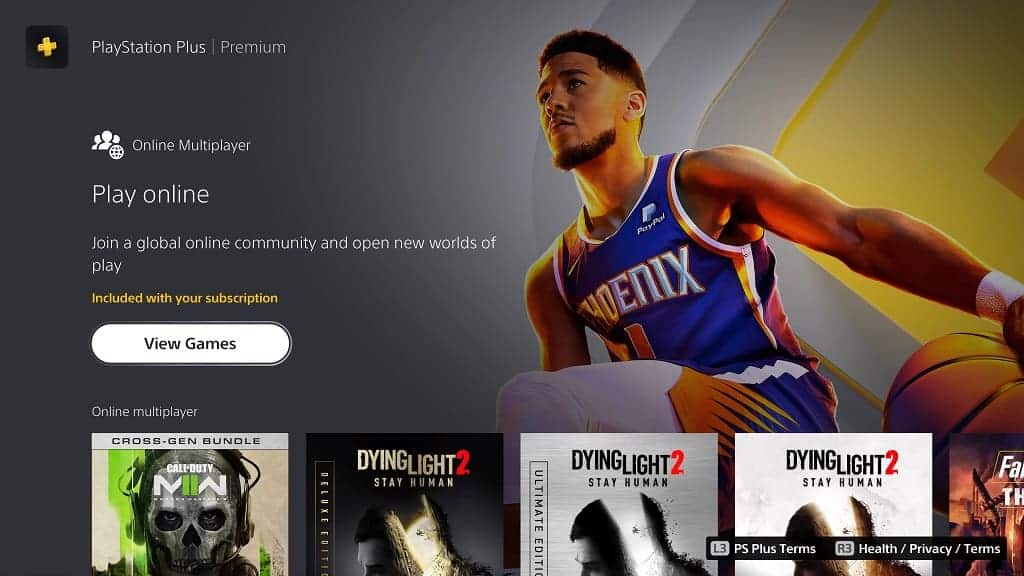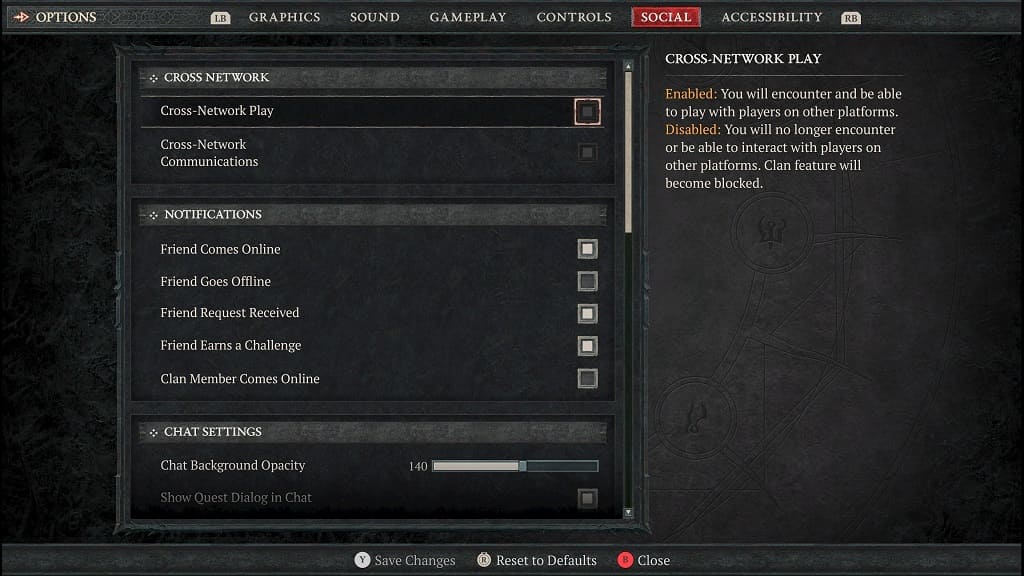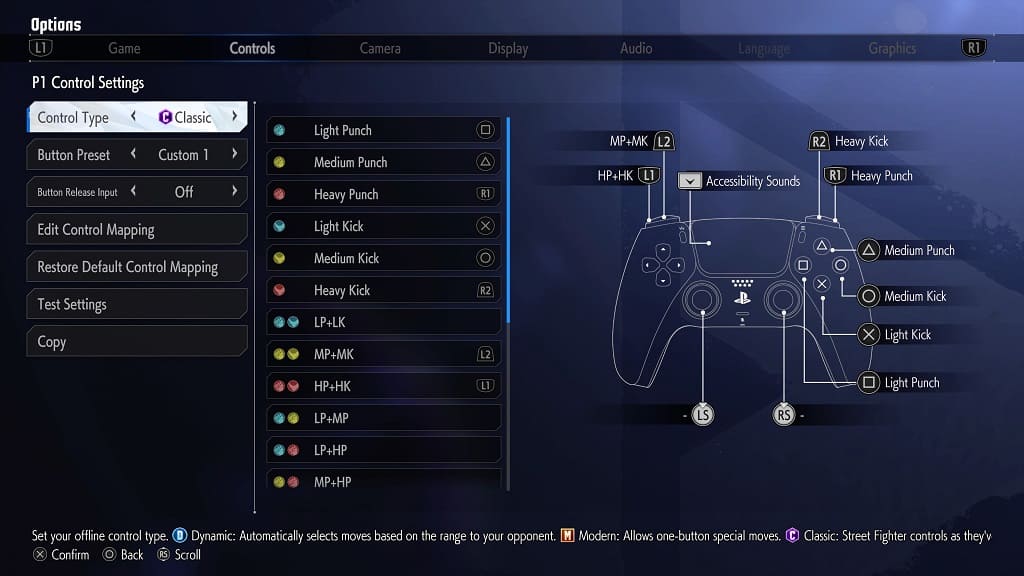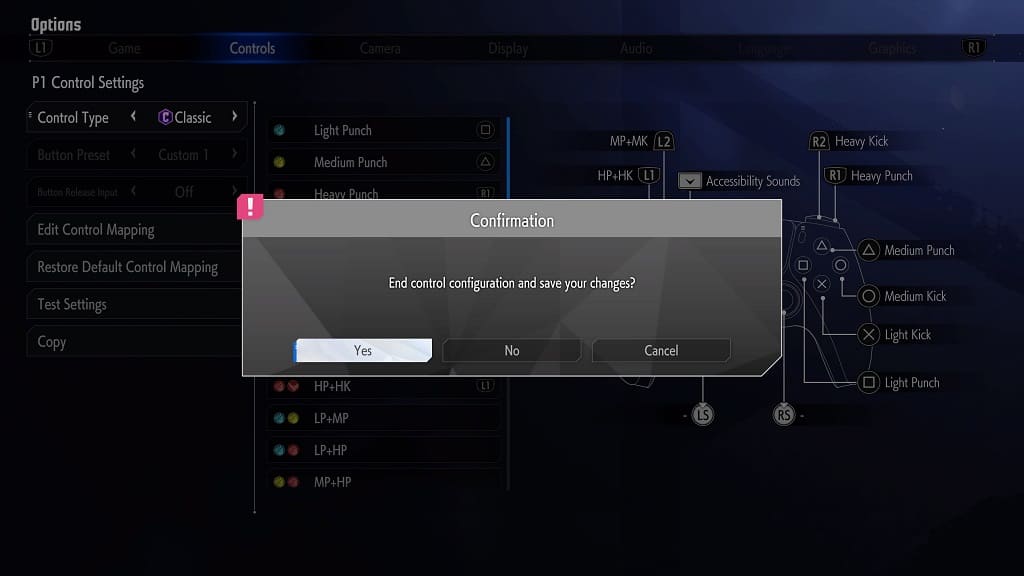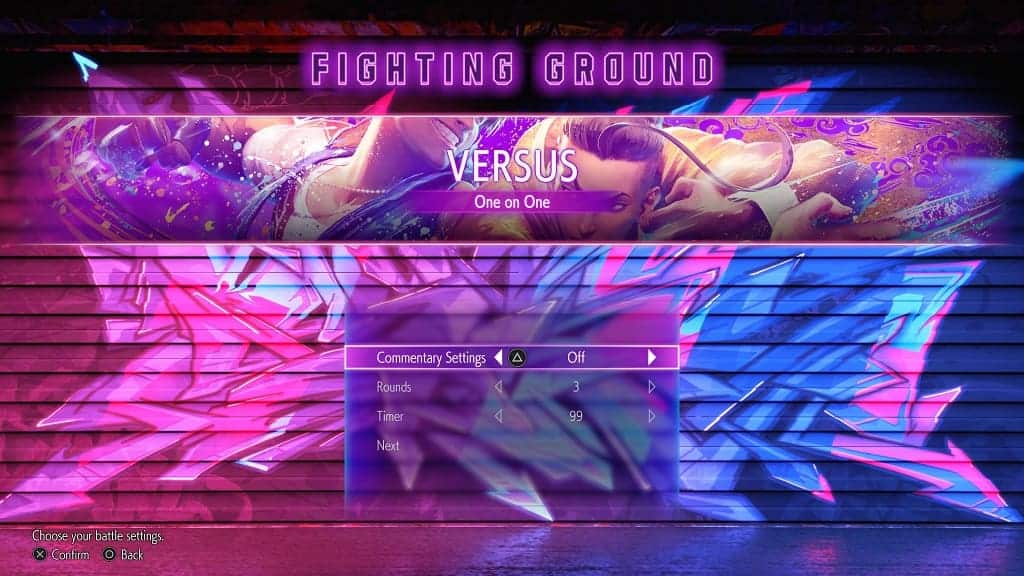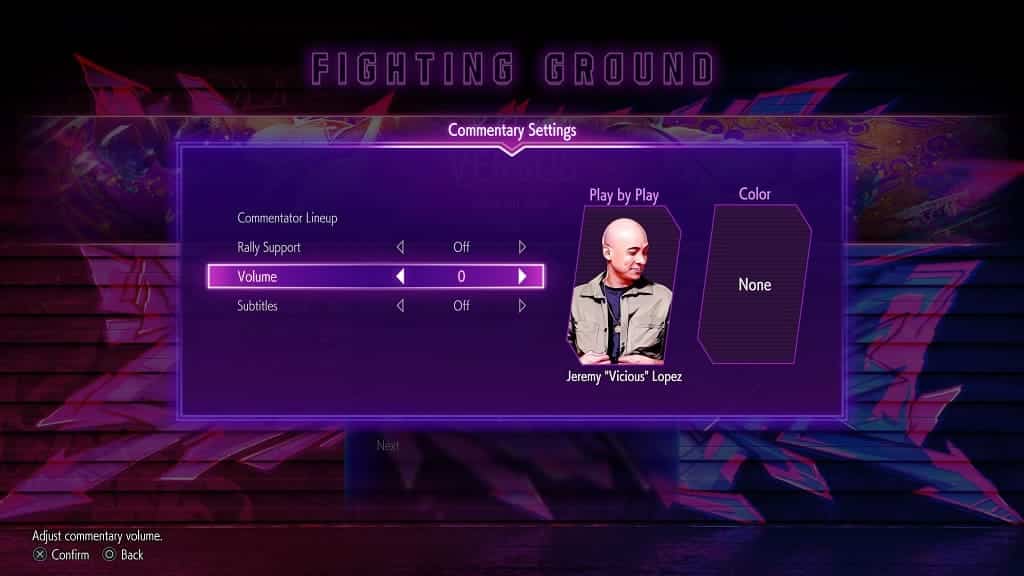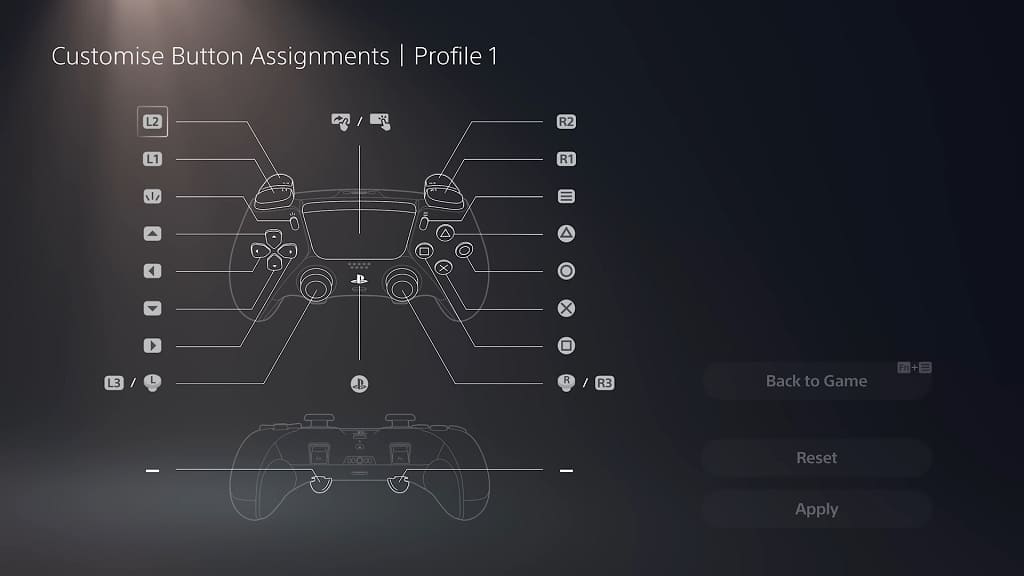By default, Street Fighter 6 supports cross network play. As a result, players on PC, PlayStation 4, PlayStation 4 Pro, PlayStation 5, PlayStation 5 Digital Edition, Xbox Series S and Xbox Series X can all be matched up with each other online.
On the PlayStation consoles, you will need to subscribe to PlayStation Plus Essential, PlayStation Plus Extra, PlayStation Plus Deluxe or PlayStation Plus Premium in order to play with others online.
For the Xbox Series systems, you have to be a member of either Xbox Live Gold or Xbox Game Pass Ultimate (which includes Gold) to play online matches.
If you would rather disable crossplay, then you can take a look at this tutorial from Seeking Tech to see how you can do so.
Method #1
For the first method, you can take the following steps:
1. Go back to the Mode select screen if you aren’t there already.
2. From there, open the Multi Menu. If you are using a PlayStation controller, then you can do so by pressing the Options button. For the Xbox controllers, you need to press the Menu button instead.
3. Once you get to Multi menu, select Options.
4. Inside the Options menu, you should be in the Game tab. If not, use the L1/R1 buttons on the PlayStation gamepad or LB/RB buttons on the Xbox gamepad to change tabs until you get to the correct location.
5. You should be able to find Crossplay setting.

Method #2
For the second method, you can do the following:
Go to the Battel Hub lobby.
From there, open the Matchmaking menu.
You should be able to see and adjust the Crossplay Settings from there.
By disabling cross-play, PS4 and PS5 players can only be matched up online with each other. If you are playing on Xbox Series S or Xbox Series X, then you can only play with players on these two Xbox consoles. For PC players, you can only play with others that are also playing on computers.