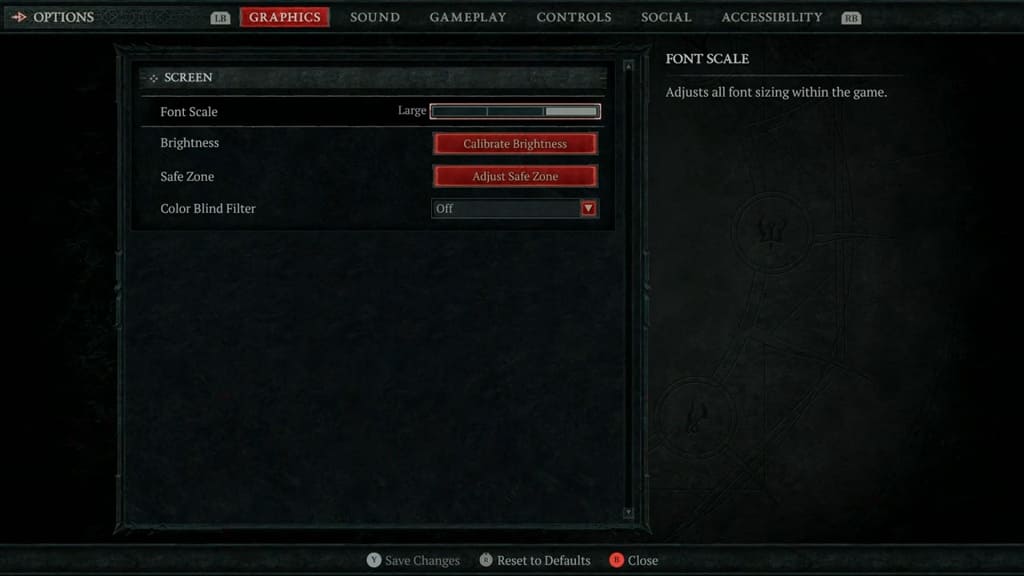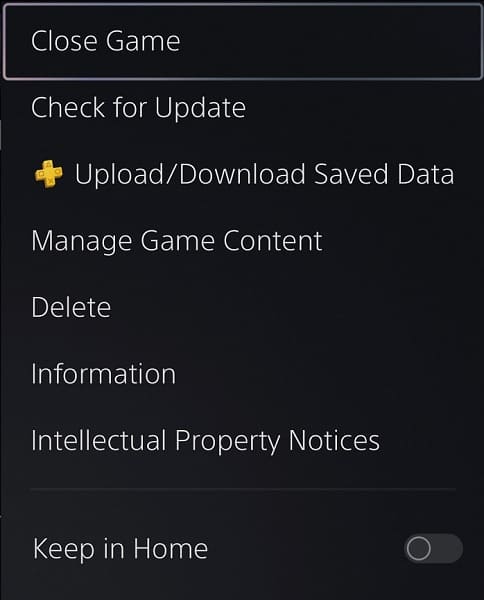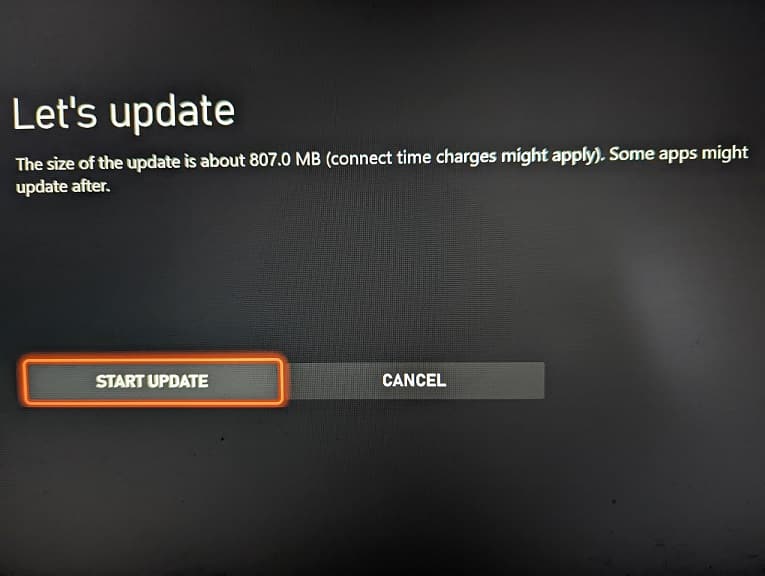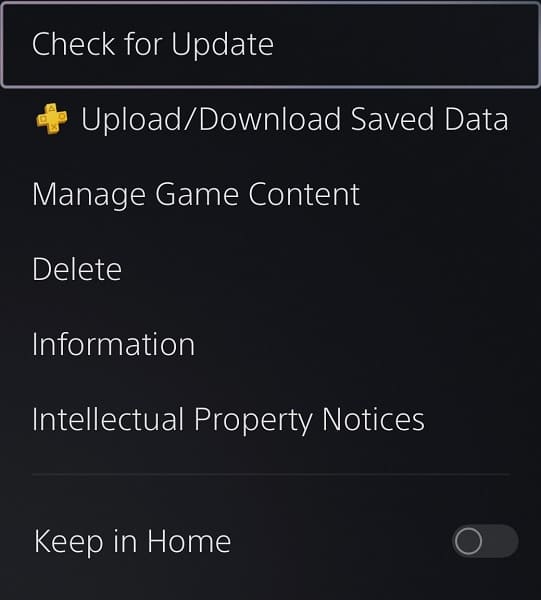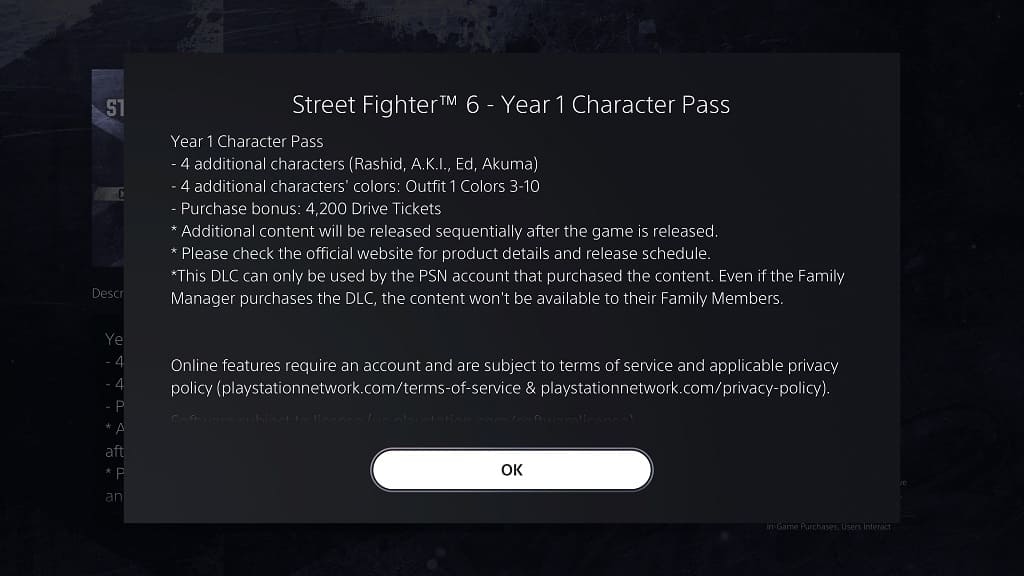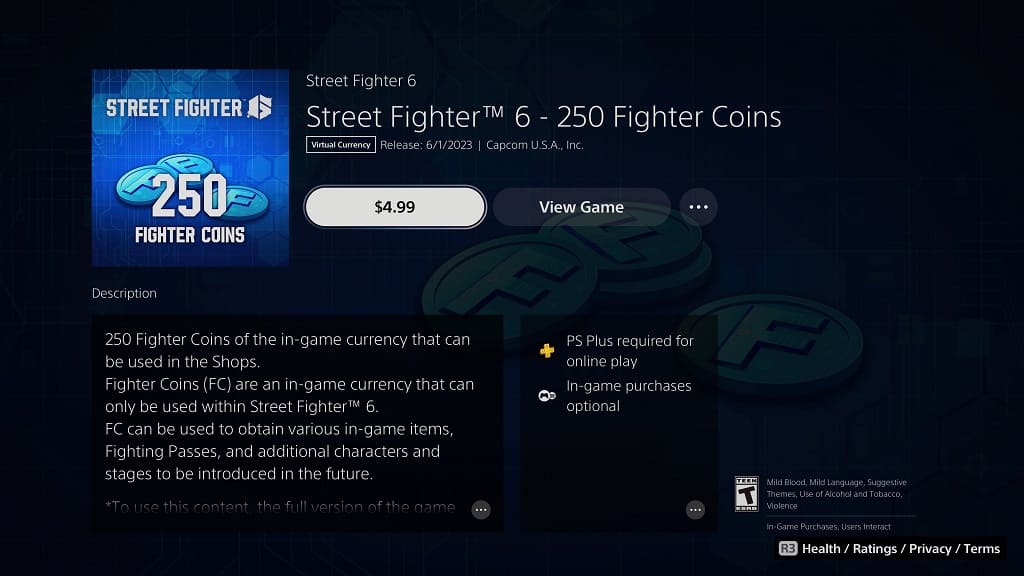As a live service game, Diablo IV offers seasonal battle passes where you can earn additional rewards. You can check out this comparison guide to see what the main differences are between the Battle Pass, Premium Battle Pass and Accelerated Battle Pass.
Diablo IV Battle Pass vs. Premium Battle Pass vs. Accelerated Battle Pass Comparison Chart
You can check out our comparison table for the Battle Pass, Premium Battle Pass and Accelerated Battle Pass below:
| Diablo IV Battle Pass | Diablo IV Premium Battle Pass | Diablo IV Accelerated Battle Pass | |
|---|---|---|---|
| Free Tiers | 27 | 27 | 27 |
| Premium Tiers | 0 | 63 | 63 |
| Tier Skips | 0 | 0 | 20 |
| Special Cosmetic | 0 | 0 | 1 |
| Update Frequency | Around every 3 months | Around every 3 months | Around every 3 months |
| Pricing | Free | 1,000 Platinum (or around $9.99) | 2,800 Platinum (or around $24.99) |
Free Tiers
The regular Battle Pass is completely free as you will be able to unlocked 27 free tiers. The unlocks include cosmetic items as well as Smoldering Ashes.
For the uninformed, Smoldering Ashes can be used to activities Season Blessings, which could give you additional XP, Gold or Obols.
These freebies are also included if you decide to get the Premium Battle Pass or Accelerated Battle Pass.
Premium Tiers
Exclusive to the two paid battle passes are premium tiers, which adds another 63 bonuses that you can unlock. These extras include cosmetic items that are unique to that season; therefore, you may not want to miss out on completing these tiers if you see something you really want.

Tier Skips
The Accelerated Battle Pass is the only one out of these three to offer tier skips. These will allow you to instantly earn a reward without having to grind. So, if you find yourself running out of time when a season is ending, then you can use this feature.
The Accelerated Battle Pass comes with 20 tier skips.
Special Cosmetic
You will also get an exclusive special cosmetic by purchasing the Accelerated Battle Pass.
Update Frequency
According to Activision Blizzard, each new season in Diablo IV will come with a new Battle Pass, Premium Battle Pass and Accelerated Battle Pass. Thus, you can expect new passes around every three months.
Pricing
As we mentioned above, the Battle Pass is completely free.
With the Premium Battle Pass, you will have to pay 1,000 Platinum, which is around $9.99 in USD.
For the Accelerated Battle Pass, the price is 2,800 Platinum, which is approximately $24.99 in USD.
Recap
The Diablo IV Battle Pass is completely free as you will be able to unlock up to 27 items, which includes cosmetics as well as Smoldering Ashes.
By spending 1,000 Platinum (or $9.99), you can get the Premium Battle Pass, which unlocks an additional 63 bonuses for you to unlock.
The Accelerated Battle Pass is the most expensive version as it is priced at 2,800 Platinum (or $24.99). With this bundle, you will get everything from the Battle Pass and Premium Battle Pass to go along with 20 tier skips as well as a special cosmetic item.
If don’t want to miss out on any time limited seasonal cosmetics, then the Accelerated Battle Pass is the best option. Not to mention that you will also get 20 instant unlocks in case you don’t have a lot of time to play Diablo IV during the season.
If you don’t mind the extra grind and/or missing out on the Accelerated Battle Pass exclusive cosmetic item, then the Premium Battle Pass costs a lot less.
If you don’t mind missing out on the Premium tier exclusive cosmetics, then you can just play Diablo IV with the regular Battle Pass.