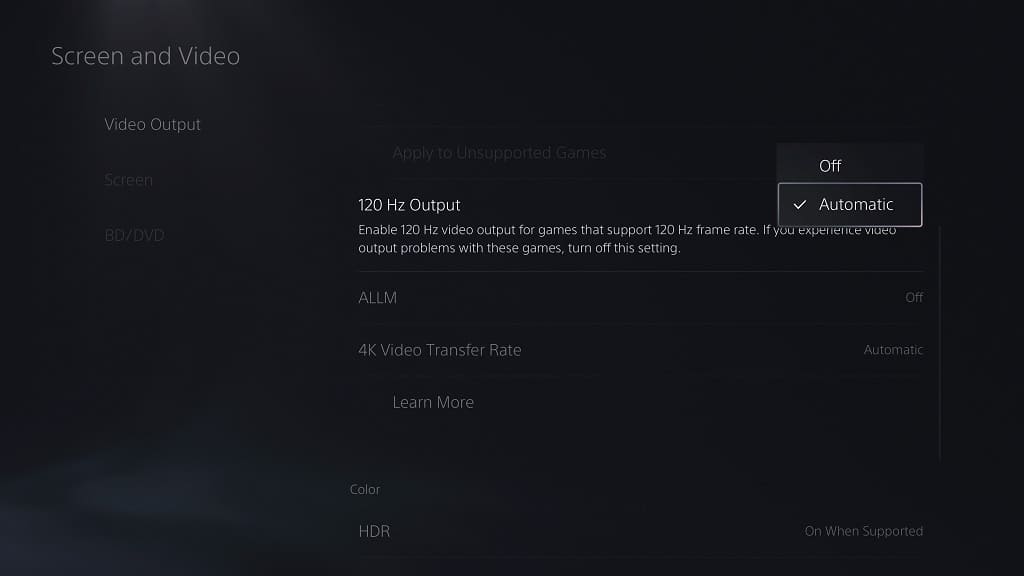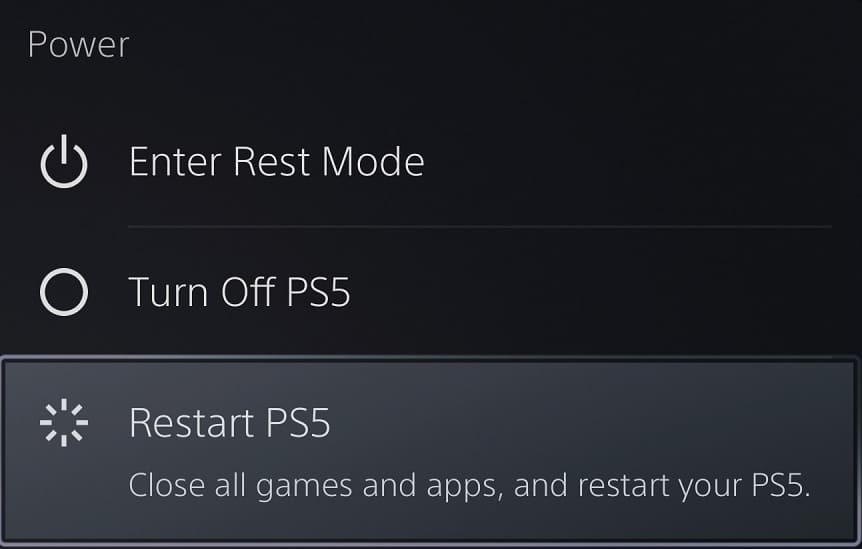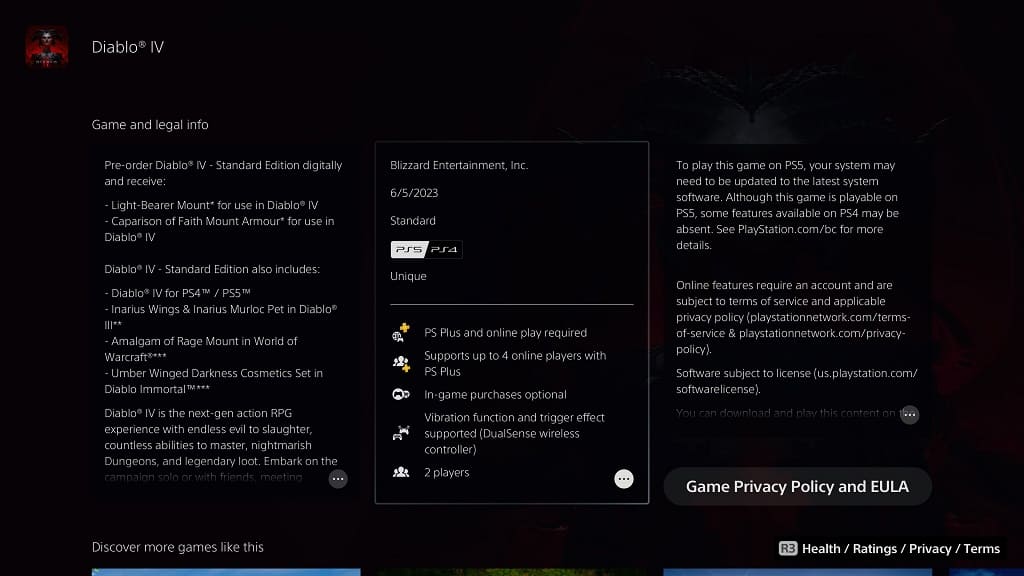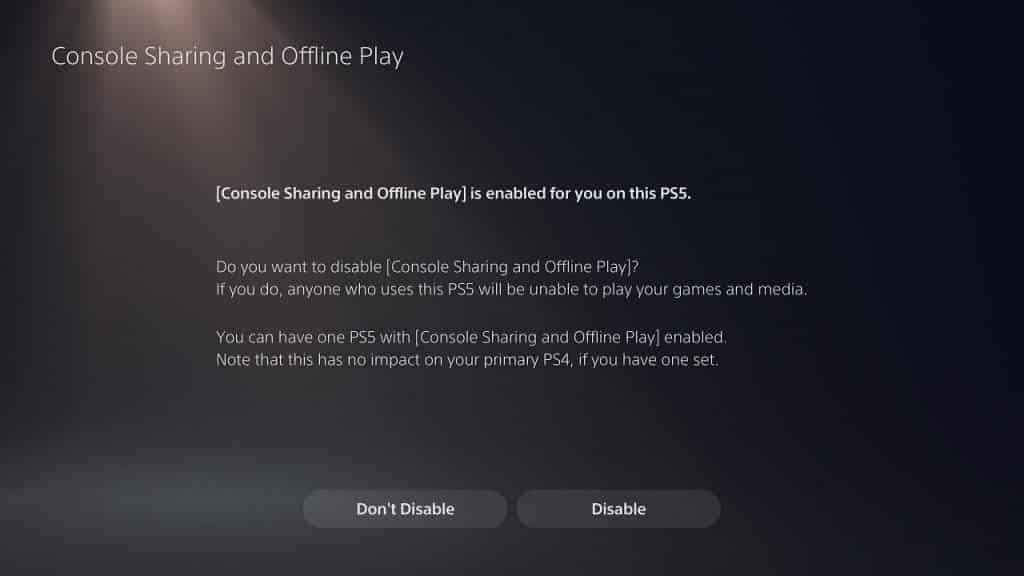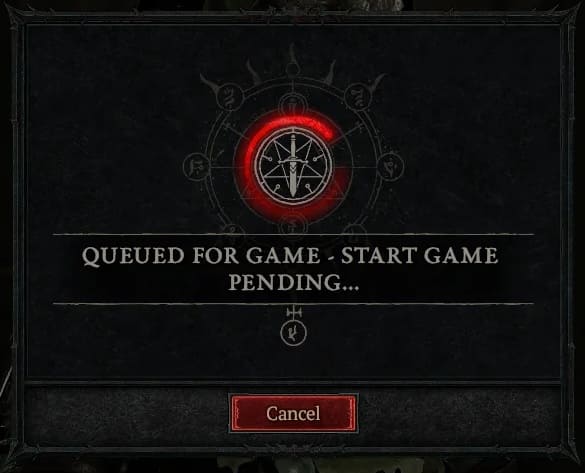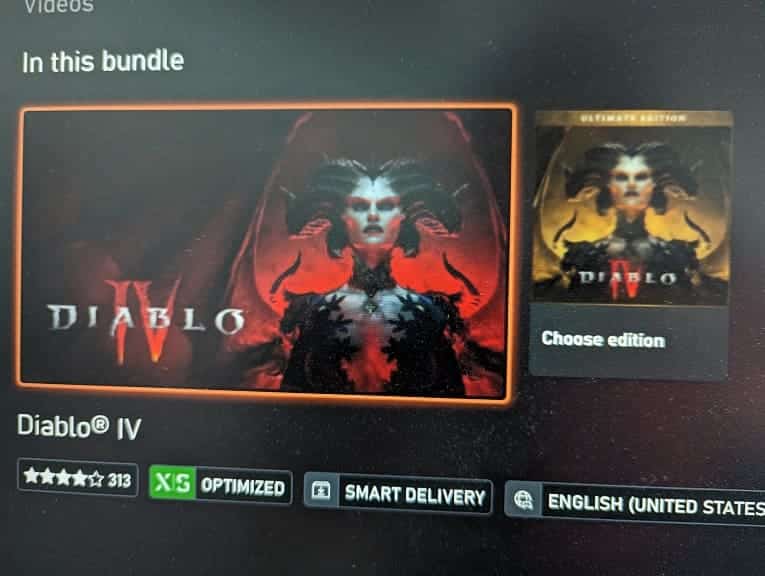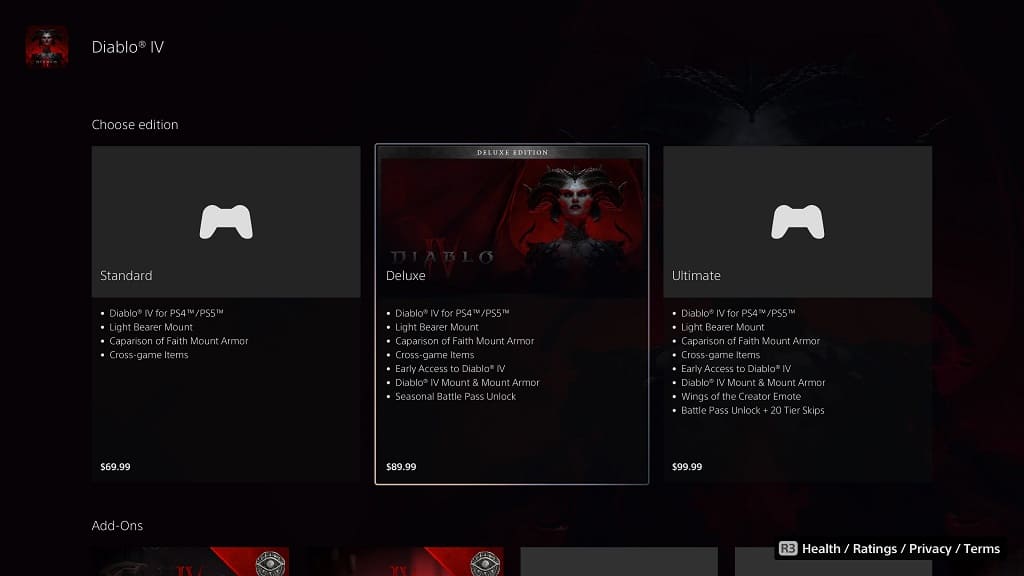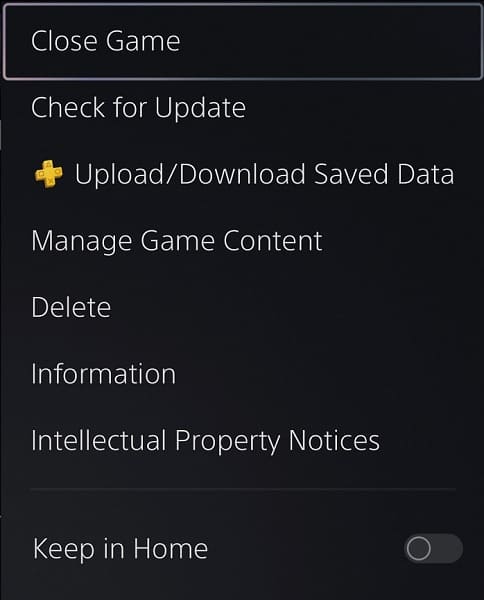When playing Street Fighter 6, you may notice that part of the screen will start to tear. This is mainly due to the lack of a consistent frame rate. You can check out this guide at Seeking Tech to see how you can fix these graphical issues on the PlayStation 4, PlayStation 4 Pro PlayStation 5, PlayStation 5 Digital Edition, Xbox Series S and Xbox Series X consoles.
1. Based on our experience, screen tearing is really noticeable when you enable the Input Delay Reduction setting due to the lack of VSync. So, if you don’t mind the added input lag, then you can try disabling this feature.
In order to do so, you need to take the following steps:
- To start off, you need to head over to the Options menu. You can do so in the Mode Select screen by pressing the Options/Menu button to open the Multi Menu and then select Options. Alternatively, you can select Options from the Pause Menu.
- In the Options screen, use the L1/R1 or LB/RB buttons to change over to the Graphics tab.
- After arriving at the Graphics tab, select Input Delay Reduction to set it from On to Off.
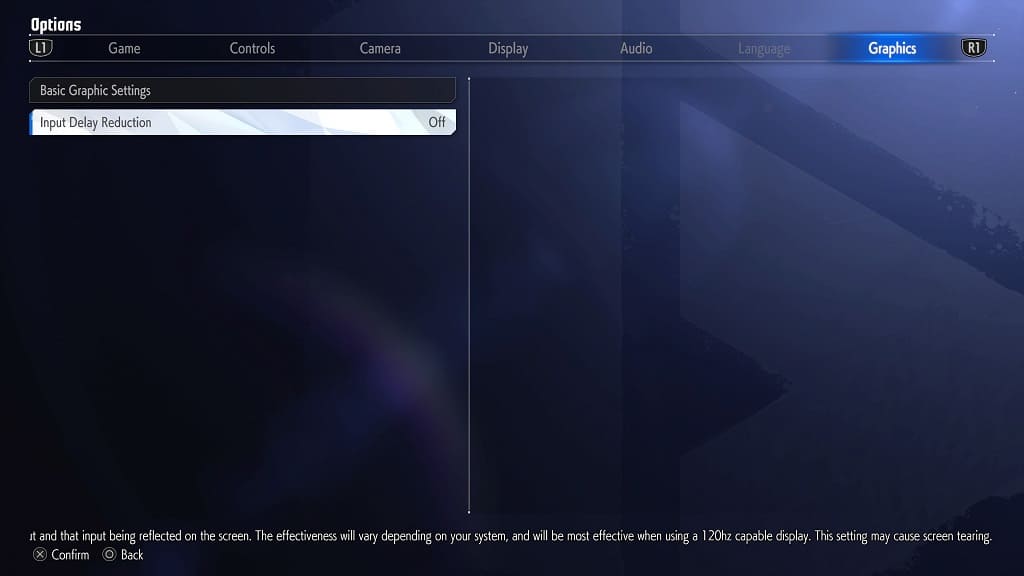
- In the Confirmation screen, select the Yes option. The screen may go blank for a few seconds afterwards to apply the change.
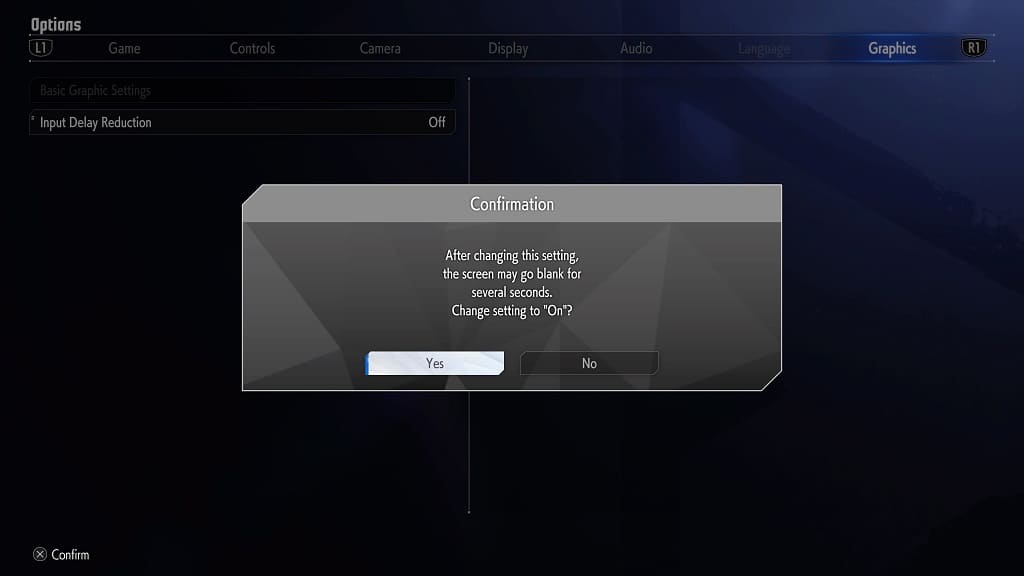
2. If you are playing SF6 on the PS5, Xbox Series S or Xbox Series X, then you can keep the Input Delay Reduction setting enabled while also being able to remove the screen tearing problem. In order to do so, you will need a television set or gaming monitor that supports Variable Refresh Rate.
If you do, then you need to take the following steps:
- Enable VRR support in the system menus of your TV or monitor.
- On your PlayStation 5, open the Settings menu and then move your way towards Screen and Video > Video Output > VRR. Afterwards, set the VRR setting to Automatic.

- On the Series X or Series S, open the Settings menu of the console and then go towards General > TV & display options > Video modes. From this screen, make sure that the “Allow Variable Refresh Rate” setting is selected.

VRR should help when it comes to small frame rate drops as it matches the screen’s refresh rate to the frame rate of Street Fighter 6.
With the PlayStation 5, the VRR range is 48 fps to 120 fps. The range is slightly wider on the Xbox Series consoles at 40 fps to 120 fps. Unfortunately, the PlayStation 4 and PlayStation 4 Pro do not support Variable Refresh Rate.