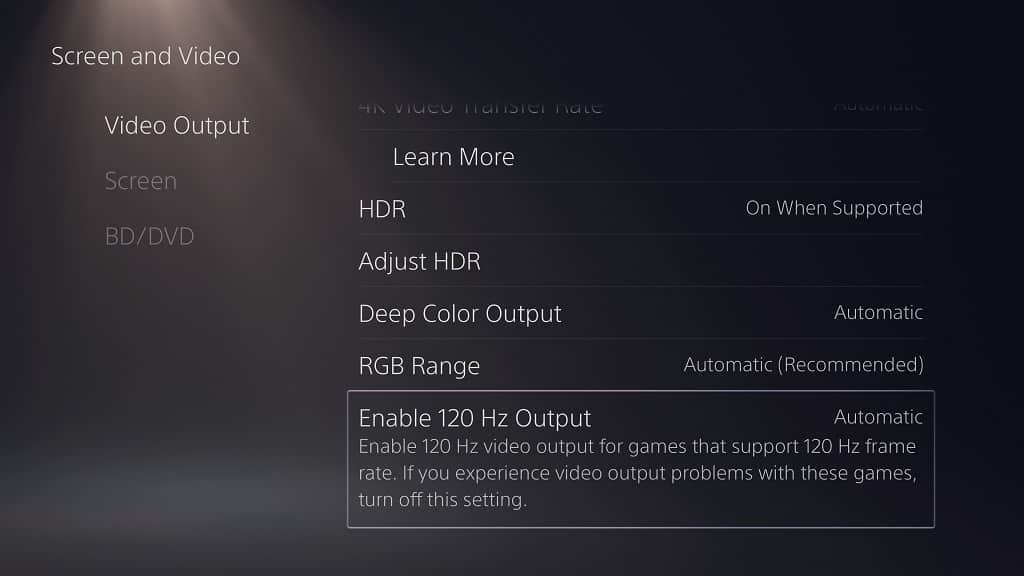The 34” Alienware AW3423DW Curved QD-OLED can be susceptible to screen burn-in and uneven brightness issues if you don’t take proper care of the product.
To see how you can prevent, as well as potentially fix these problems, you can check out this guide at Seeking Tech.
How to prevent AW3423DW image retention and uneven brightness
Displaying a static image for a long time will lead to image retention issues such as ghosting in addition to brightness levels not being evenly disputed across the screen.
To prevent these from occurring on your AW3423DW, you can try taking the following precautionary steps:
1. The easiest way to prevent any potential retention problems is to occasionally turn off your monitor during long, multi-hour sessions.
After every hour of continuous use, it is a good idea for your eyes to take a short 5-to-10-minute break from looking at the screen. During this break time, you should also turn off the monitor so that it won’t get stuck displaying static images.
2. Anytime you don’t plan on looking at the screen for a long time, you should also power down the AW3423DW.
3. We also recommend setting a short timer where the screen will be turned off after a certain amount of inactivity.
On computers, you can find this feature in the Windows Power Options menu if you have a Windows PC or Mac Energy Saver menu if you are using a Macintosh.
4. With some devices (such as the PlayStation 5, PlayStation 5 Digital Edition, Xbox Series S and Xbox Series X), there is also a setting you can use to dim the screen after a certain amount of passed since activity was detected.
5. If you would rather leave your monitor powered on, then you can try setting up a dynamic screen saver in order to prevent any static images from being displayed for an extended amount of time.
6. You can also try turning down the brightness level by opening the on-screen display of the AW3423DW. Afterwards, go to Mene and then select Brightness/Contrast. In this section, you need to lower the brightness level.
7. Some videogames may have a lot of static images due to the user interface.
Fortunately, most modern games have settings that will increase the opacity of the static graphics. There may also be options where you can customize the user interface to appear dynamically or remove certain elements.
8. The Alienware AW3423DW uses a ultrawide screen ratio. As a result, you will get a lot of black bars as most videos or games don’t support that aspect ratio.
Therefore, you should be more cautious when viewing content that don’t completely fill the screen.
How to fix AW3423DW burn-in and uneven brightness issues
If you notice that your AW3423DW has some screen burn-ins and/or uneven brightness spots, then we recommend that you refresh its pixels.
If the Pixel Refresh feature does not help fix the image retention, then you can try refreshing the panel.
To see how you can do both of these actions, we recommend that you take a look at the steps laid out in this article.