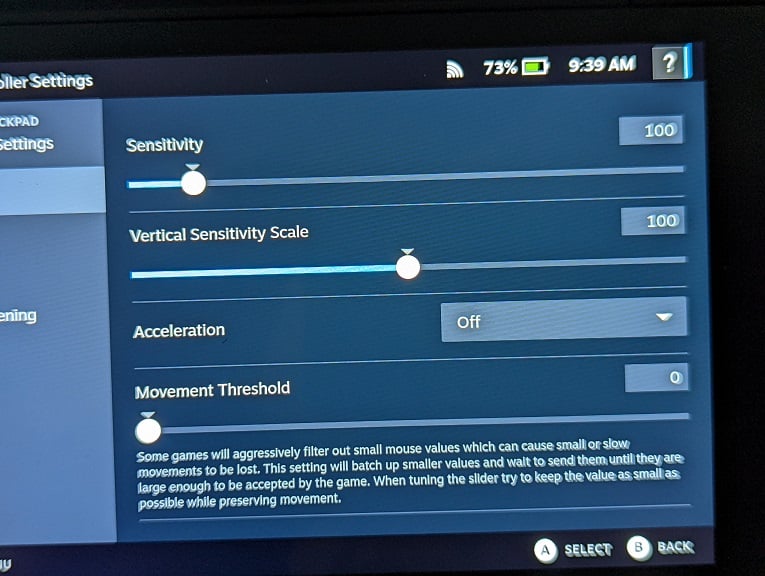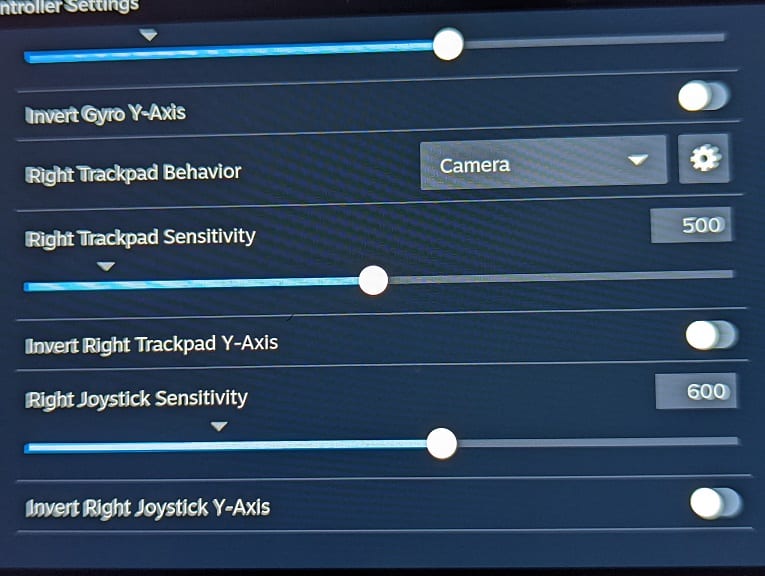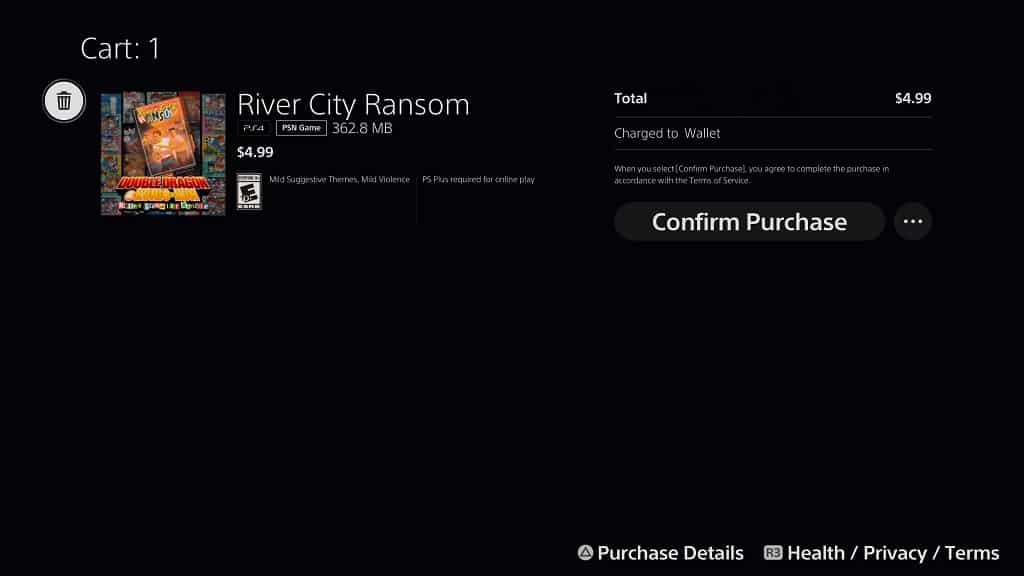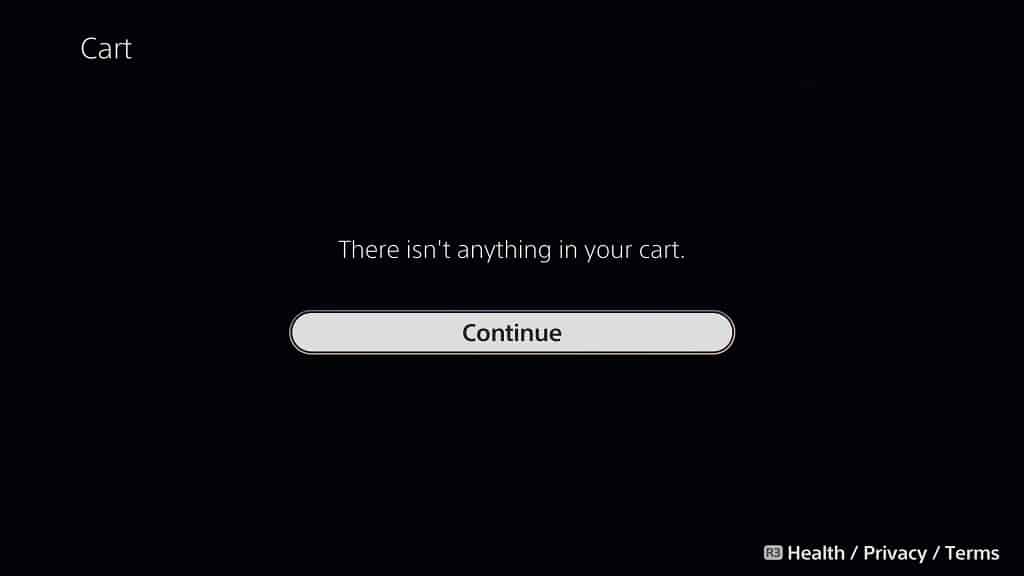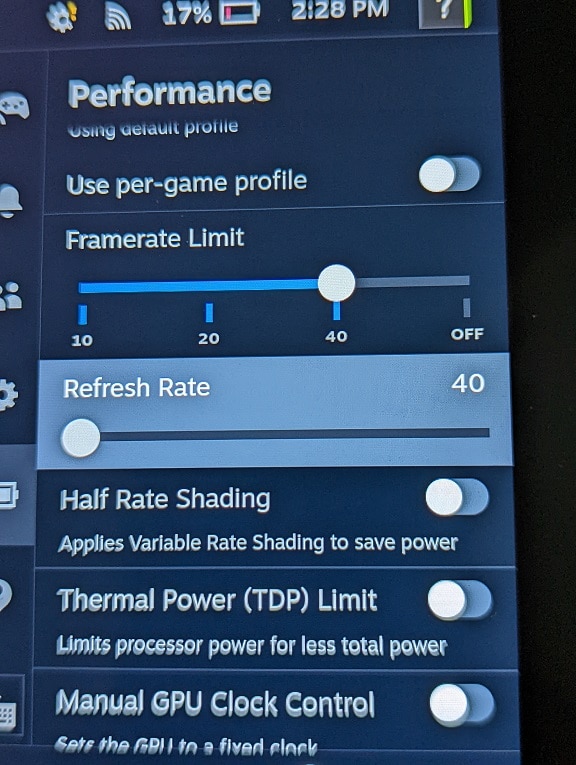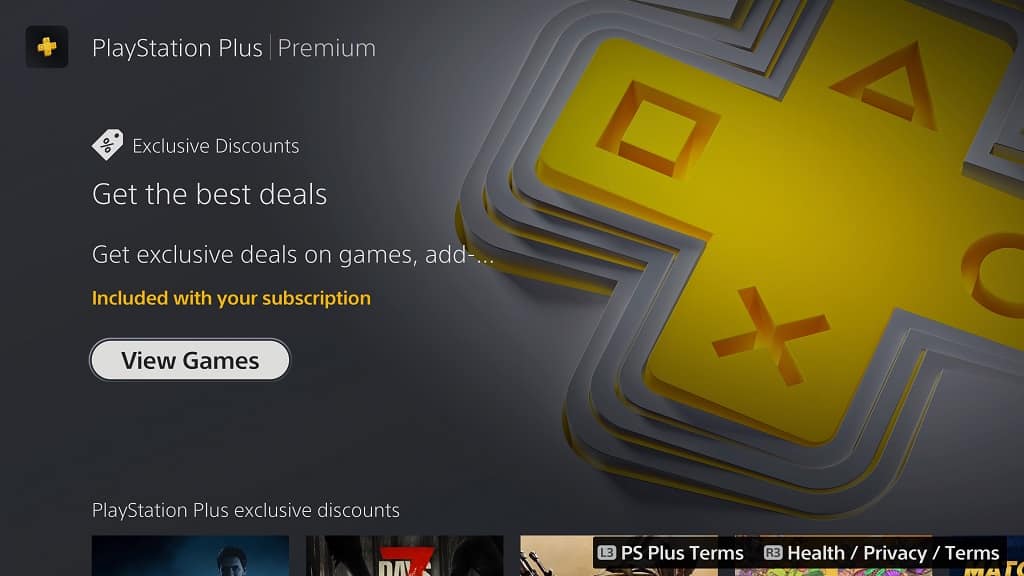The left and right trackpads can be pressed down, allowing you to simulate a mouse click or perform other actions. To see how you can adjust the click sensitivity of these touch pads, you can take a look at this tutorial from Seeking Tech.
1. Before you start, it is important to note that there is no system-wide way to change the click sensitivity of the left trackpad and right trackpad. Instead, you need to adjust this parameter on a game-by-game basis.
2. To begin, turn on your portable system if you haven’t done so already.
3. Next, you need to select a game that you want to change the trackpad click sensitivity setting for.
4. On the Steam page for the game, select the controller icon on the right side of the screen.
5. After getting to the Controller Settings screen, select Edit Layouts.
6. In the next screen, you first need to select Trackpads on the left column.
7. On the right side of the same screen, you should see the Trackpads menu.
If you want to change the click sensitivity of the right trackpad, then you need to select the gear icon located on the R Click row.
If you want to change the click sensitivity of the left trackpad, then you need to select the gear icon located on the L Click row.
8. In the pop-up window, select Settings.
9. Depending on the trackpad press type, you can adjust the click sensitivity in the next screen.
- If you are using Double Press, then you can adjust the Double Tap Time setting.
- If you are using Long Press, then you can adjust the Long Press Time setting.
- If you are using Soft Press, then you can adjust the Soft Press Threshold setting.
- If you are using Analog, then you can adjust the Analog Range Start and Analog Range End settings.
The Regular Press, Start Press, Release Press and Button Chord types don’t have click sensitivity settings.
In order to change press type, select the gear icon on the R Click for the right trackpad or L Click for the left trackpad. In the pop-up screen, you then need to select the top row option and then select the press type that you want to switch over to.
10. After changing the click sensitivity level, you can then test it out by playing the game on your Steam Deck.
If the same game comes with a setting where you can adjust the click sensitivity of your trackpad, then you can try using that as well to fine tune the clicks.