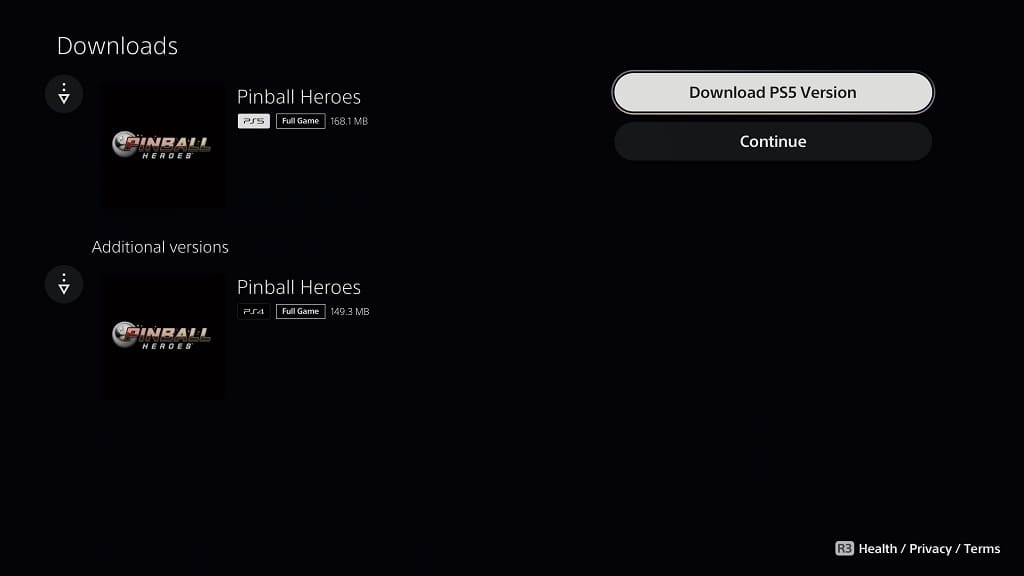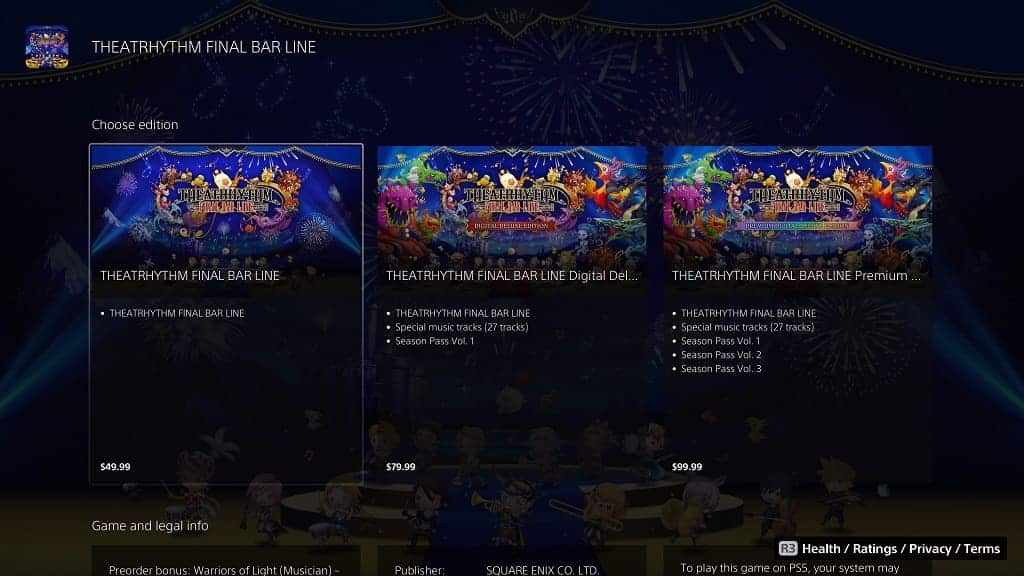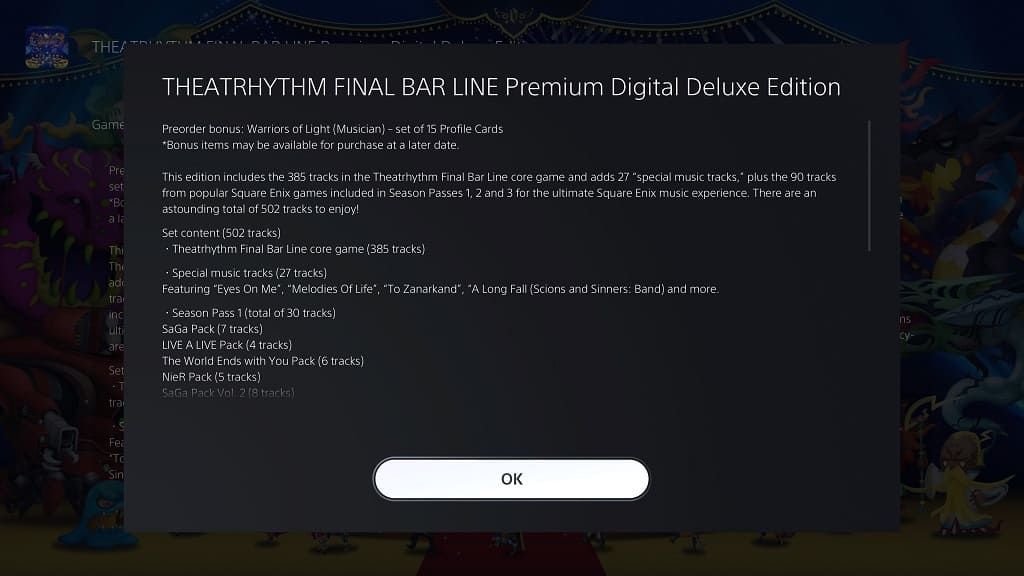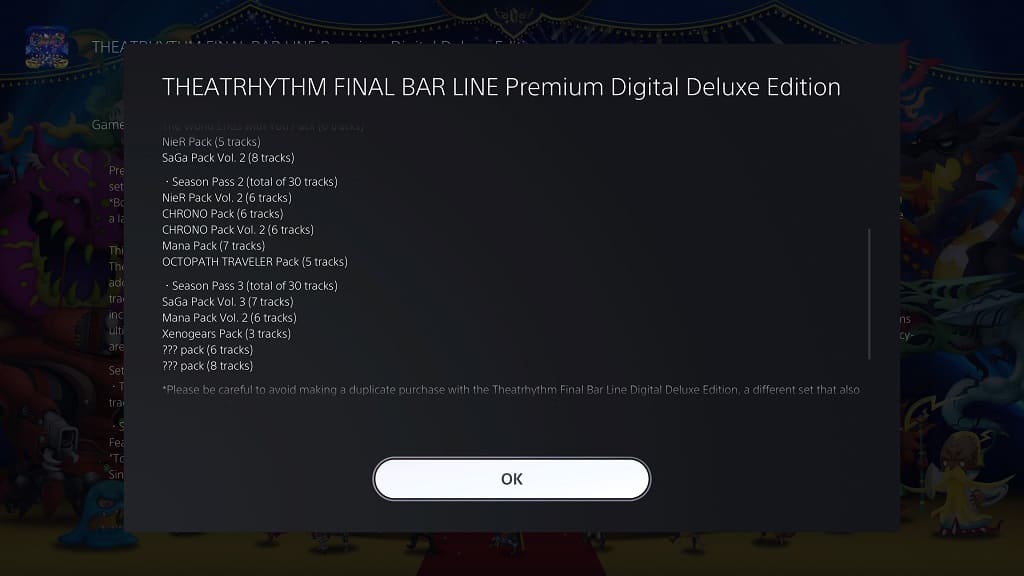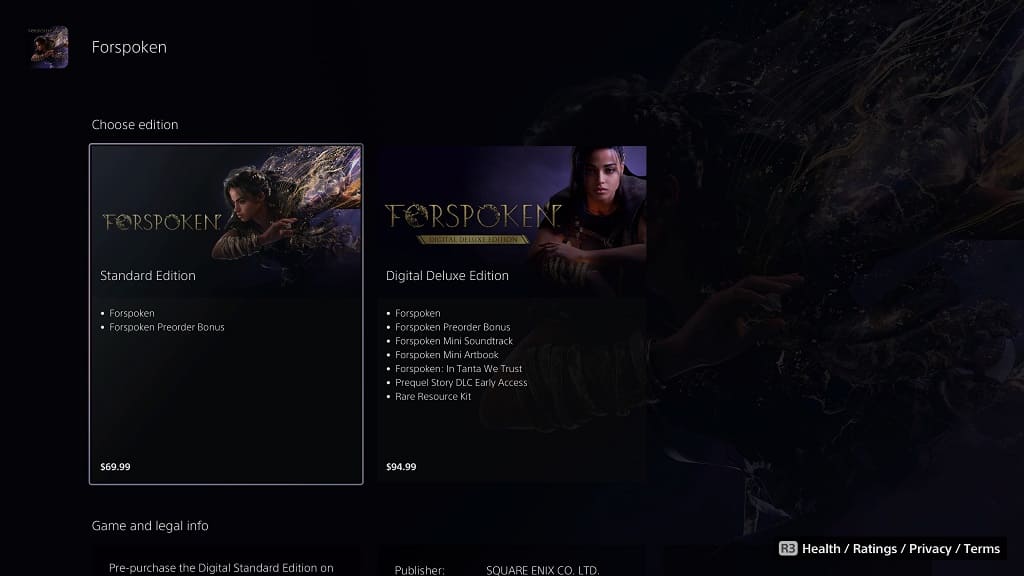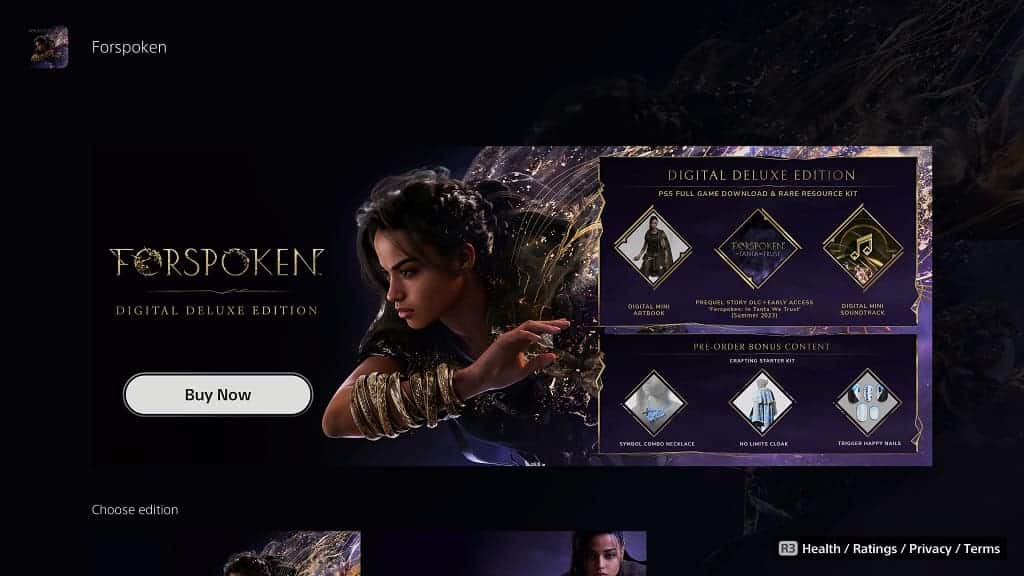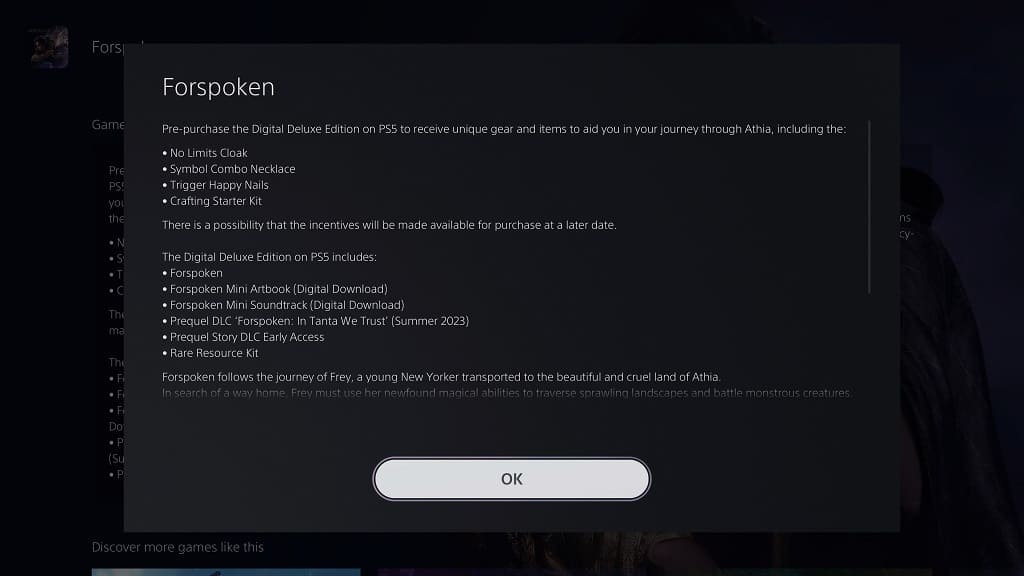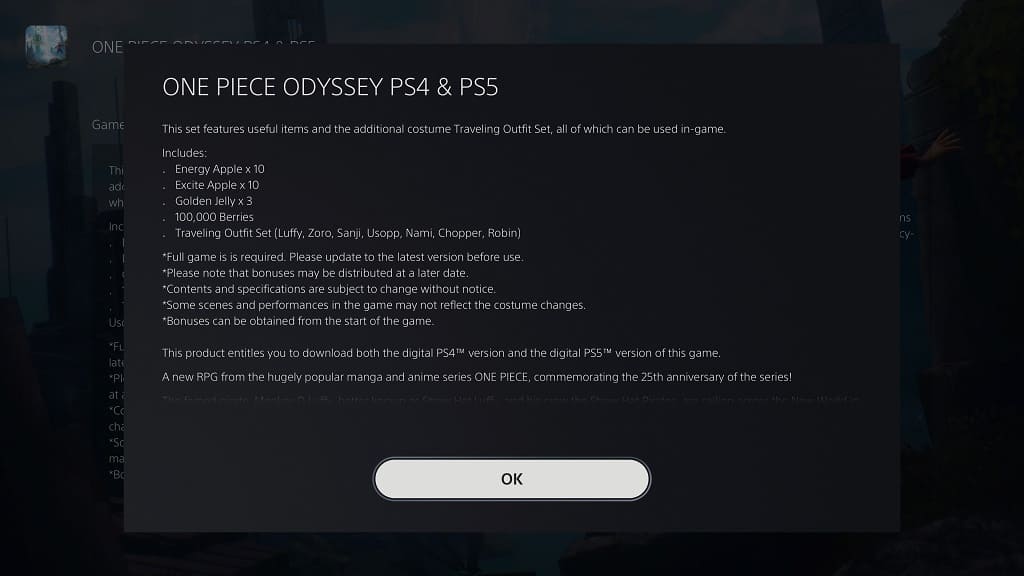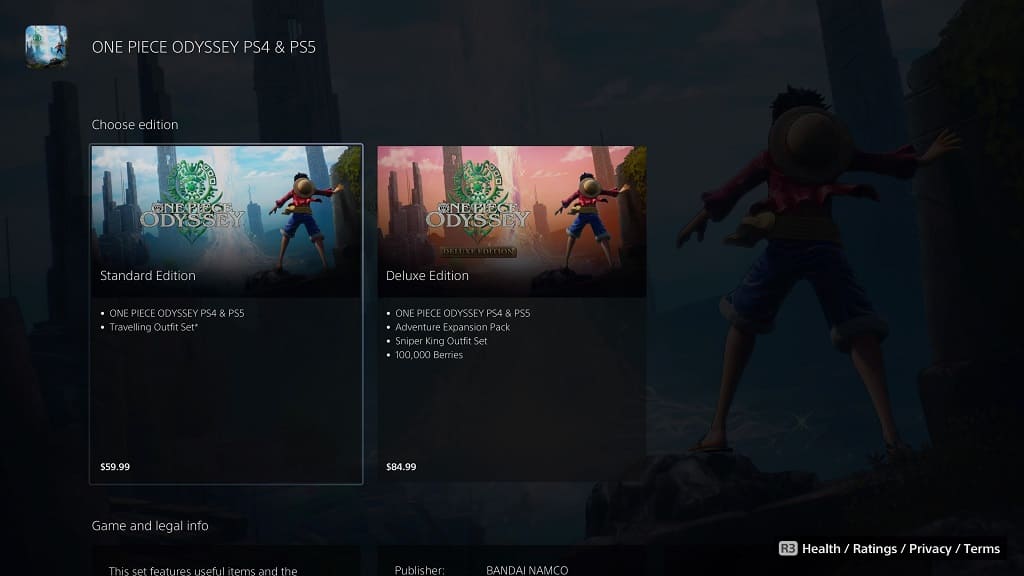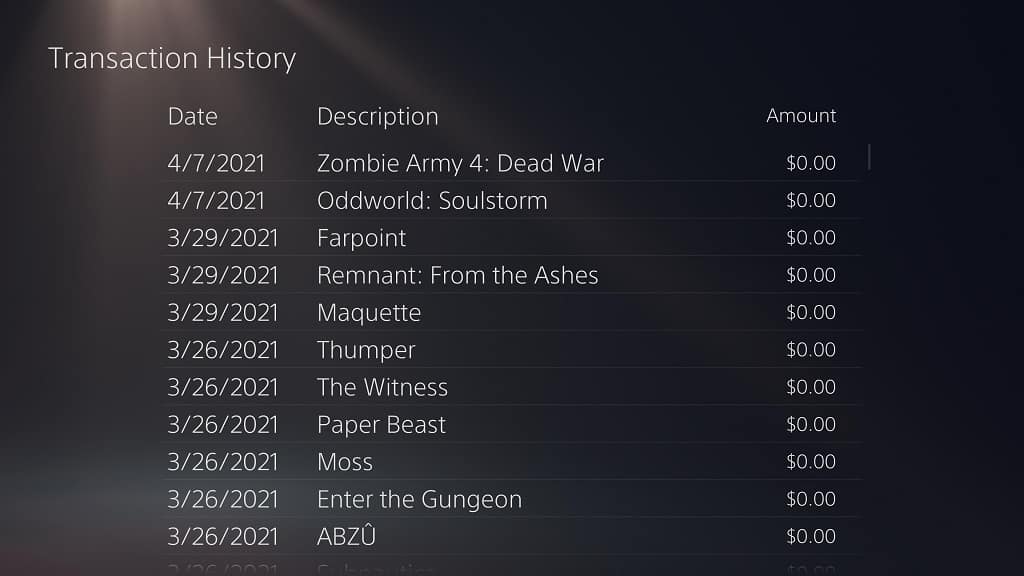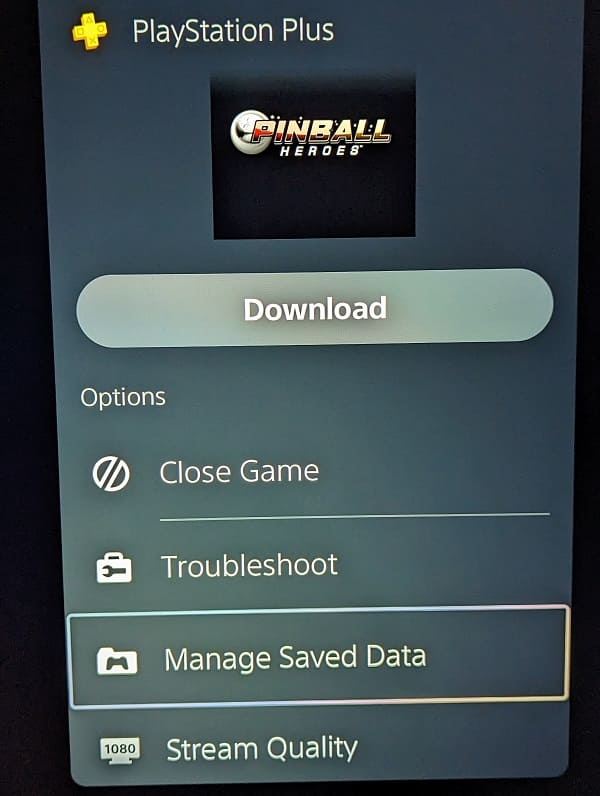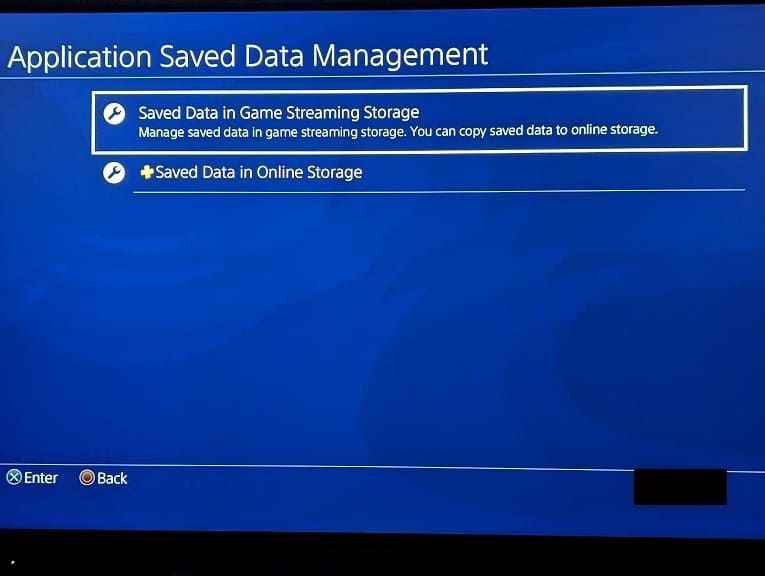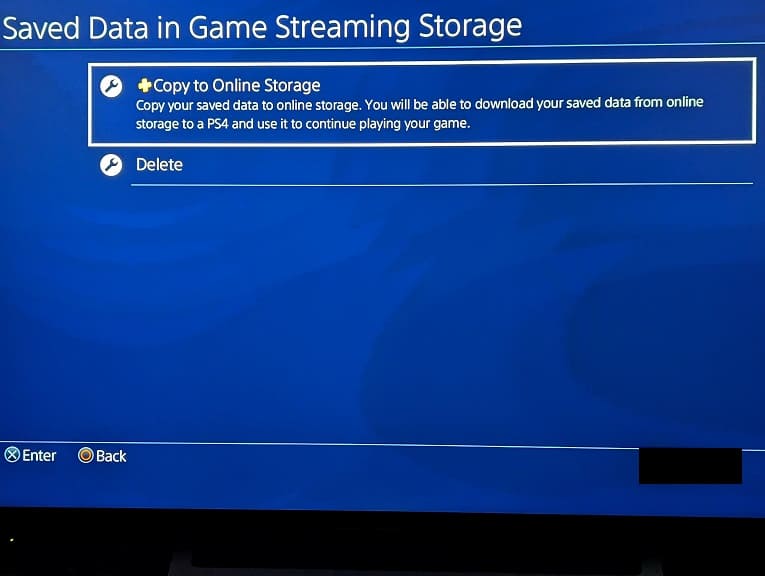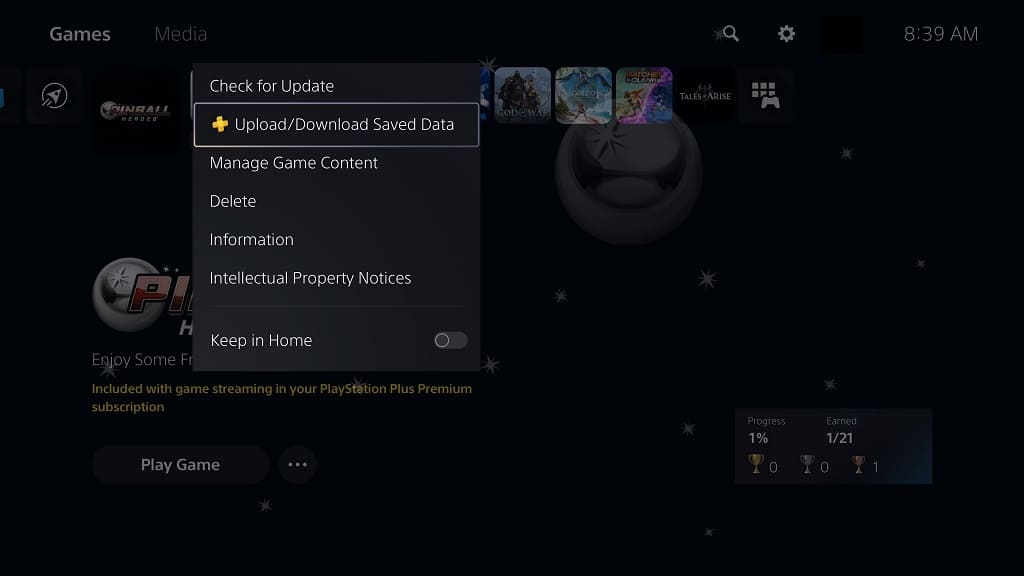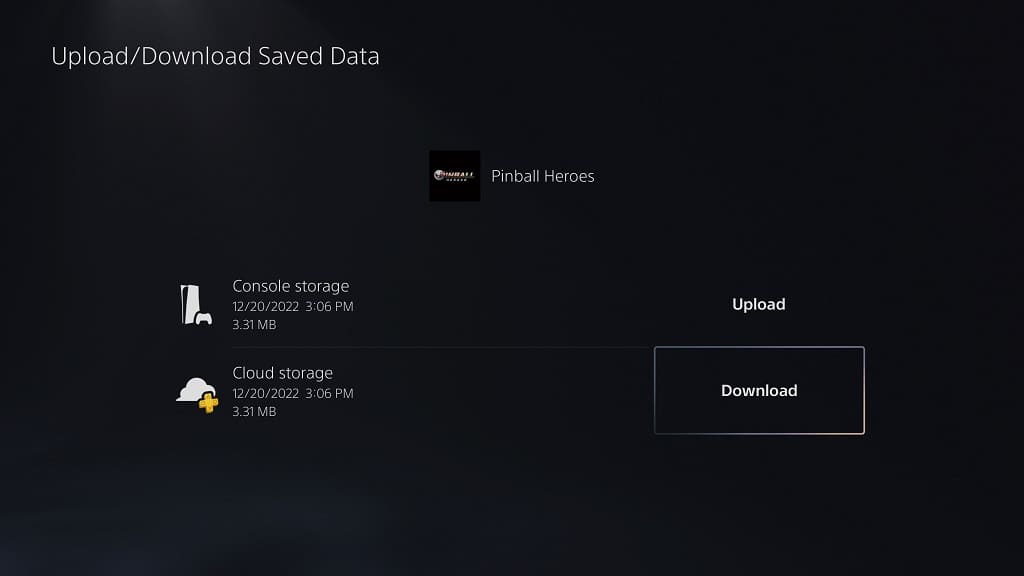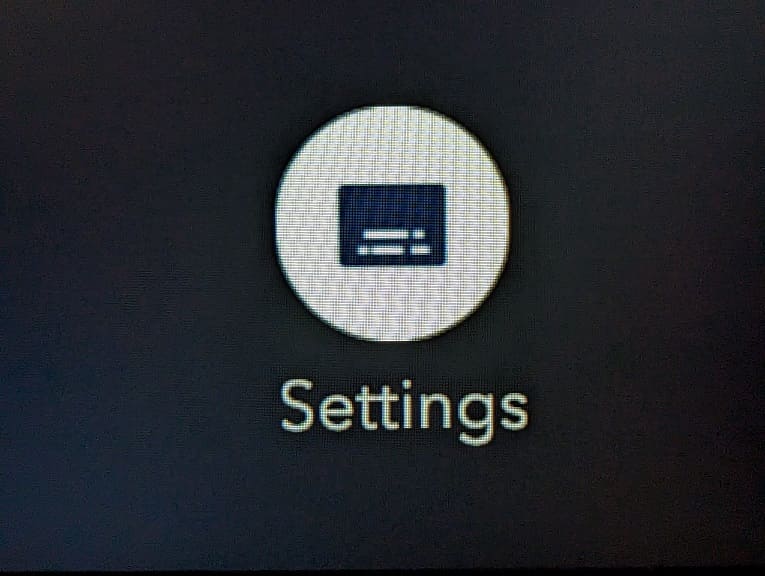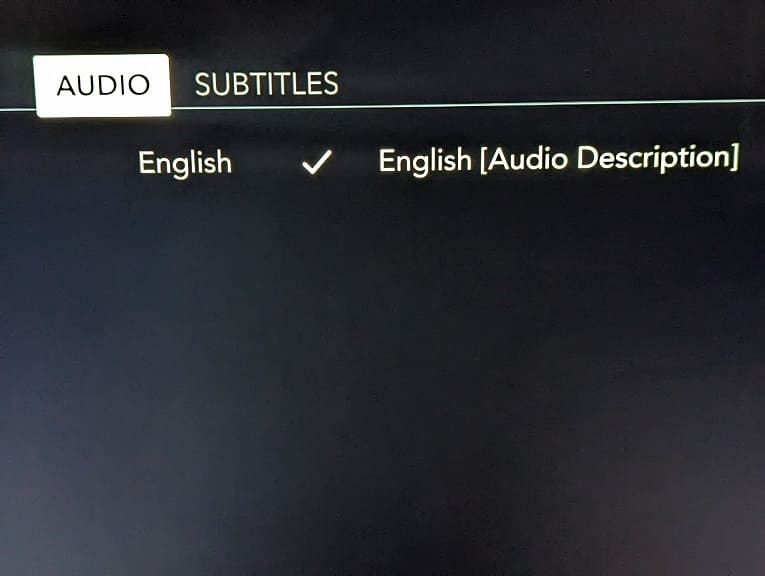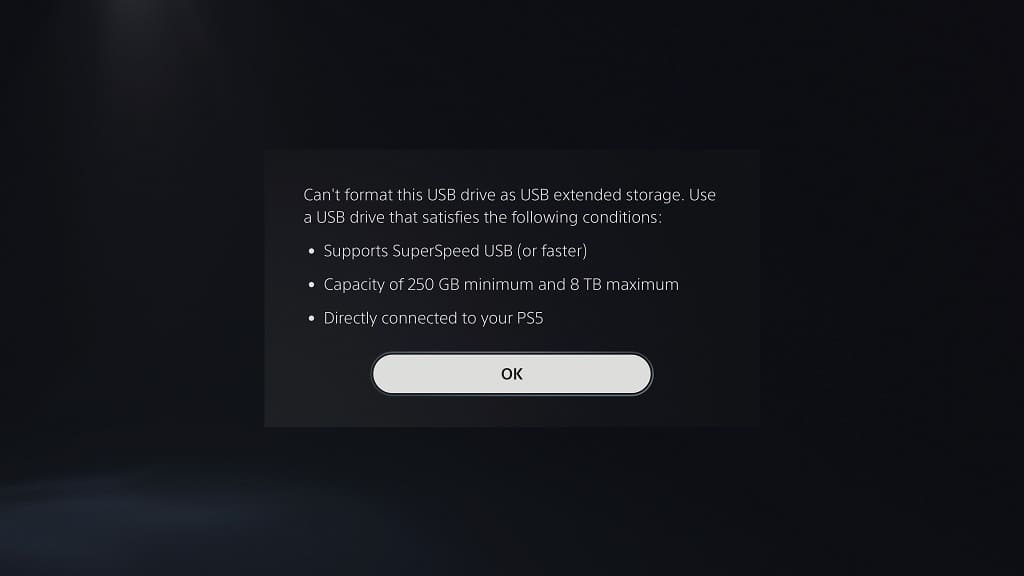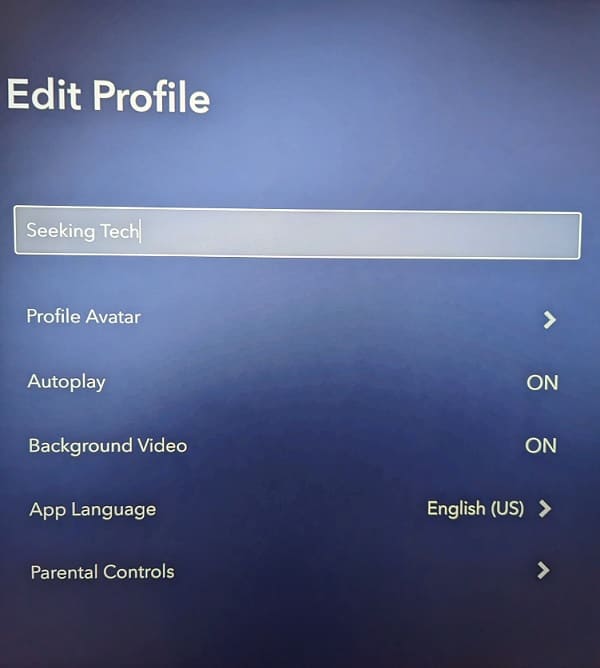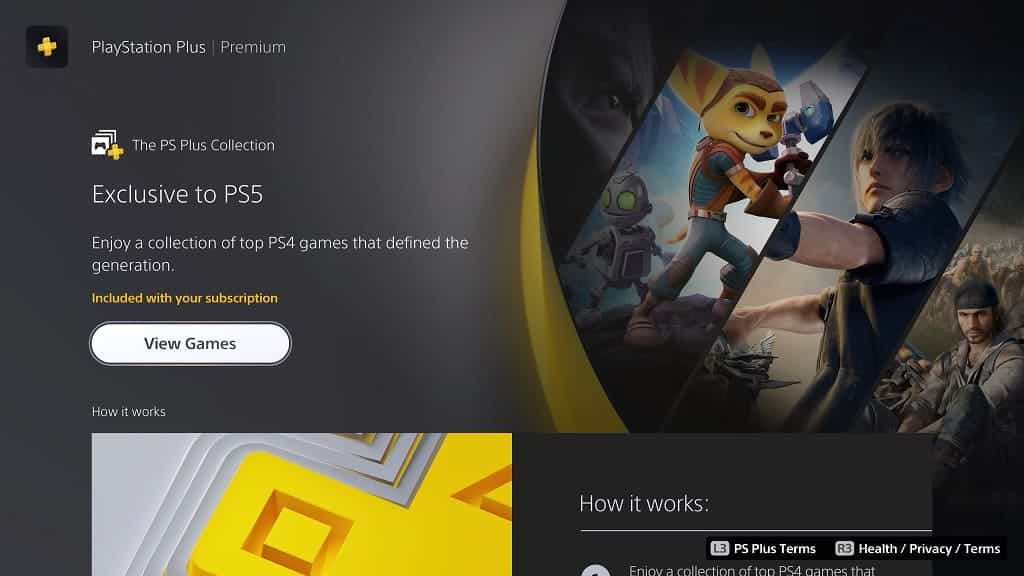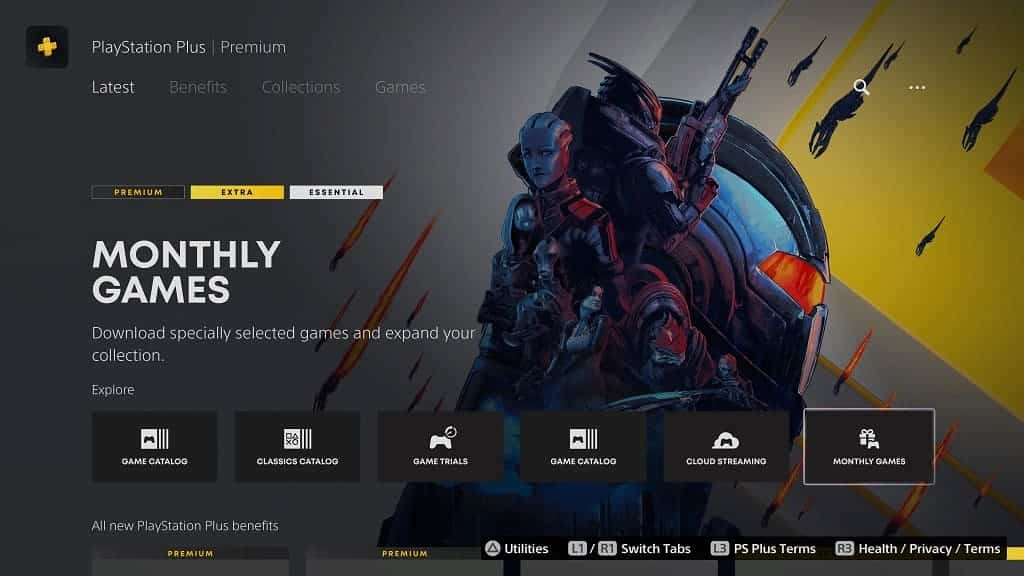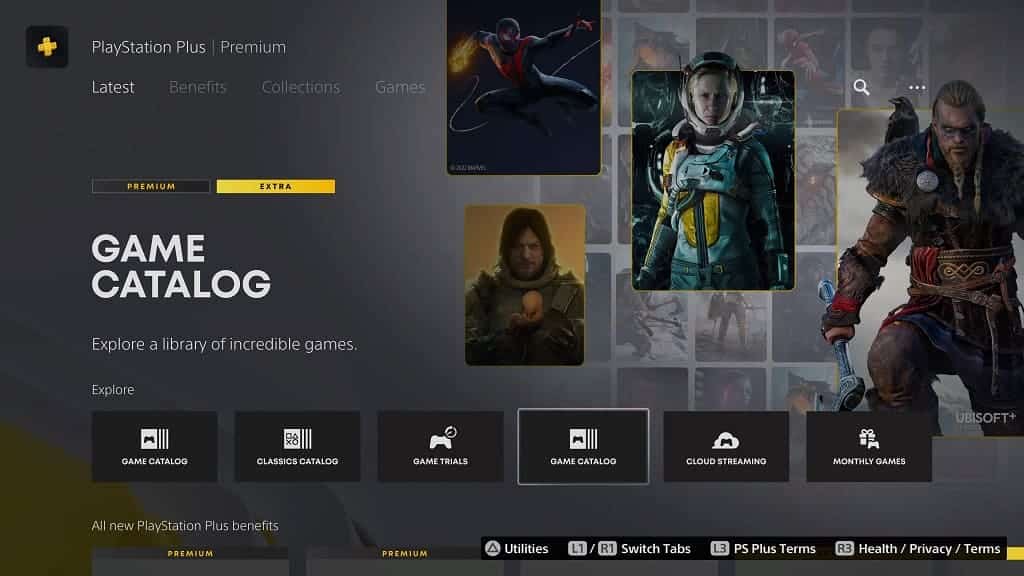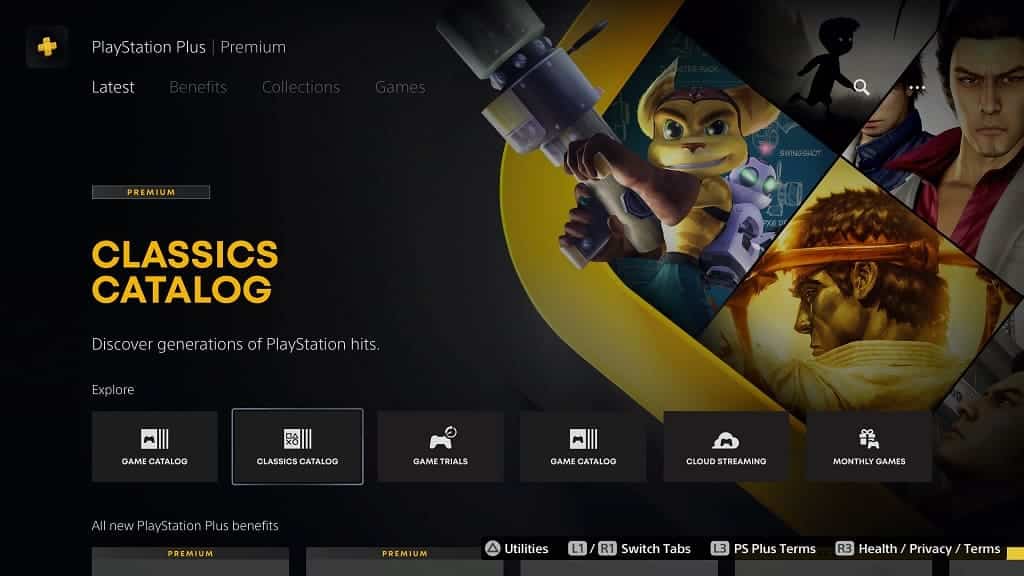While the PlayStation Plus service offers hundreds of games that are playable on PlayStation 5 and PlayStation 5 Digital Edition, not all of them are native to the console.
The PS5 version usually features better resolution, higher frame rates and other graphical enhancements when compared to the PS4 version running on a PlayStation 5 console. Not to mention that the newer generation release may take advantage of features such as 3D Audio, adaptive triggers and haptic feedback.
To see how you can find a full list of native PS5 games on the PlayStation Plus service, you can take a look at this tutorial from Seeking Tech.
1. To start off, make sure you go to the PlayStation Plus App, which you can do from the home screen menu of your PlayStation 5.
If you aren’t in the home screen, then you can get there quickly by pressing and holding the PS button on the DualSense controller.
2. After opening the PS Plus App, press the R1 button until you switch over to the Games tab.
3. The Games tab should show a list of all the games that are current on PlayStation Plus service, including titles from the following catalogs:
- Monthly Games Catalog
- The PlayStation Plus Collection
- Game Catalog
- Classics Catalog
Unfiltered, the list will show games that are native to the PlayStation 3, PlayStation 4 and PlayStation 5. Currently, PlayStation 3 games can only be streamed on your PS5. On the other hand, you can download and stream PlayStation 4 games on the PS5 console. Last but not least, the native PlayStation 5 games can only be downloaded.
4. In order to filter the list, move the cursor to the left and then select the Sort and Filter option.
5. From the pop-up window, you then need to select Platform.
6. You then need to make sure that only the PS5 option is checked.
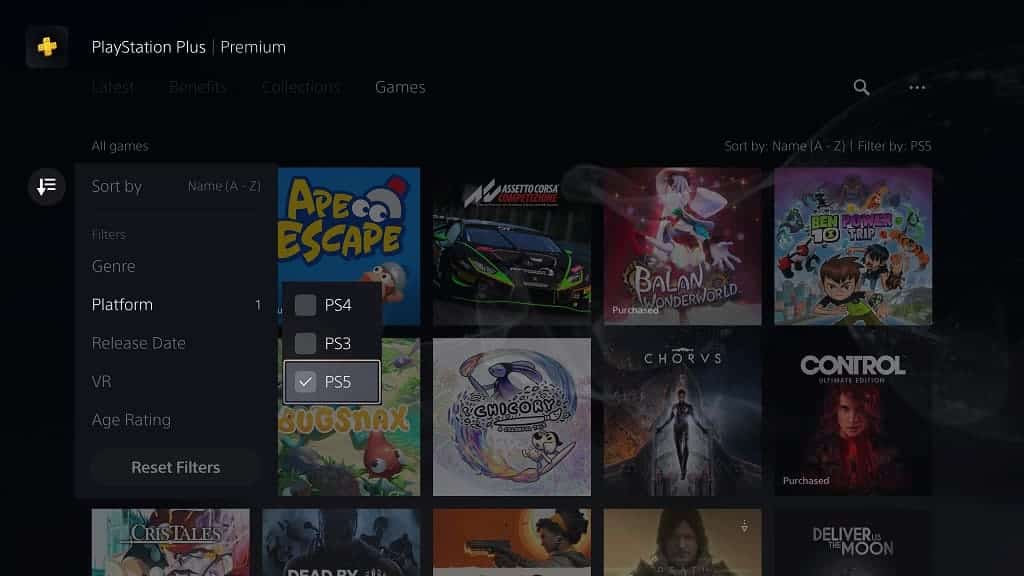
By doing so, the Games tab will now be filtered to only show games that have native PlayStation 5 versions.
7. To sort the list, you can also select the Sort By option from the aforementioned Sort and Filter menu. Afterwards, you can sort the PS5 games by the following methodologies:
- Name (A to Z)
- Name (Z to A)
- Release Date (Old to New)
- Release Date (New to Old)
- Recently Added to PS Plus
8. If you want to download a native PlayStation 5 game from the listing, then you need to do the following:
First, make sure that you are subscribed to the appropriate PlayStation Plus plan.
Next, you need to select the game from the aforementioned listing.
On the game’s product page, select the Download button.
Some games offer both a PlayStation 4 and PlayStation 5 version on PS Plus. In these cases, you will be taken to the Downloads screen when you select the Download button. From there, make sure you select the Download PS5 Version button to download the native PS5 version instead of the PS4 version.