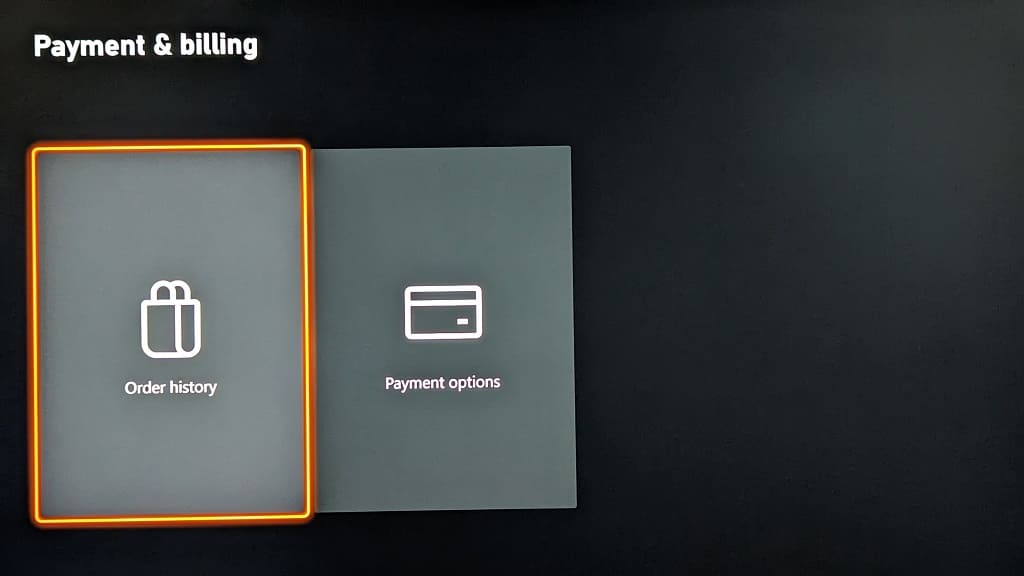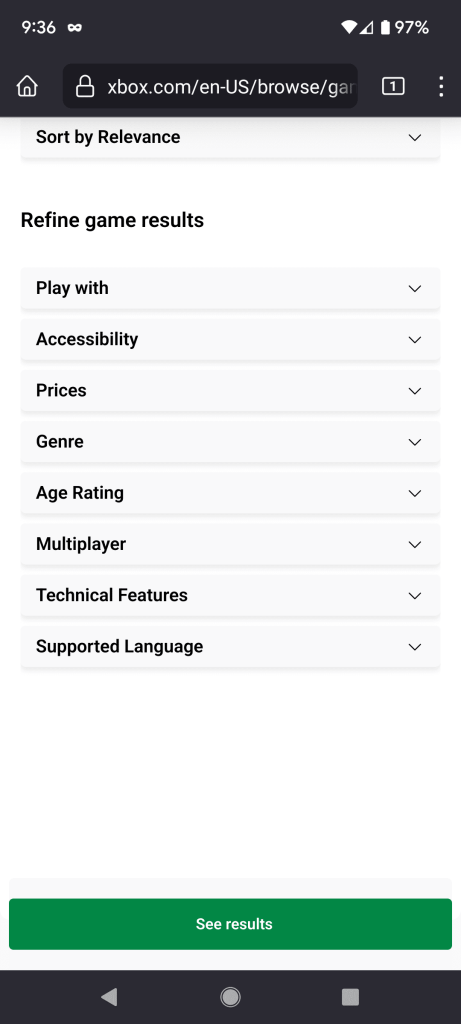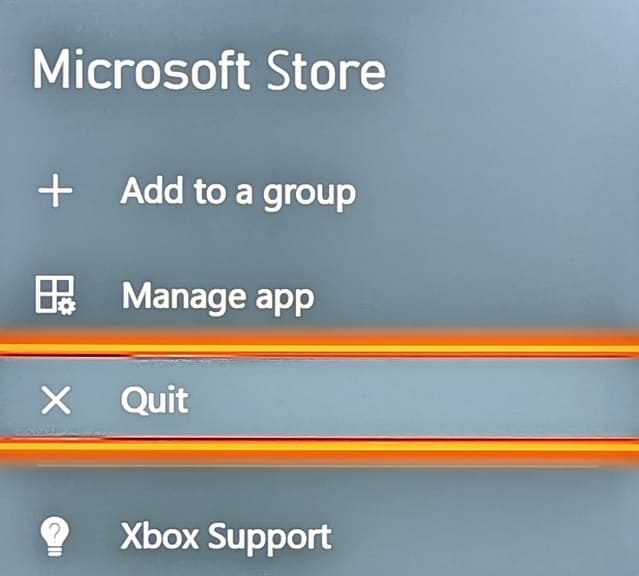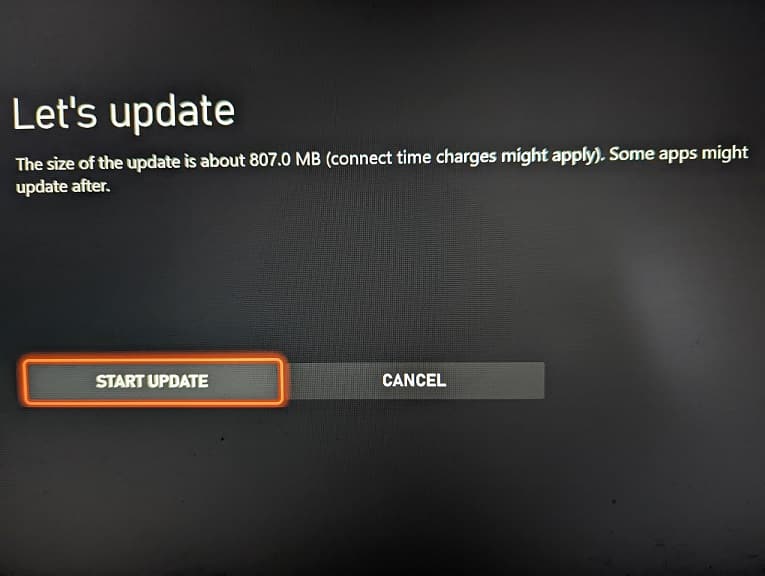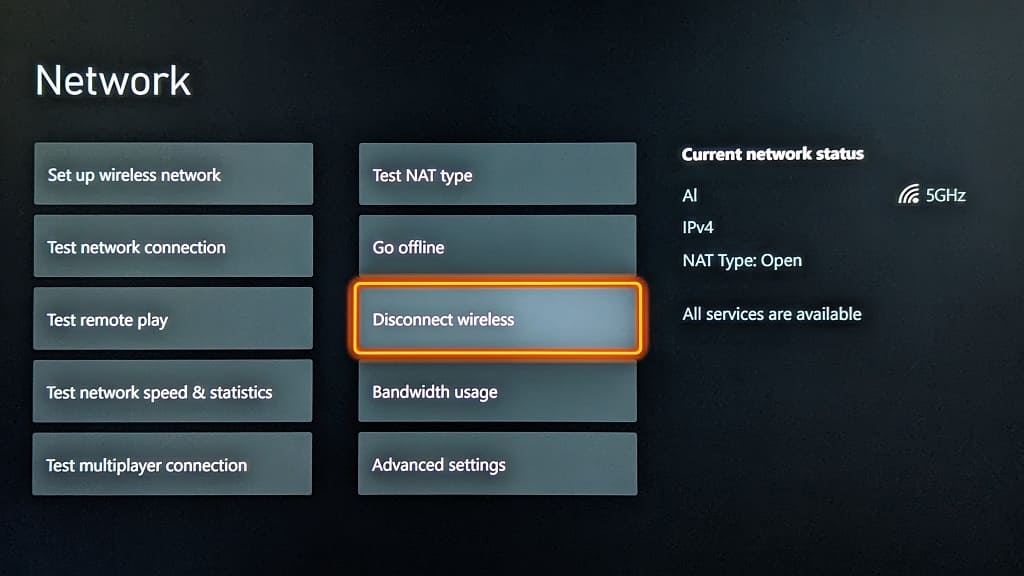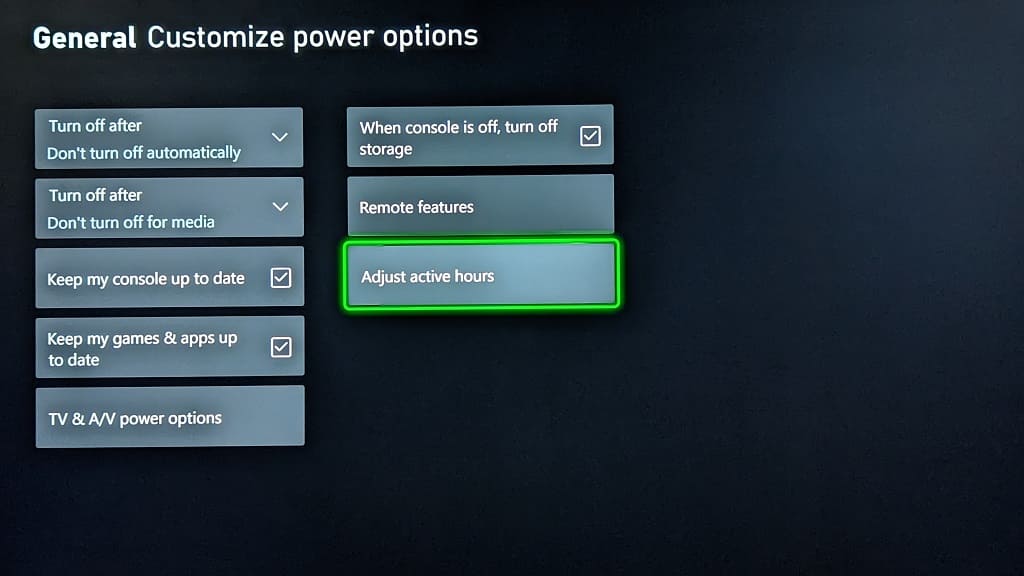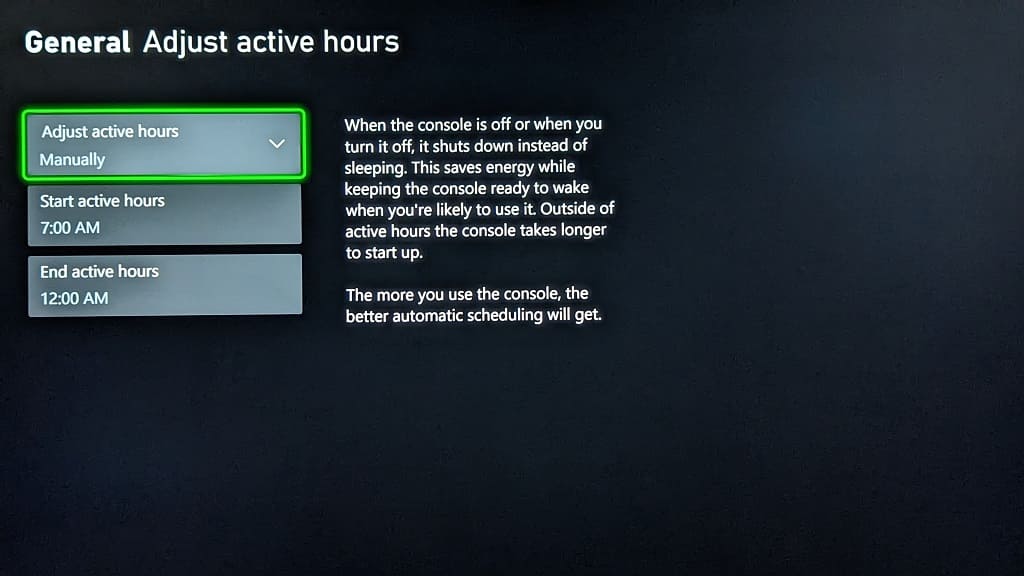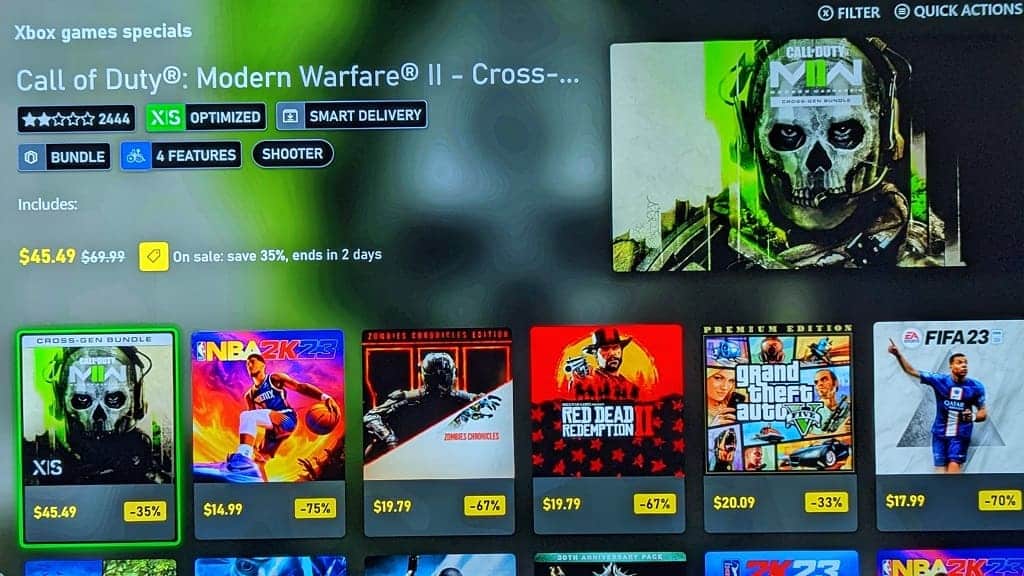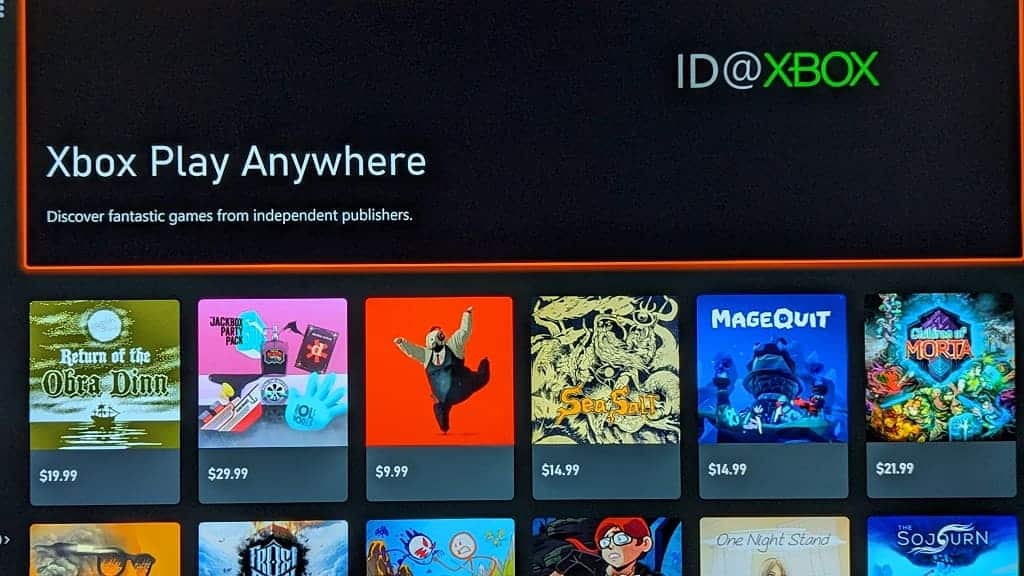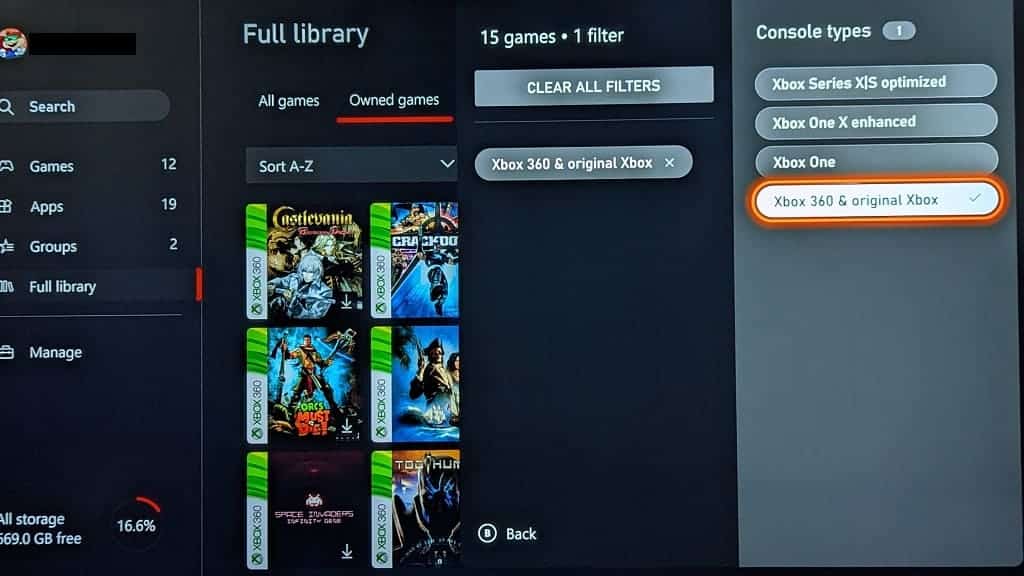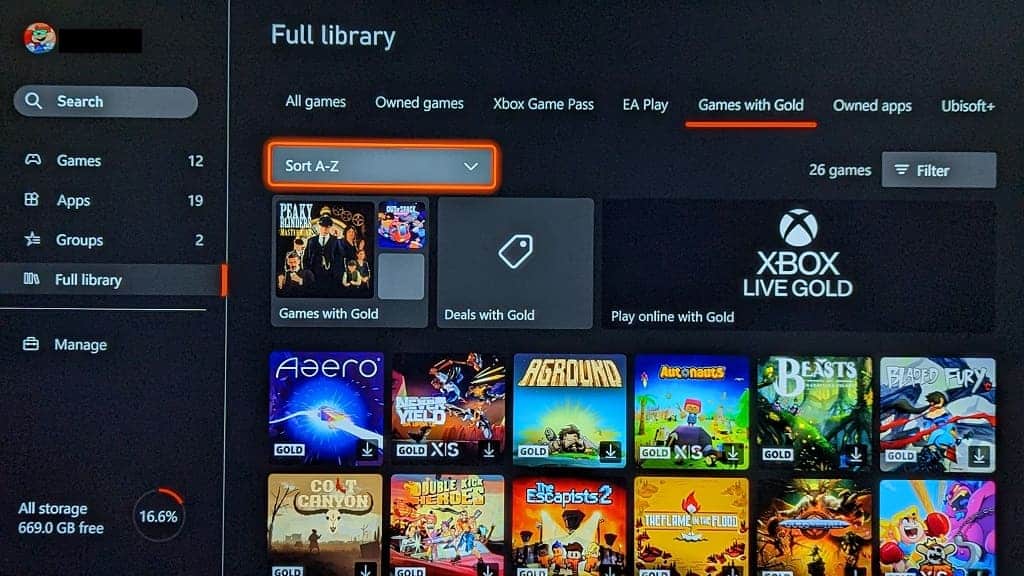Thanks to a new firmware update, you can now sort by price from the Microsoft Store App on your Xbox Series X or Xbox Series S console. To find out how to do so, you can take a look at this tutorial from Seeking Tech.
1. If you haven’t already, you should make sure that you have the latest software update downloaded on your gaming system as the price sorting feature was added recently.
You can check if there is a new firmware available by first opening the Settings App on your Series X or Series S. Afterwards, navigate over to System > Updates. If you see that there is an update available on the System – Updates page, then make sure you download and install it before you move on to the next step.
2. With your console updated, open the Microsoft Store App. You can do so quickly by pressing the Xbox logo button on the controller, which should bring up the Guide menu. From there, select the shopping bag icon located at the bottom.
3. Inside of the Store, navigate over a page that shows a list of content that you want to sort the pricing range for. For this guide, we will be heading to the Top Paid Games page.
4. Once you get to a page that shows a list of games or other content, press the X button on the controller to open the Filter menu.
5. The Filter menu should appear on the right side of the screen. From there, you need to select Prices.
In the Prices section, you will be able to select the following:
- Any
- Free
- <$5
- $5-$10
- $10 -$20
- $20-$40
- $46-$60
- $60+
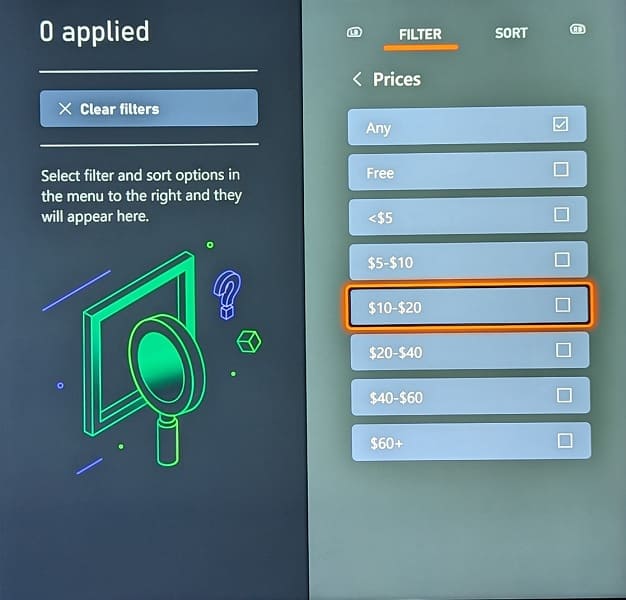
By default, the Prices filter is set to Any, which means that all price ranges will be shown in the listing. If you pick any of the other options, then Any will automatically be deselected.
Select the pricing range that you want to view. Keep in mind that you can combine multiple ranges in order to fit your browsing needs.
7. Once you are done applying the Price filter, press the B button twice, once to back out of the Prices section and one more time to exit the Filter menu.
You should now be able to view the games on the page based on the pricing range you selected.