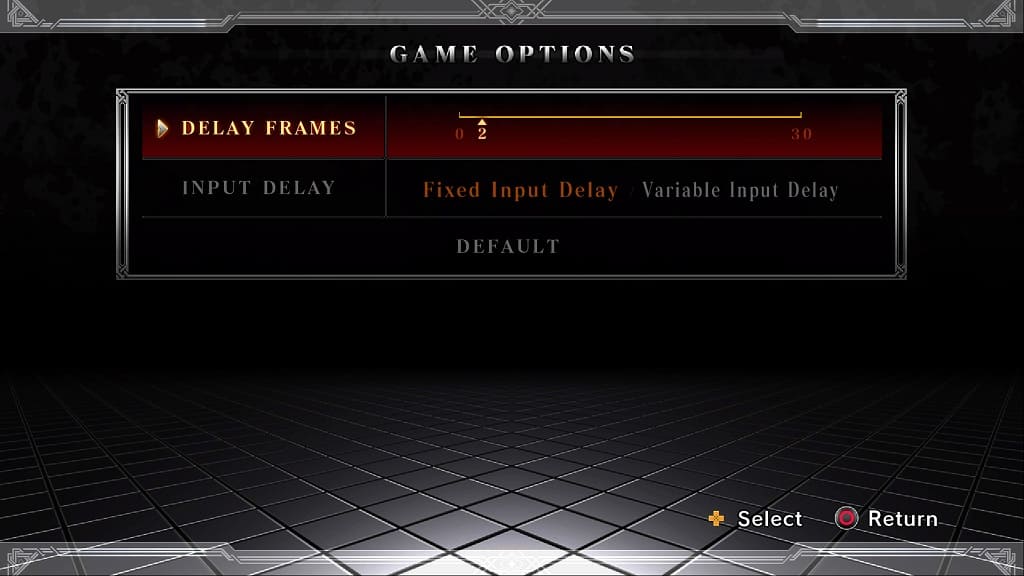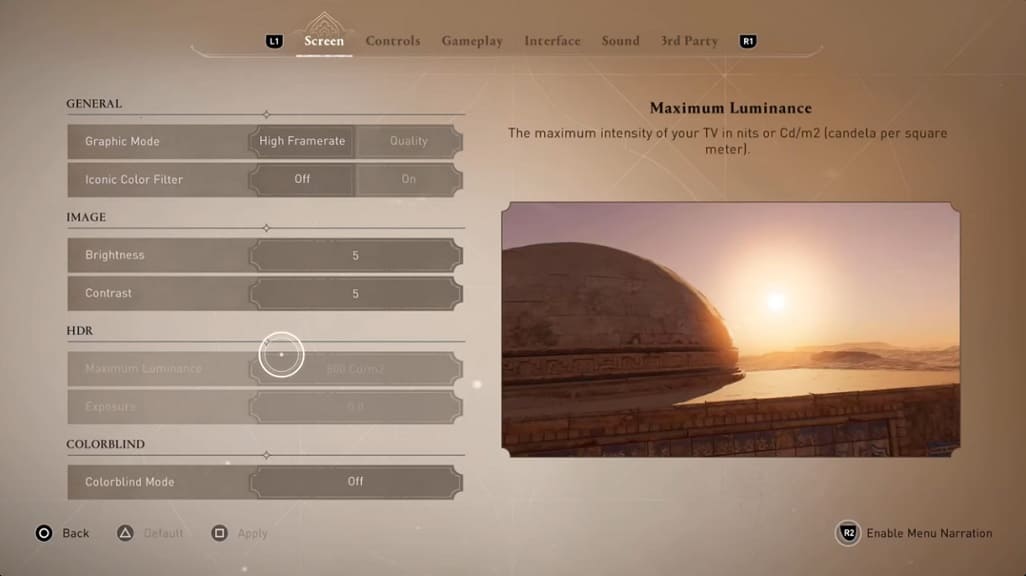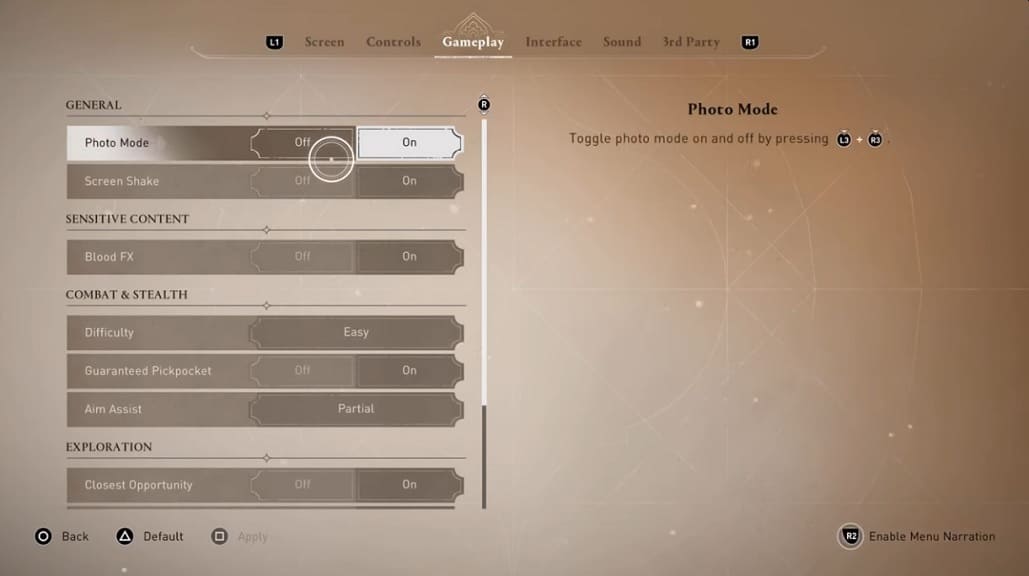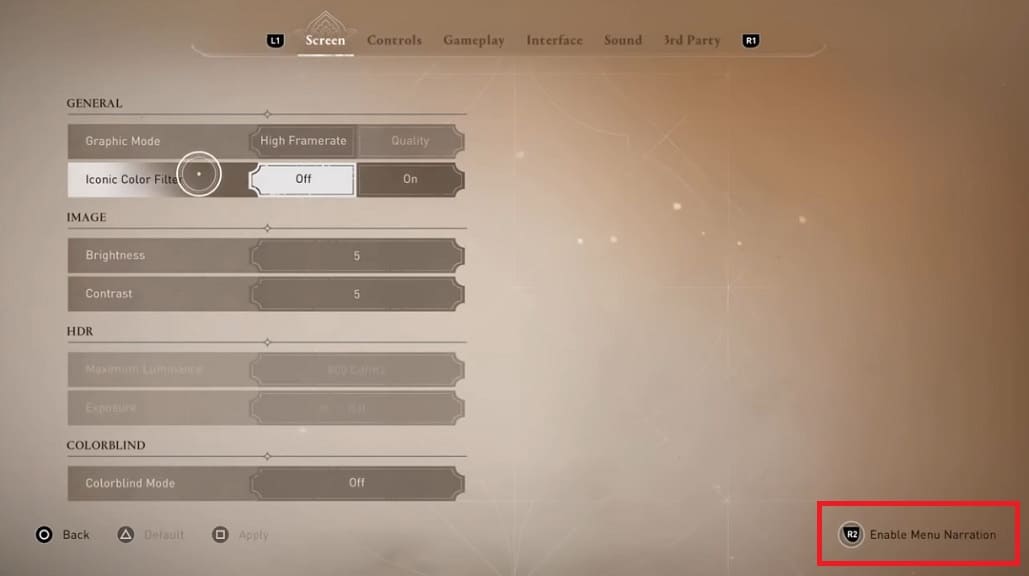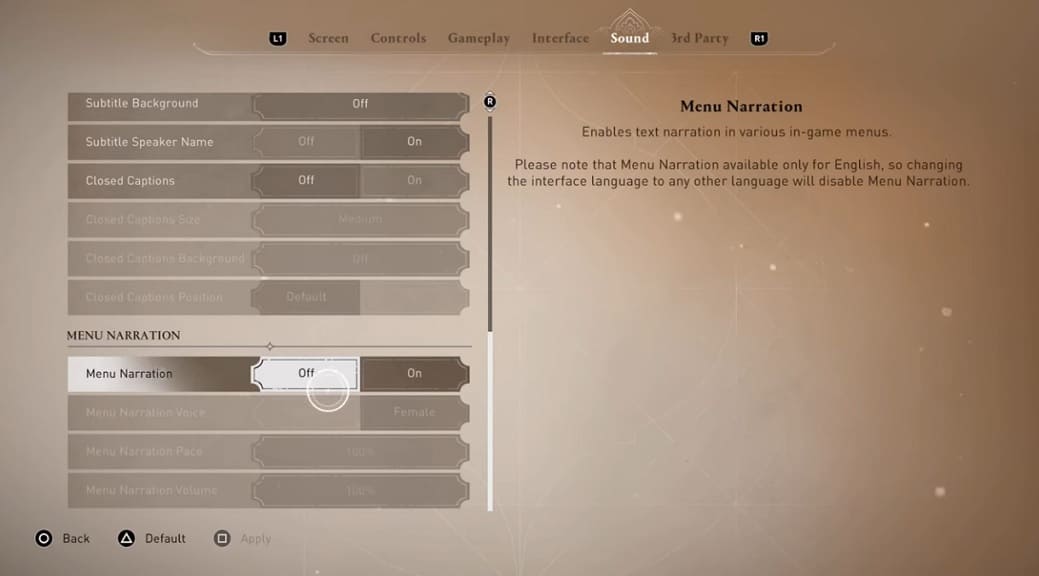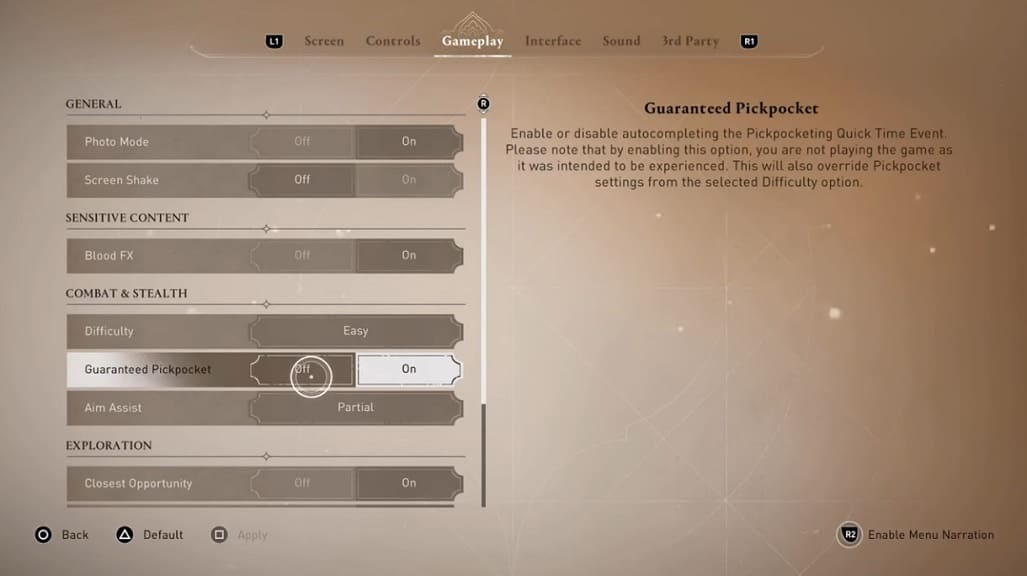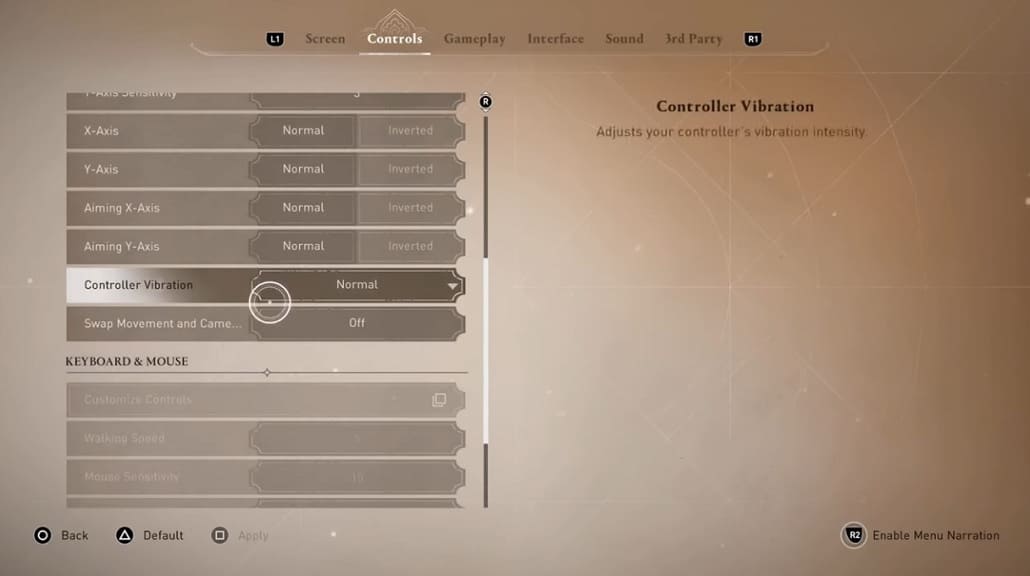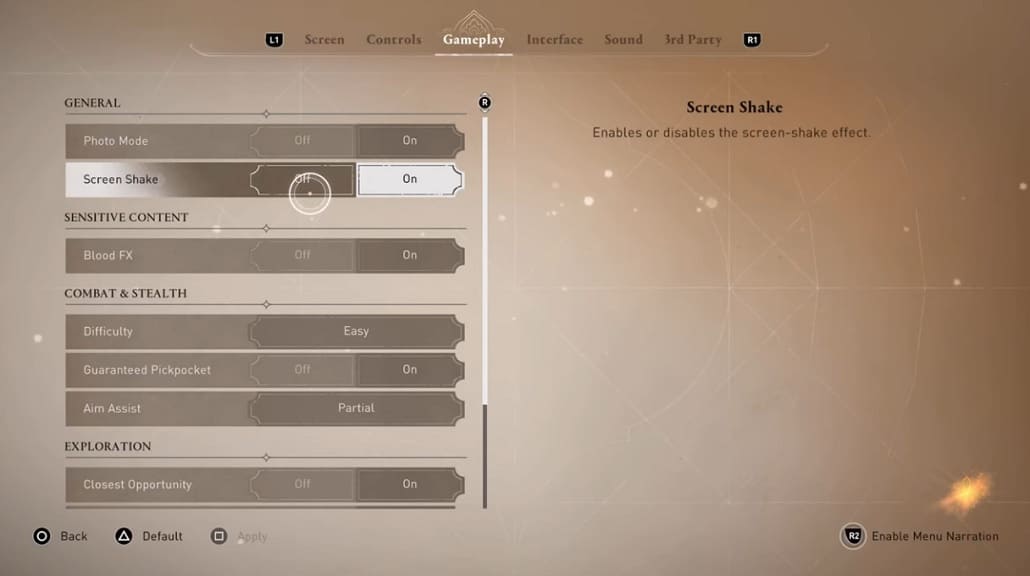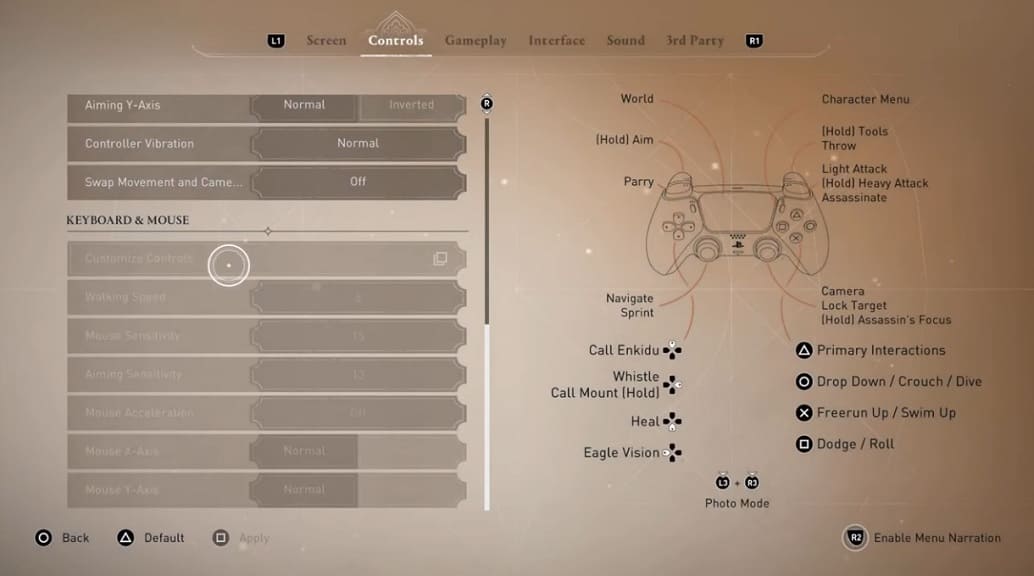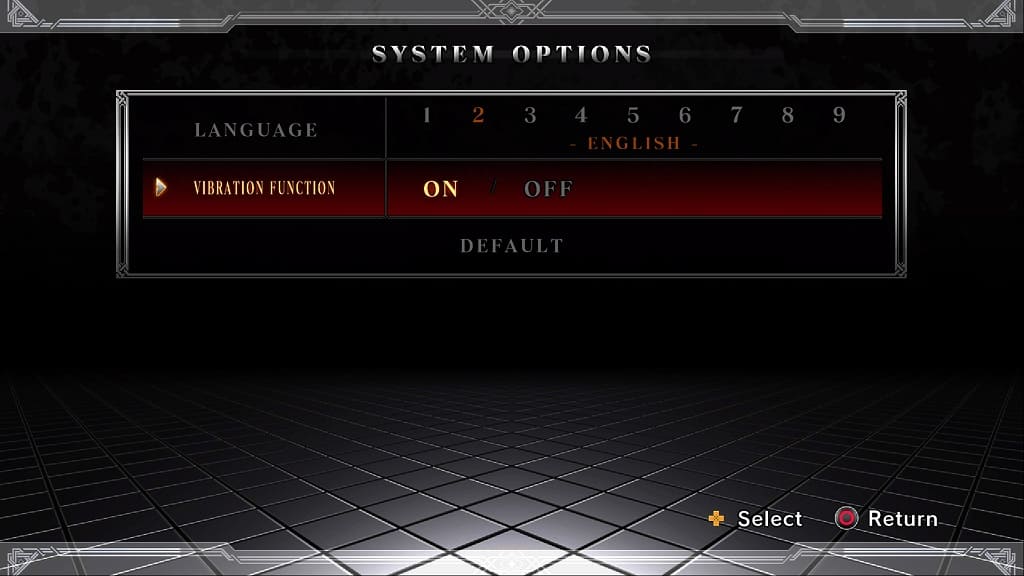In order to sprint in Assassin’s Creed Mirage when playing with a controller, you need to press L3 on the DualShock 4/DualSense or press down on the left stick on the Xbox One/Xbox Series gamepad.
If you find that this method is too clunky and/or awkward, then you can check out this guide at Seeking Tech to see how you can make running feel more natural.
1. If you haven’t done so already, open the Options menu
2. Next, you need to head over to the Controls tab.
If you are playing the game with a controller, you are able to change tabs in Mirage by using the L1 and R1 buttons on a PlayStation pad or LB and RB buttons on an Xbox tab.
3. Select the Customize Control options in the Controls tab.
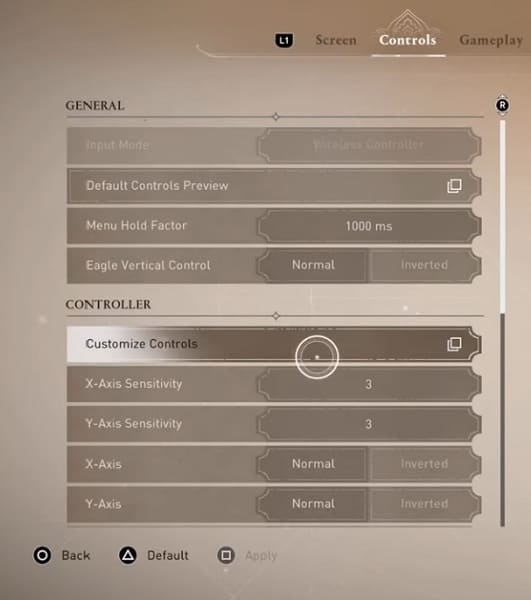
4. We recommend changing the sprint button to R2 or RT. By doing so, you will be able to sprint without using the L3 button or pressing down on the left analog stick of the Xbox controller.
Alternatively, if you have a DualSense Edge or Xbox Elite Controller, then you can assign one of the back buttons to L3 or pressing down on the left analog stick.
Either way, sprinting in Assassin’s Creed Mirage should feel less clunky as you no longer have to press the left analog button to activate it.