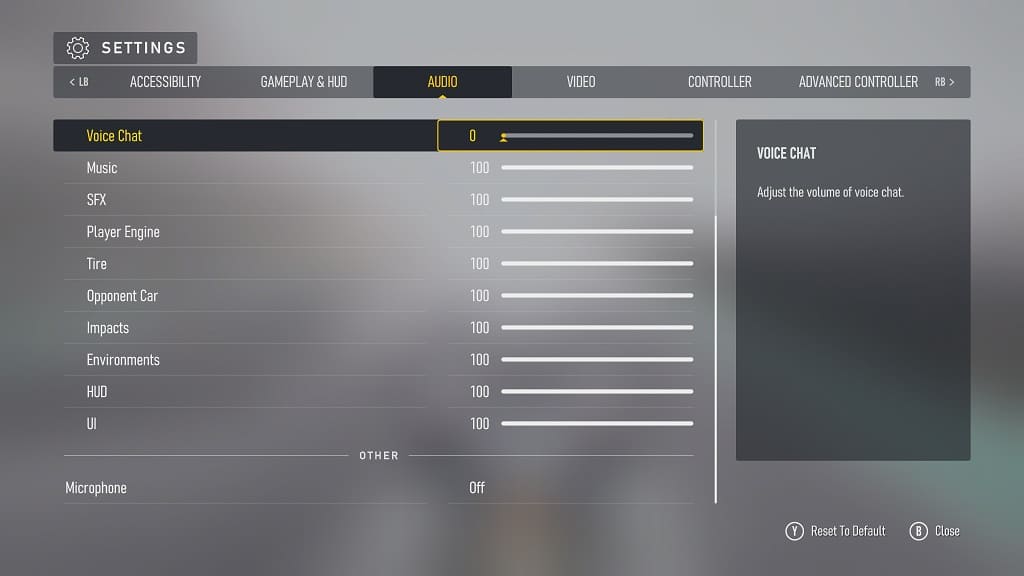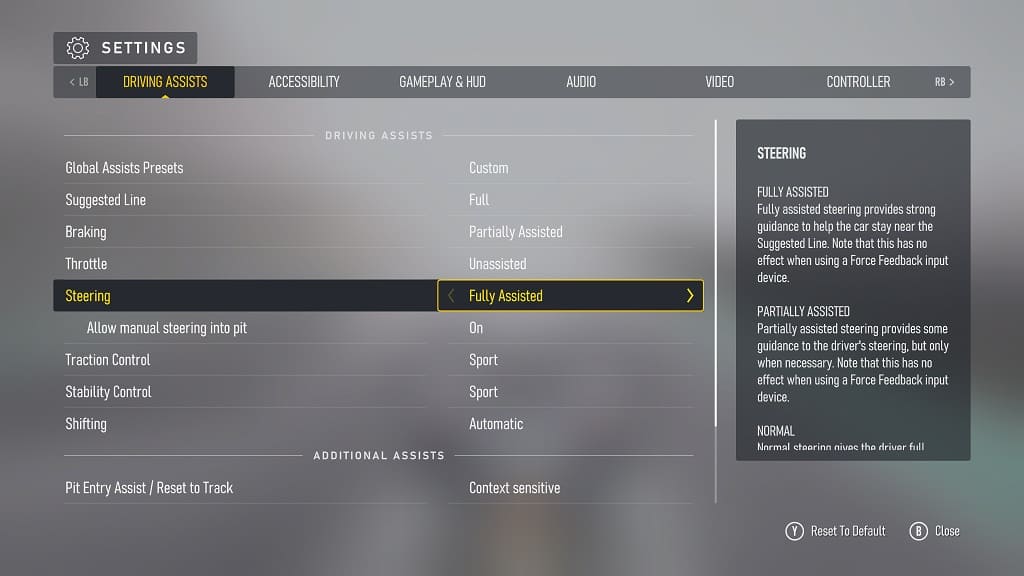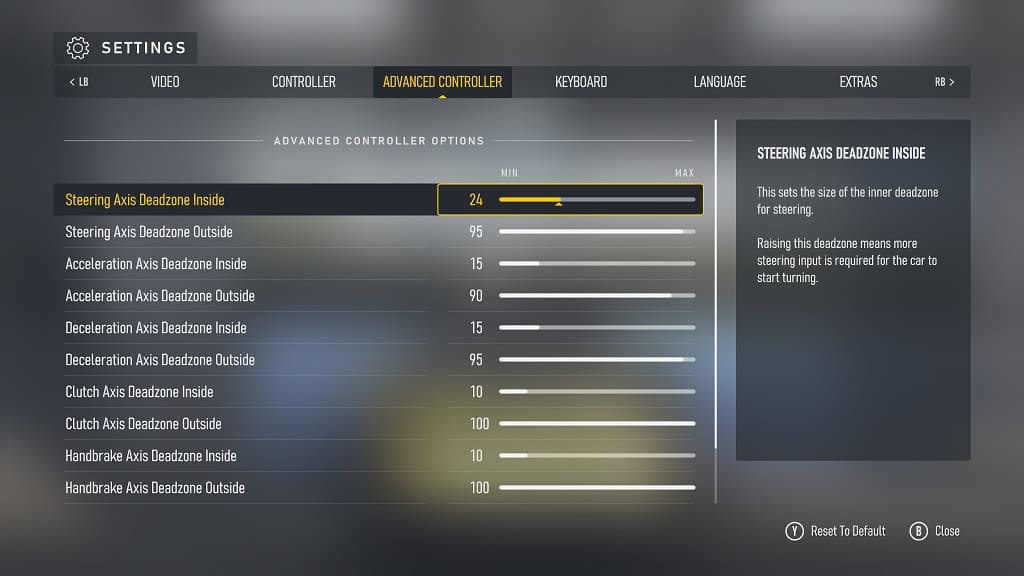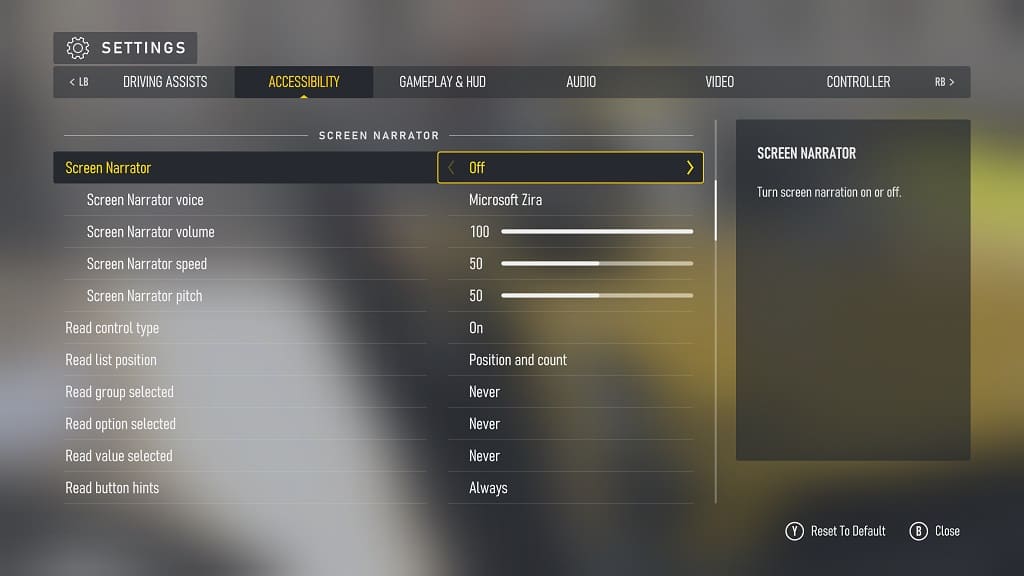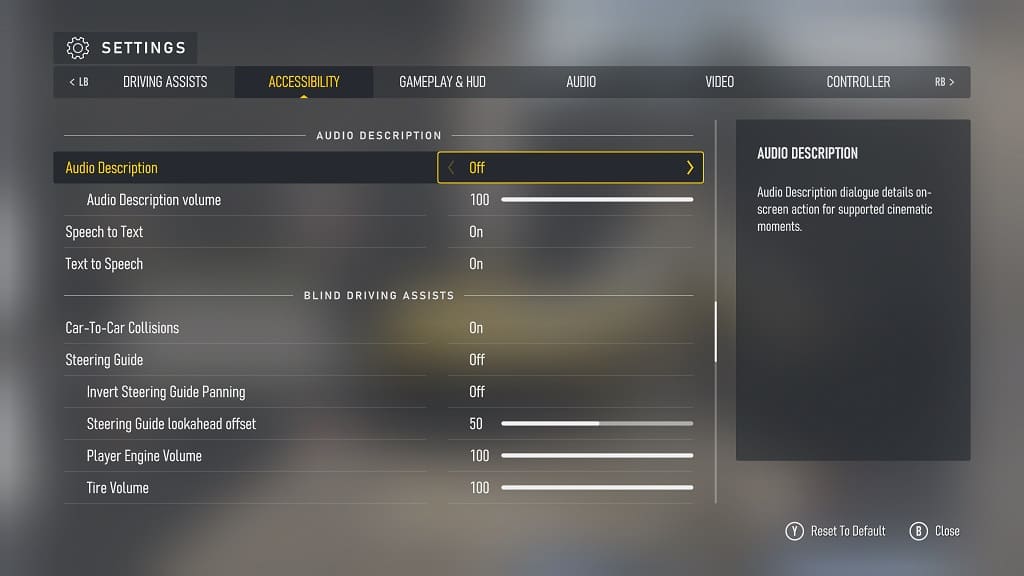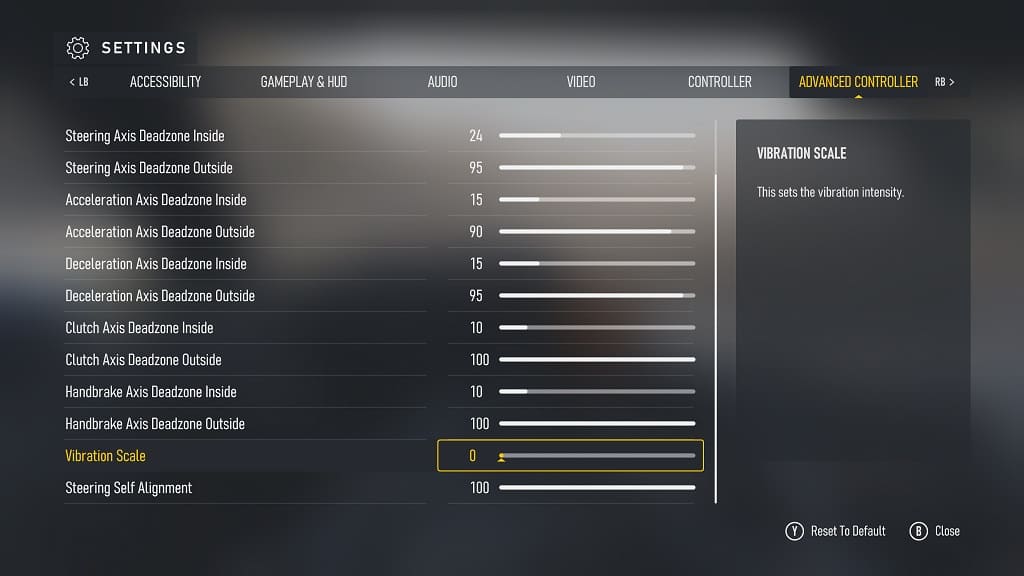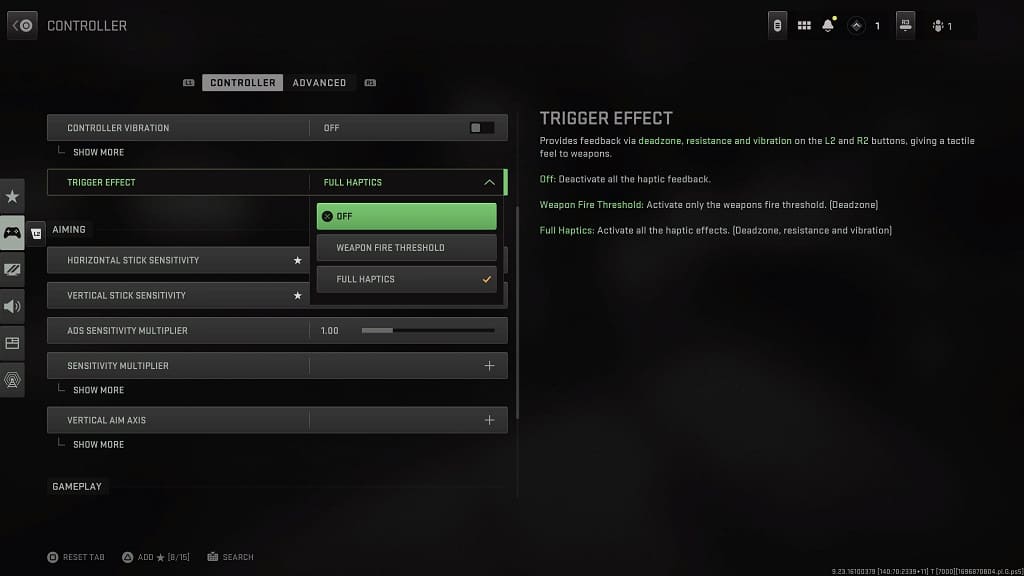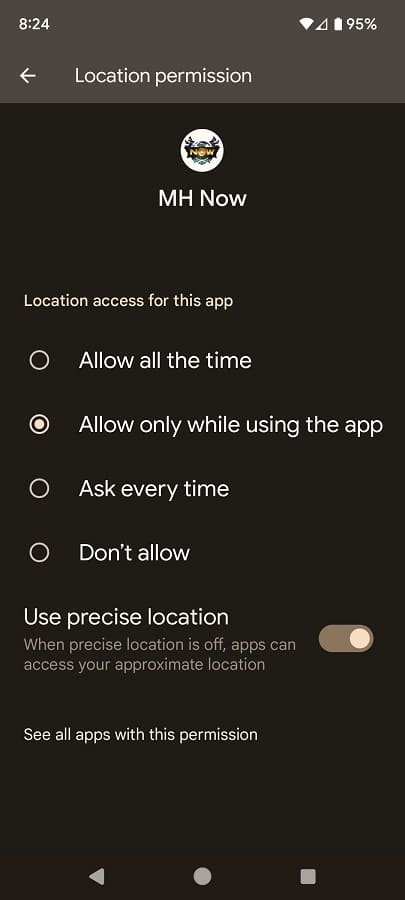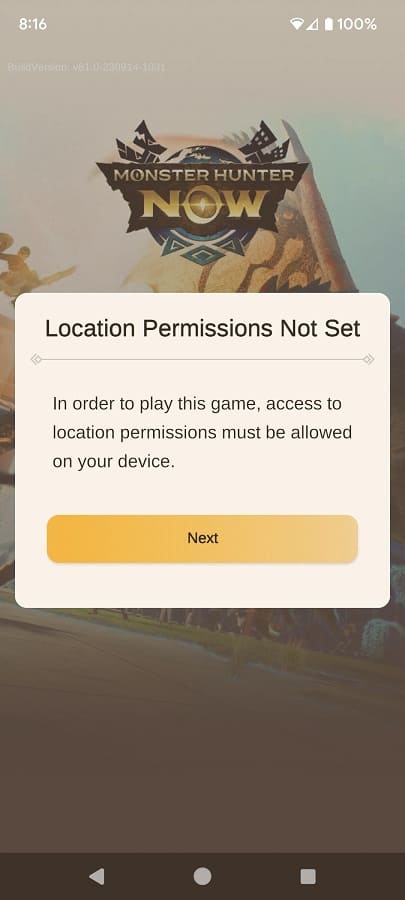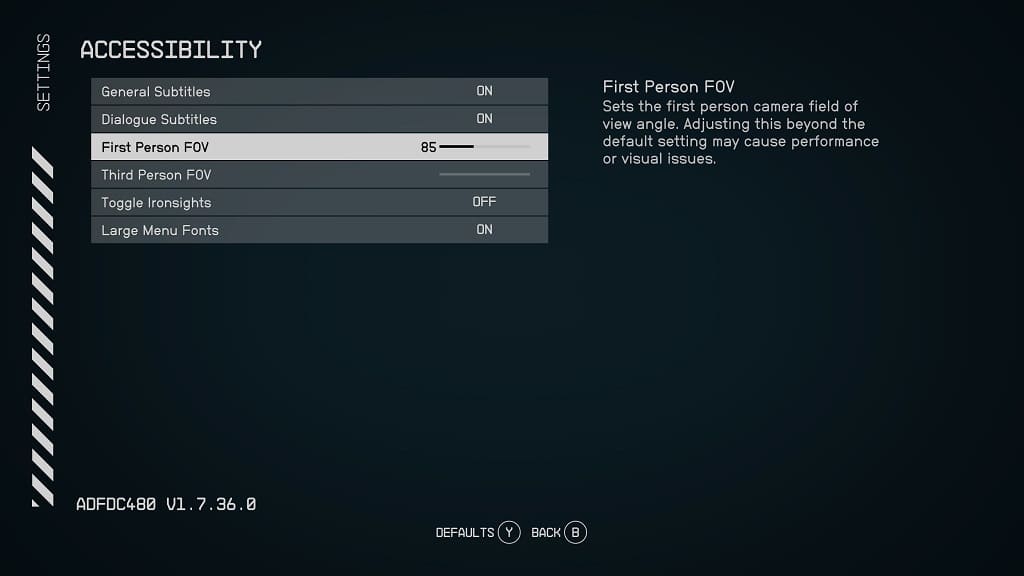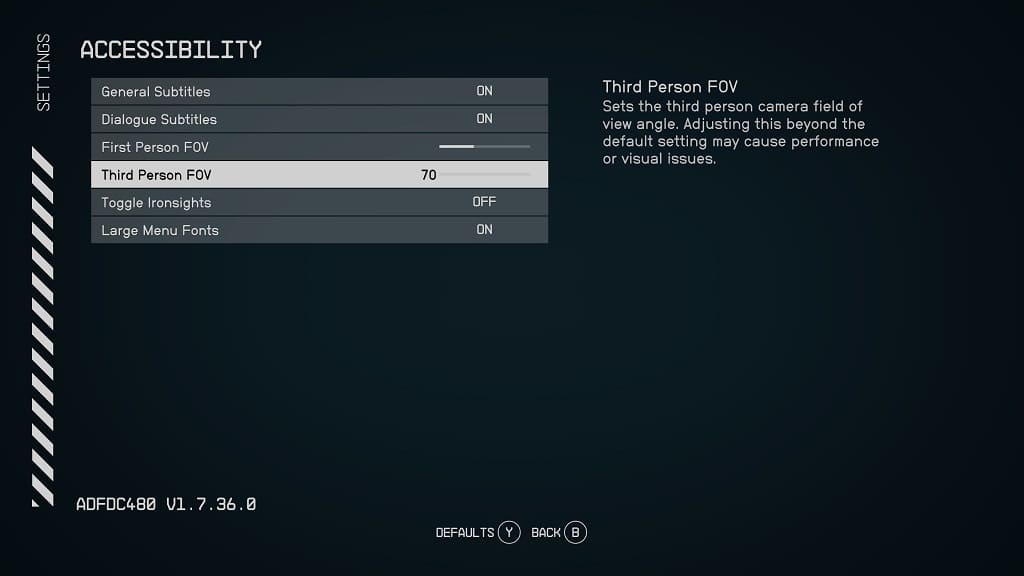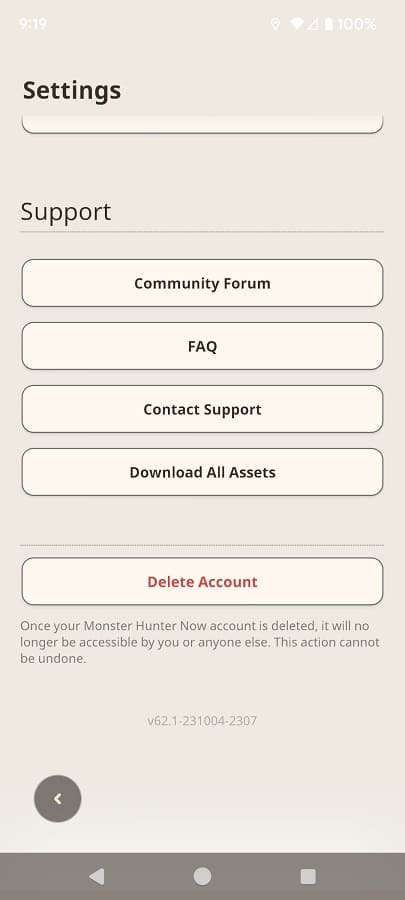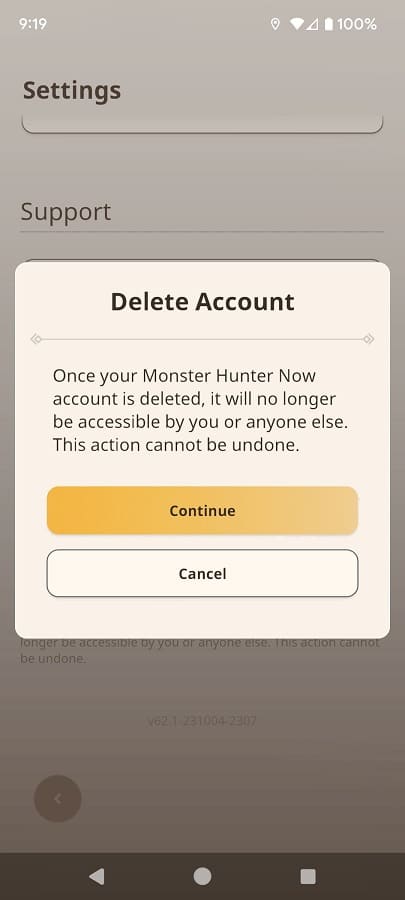By default, your microphone is enabled in Forza Motorsport. If you would like to prevent your voice from being heard by others while playing online in this racing sim, then you can check out this tutorial from Seeking Tech.
1. To begin, make sure you open the Settings menu. This can be done from the home screen menu or the pause menu.
2. From Settings, make your way to the Audio tab.
For the uninformed, you can change tabs by pressing the LB and RB buttons if you are playing Forza Motorsport with an Xbox controller.
3. From the Sound tab, scroll all the way to the bottom to find Microphone. It should show the following description:
Controls whether other players can hear you in an online session.
4. Make sure that Microphone is set to Off.
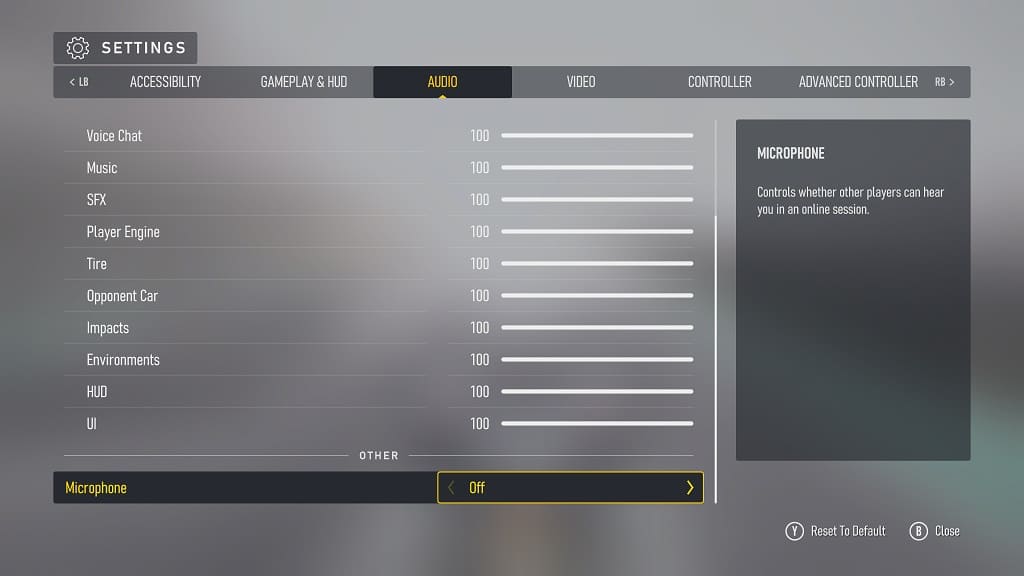
5. Exit the Settings menu and you will be asked to save and apply the change you just made. Select Save to continue.
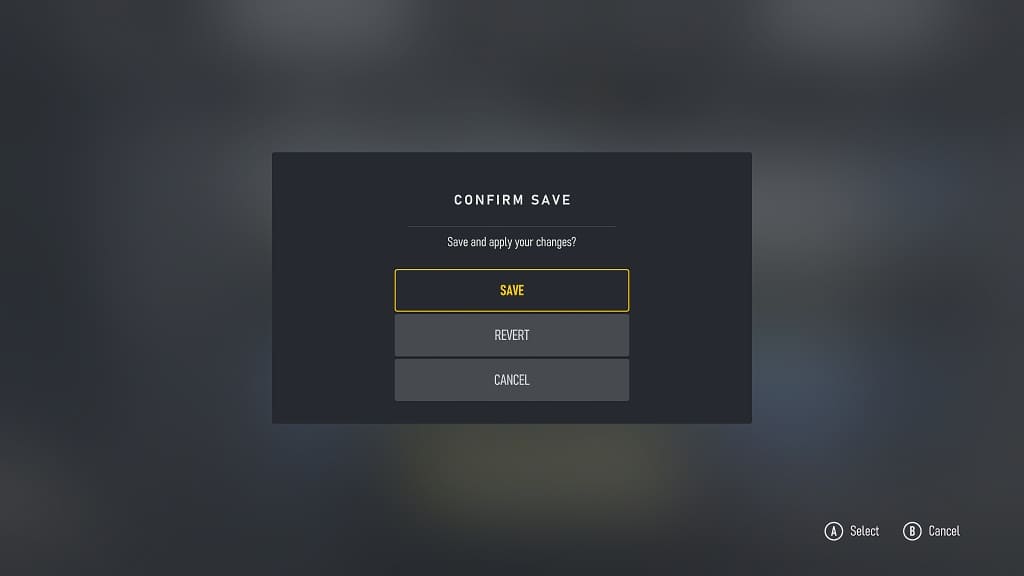
Your mic should now be muted when you play online with others.