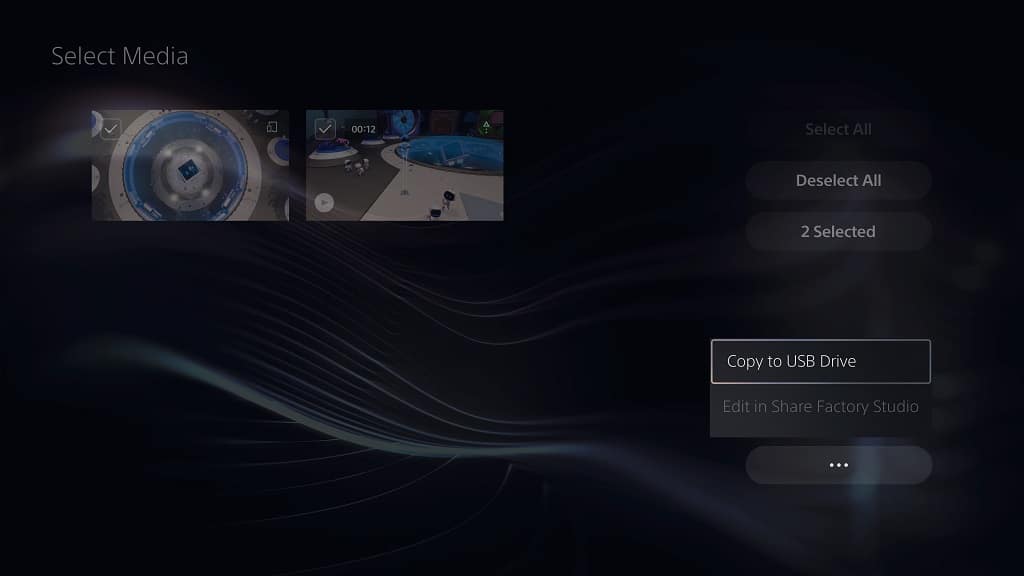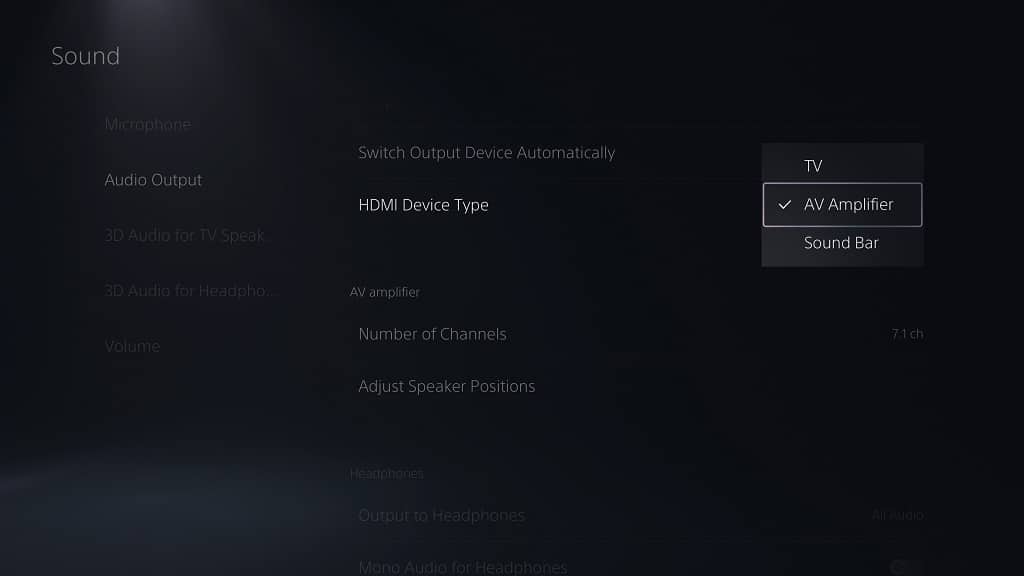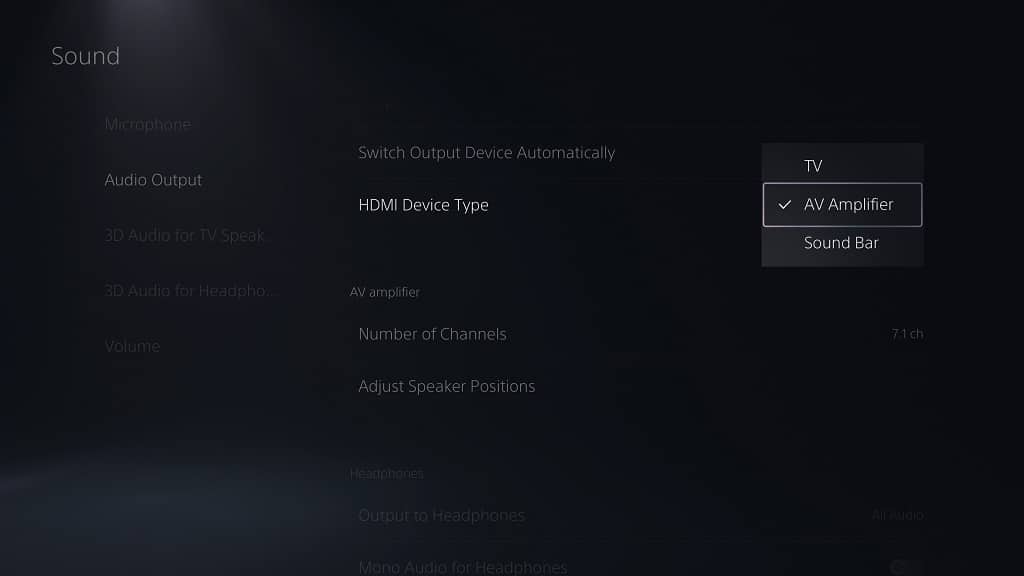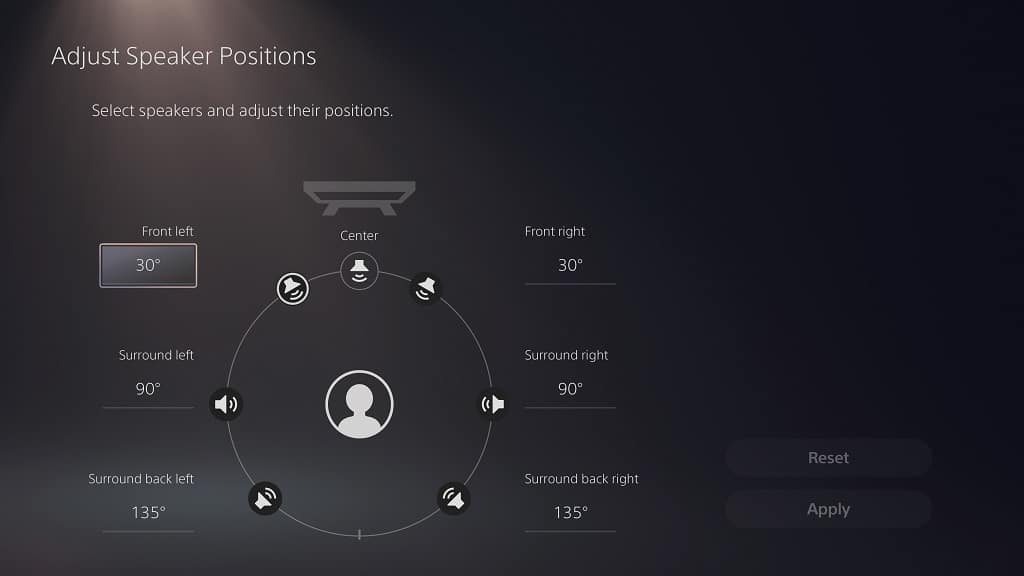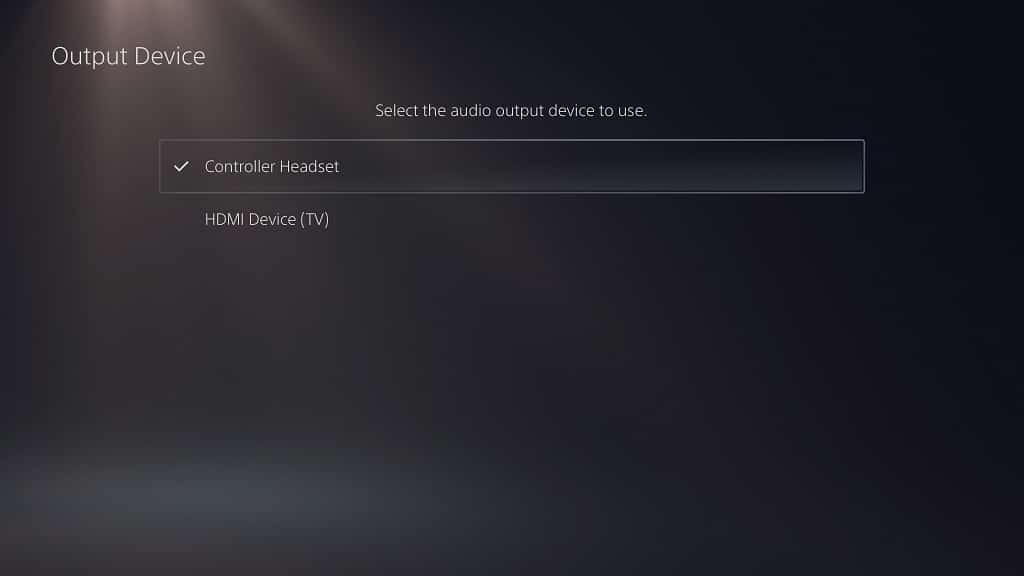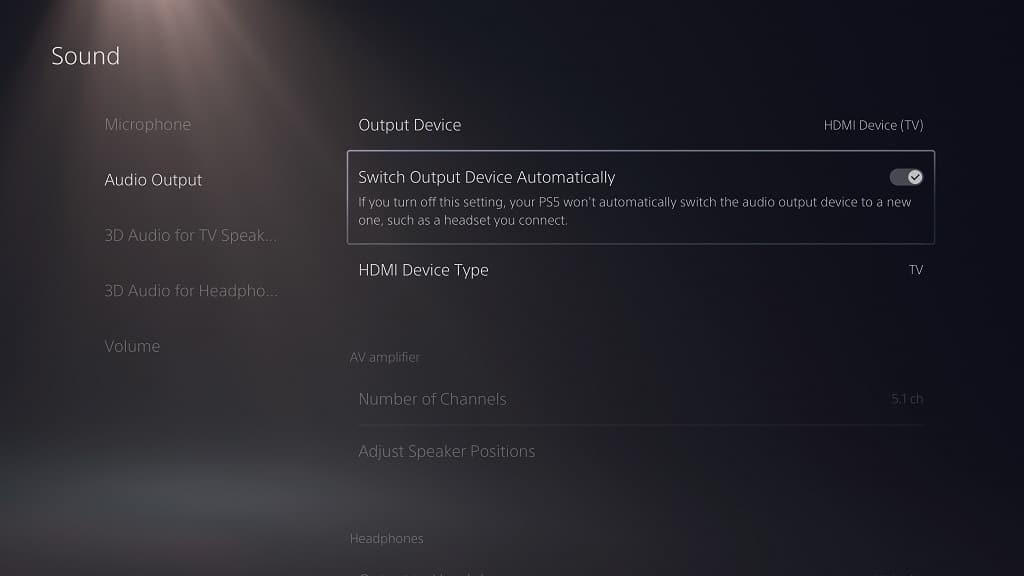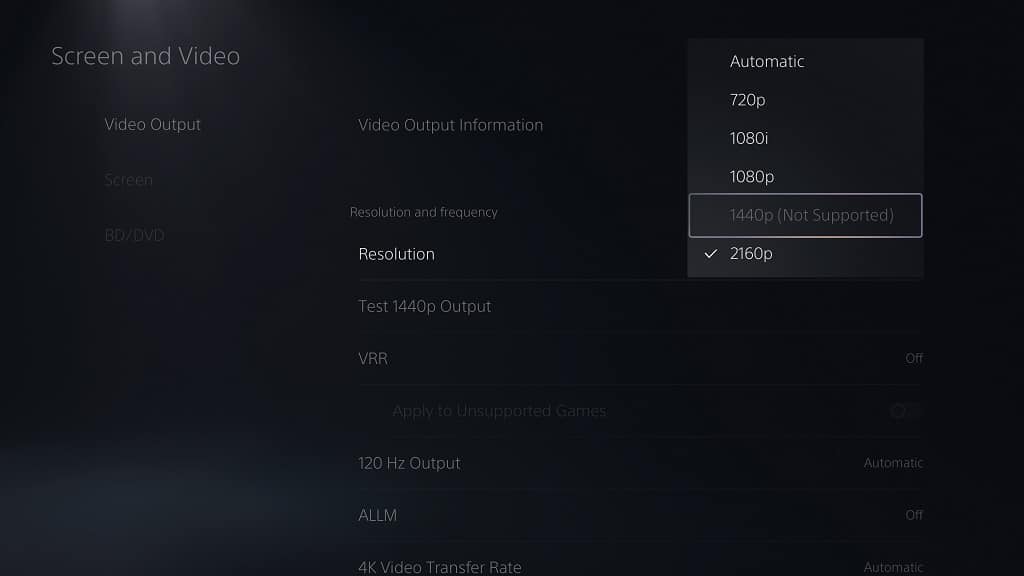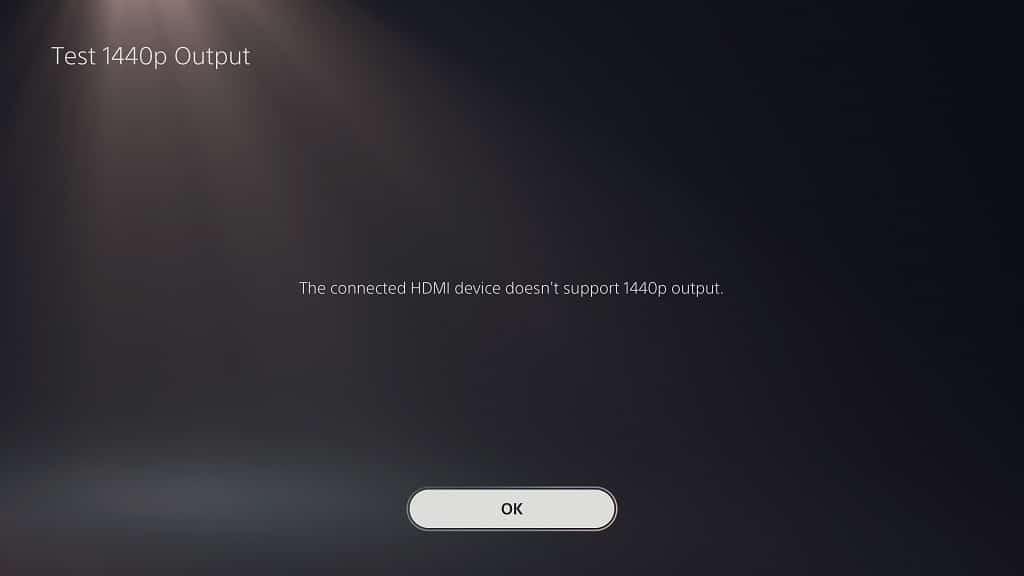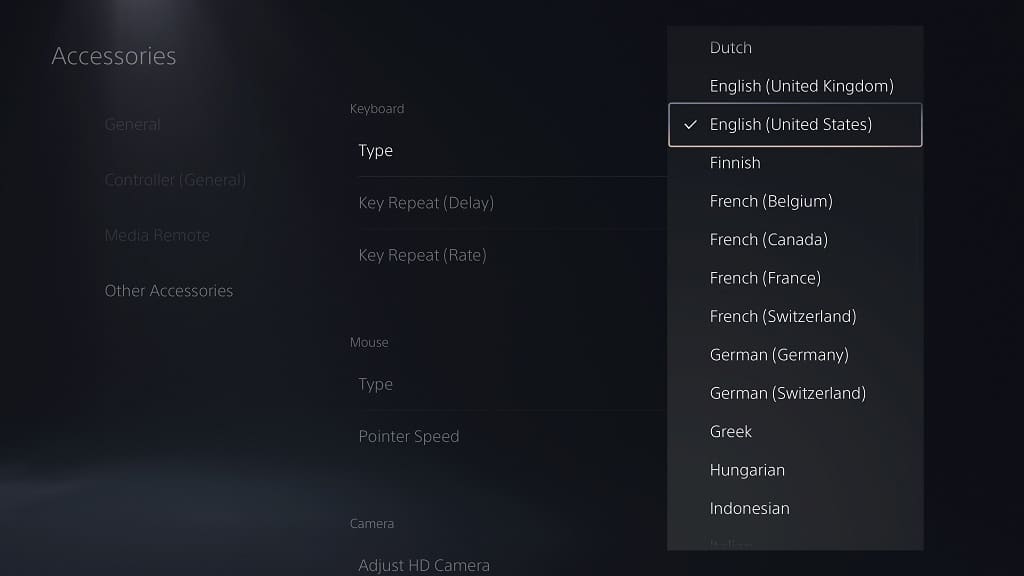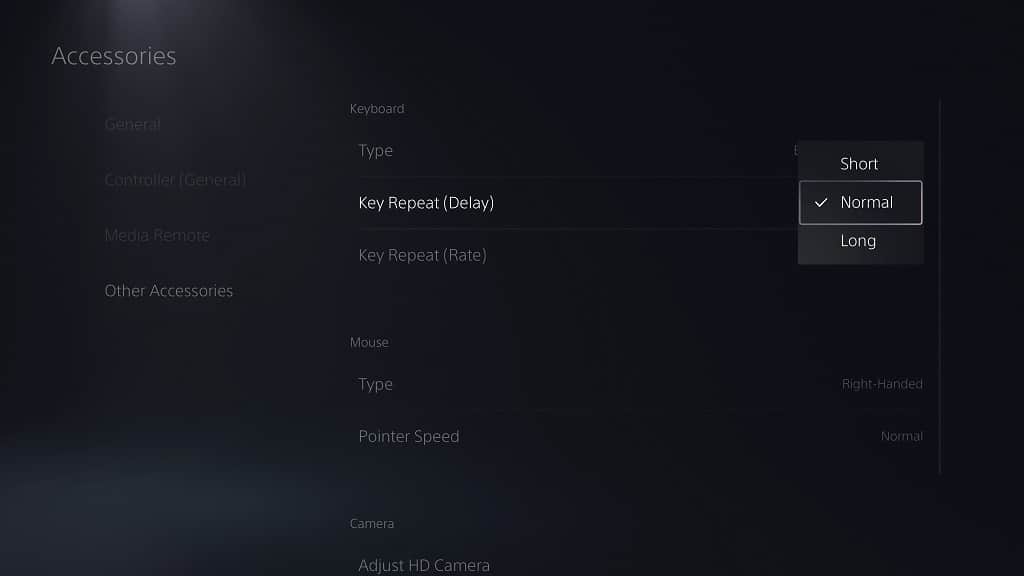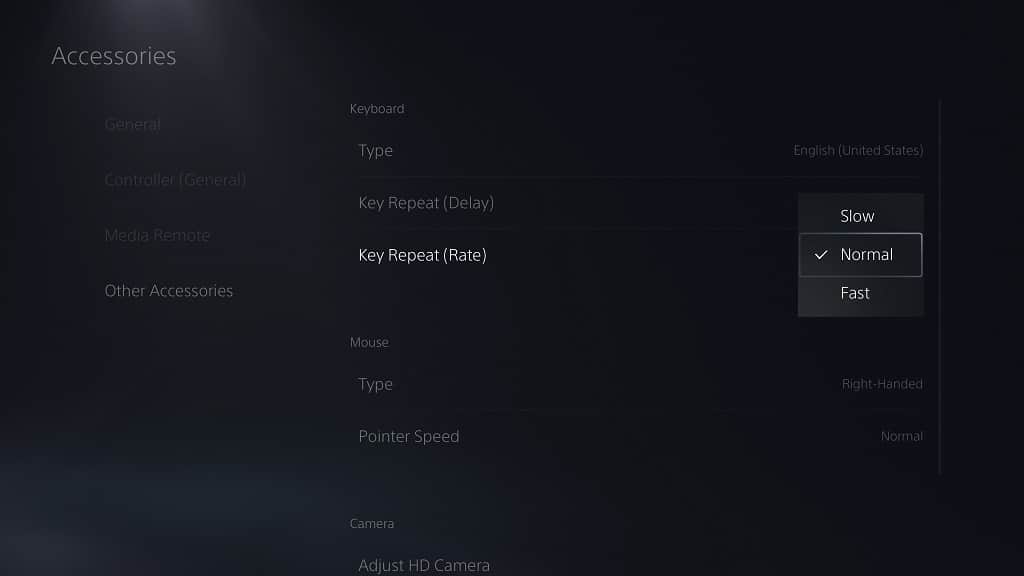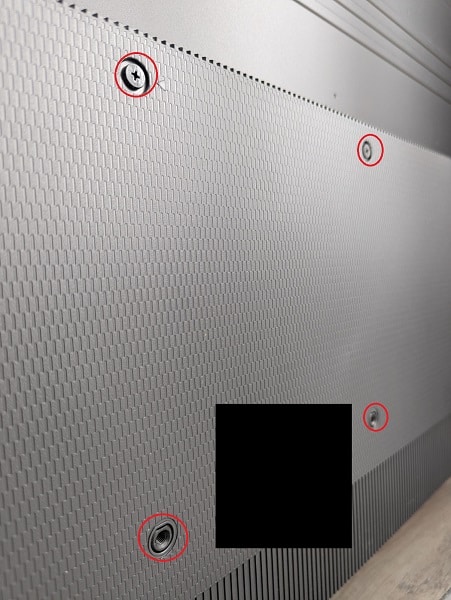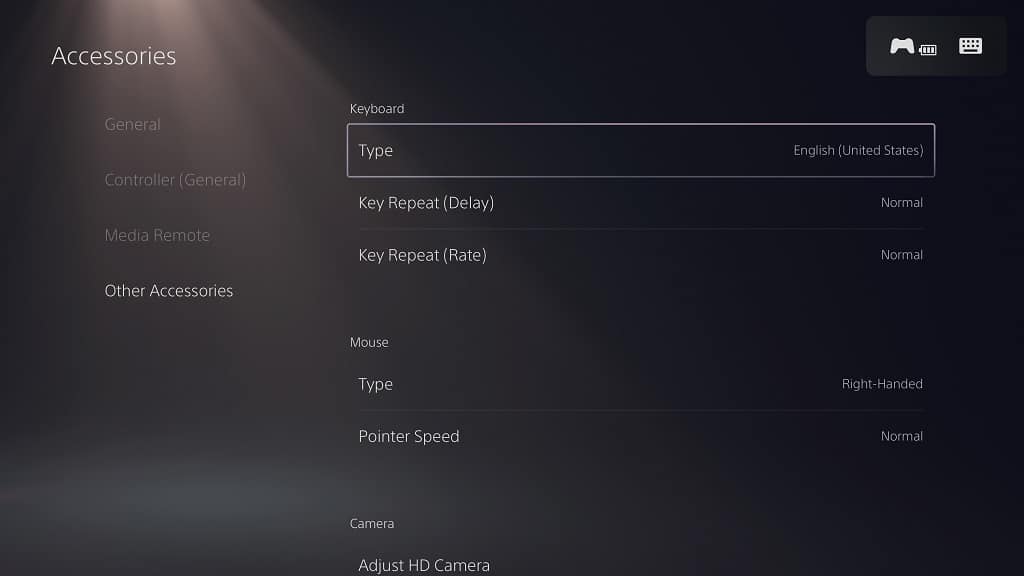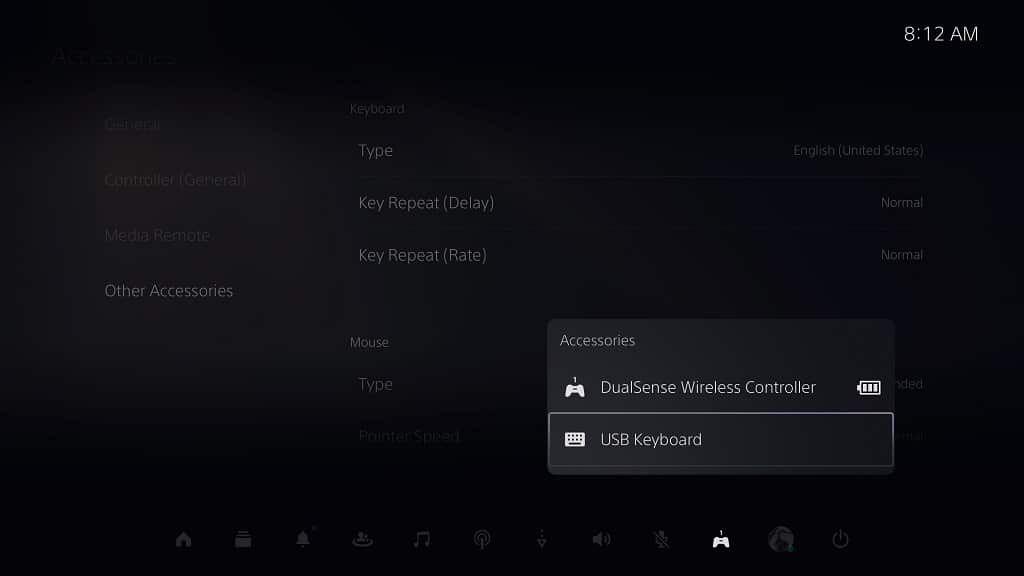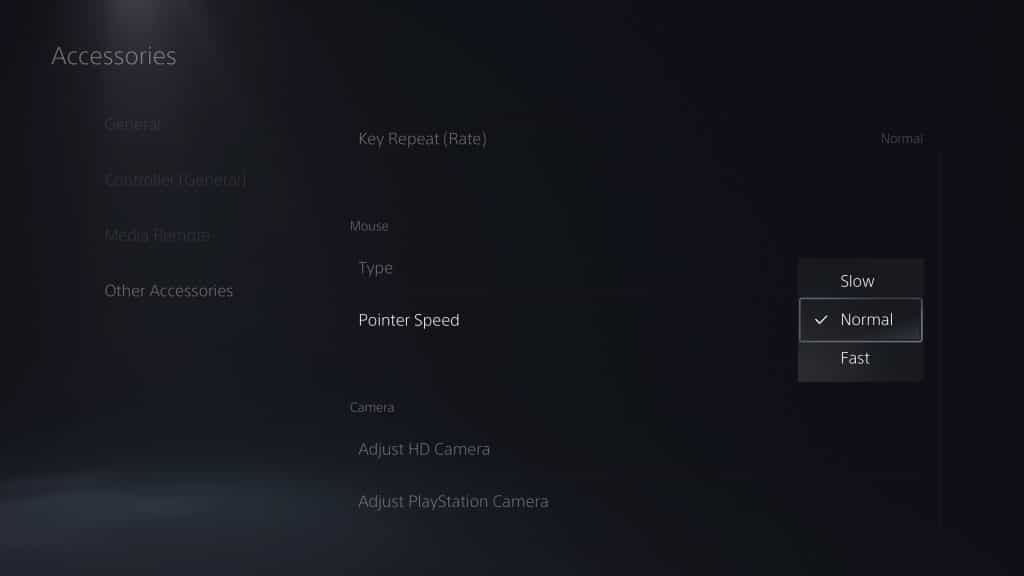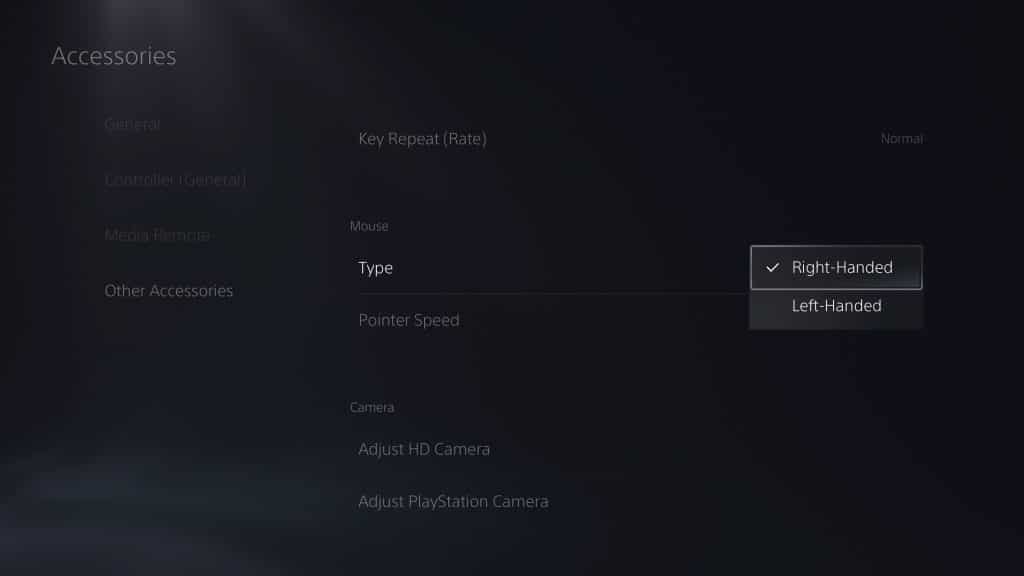The QNED85 is a new Mini LED television set. If you want to mount this 2022 LG TV on a wall inside of your home, then we recommend that you take a look at this compatibility guide at Seeking Tech first.
Screen Sizes
This guide will be covering the 55-inch, 65-inch, 75-inch and 86-inch screen sizes of the QNED85 television series. You can find the model number of your TV set, which could be slightly different depending on your region, below:
- 55” LG QNED85 UQA series MiniLED 4K UHD Smart TV (55QNED85UQA)
- 65” LG QNED85 UQA series MiniLED 4K UHD Smart TV (65QNED85UQA)
- 75” LG QNED85 UQA series MiniLED 4K UHD Smart TV (75QNED85UQA)
- 86” LG QNED85 UQA series MiniLED 4K UHD Smart TV (85QNED85UQA)
Dimensions (without Stand)
Dimensions without Stand (in inches):
- 55” LG QNED85: 48.5 inches x 28.2 inches x 1.8 inch
- 65” LG QNED85: 57.2 inches x 33.0 inches x 1.8 inch
- 75” LG QNED85: 65.9 inches x 37.9 inches x 1.8 inch
- 86” LG QNED85: 75.8 inches x 43.5 inches x 1.8 inch
Dimensions without Stand (in centimeters):
- 55” LG QNED85: 123.2 cm x 71.6 cm x 4.6 cm
- 65” LG QNED85: 145.3 cm x 83.8 cm x 4.6 cm
- 75” LG QNED85: 167.4 cm x 96.3 cm x 4.6 cm
- 86” LG QNED85: 192.5 cm x 110.5 cm x 4.6 cm
Dimensions without Stand (in millimeters):
- 55” LG QNED85: 1231.9 mm x 716.3 mm x 45.7 mm
- 65” LG QNED85: 1452.9 mm x 838.2 mm x 45.7 mm
- 75” LG QNED85: 1673.9 mm x 962.7 mm x 45.7 mm
- 86” LG QNED85: 1925.3 mm x 1104.9 mm x 45.7 mm
Weight (without Stand)
Weight without Stand (in pounds):
- 55” LG QNED85: 43.7 lbs.
- 65” LG QNED85: 66.6 lbs.
- 75” LG QNED85: 86.2 lbs.
- 86” LG QNED85: 124.6 lbs.
Weight without Stand (in kilograms):
- 55” LG QNED85: 19.8 kg
- 65” LG QNED85: 30.2 kg
- 75” LG QNED85: 39.1 kg
- 86” LG QNED85: 56.5 kg
VESA Mounting Pattern
To install a wall mount bracket to the back of your LG QNED85, you need to use the four mounting screw holes.
TV and wall mount companies uses an industry standard known as VESA Mounting Pattern (or VESA Hole Pitch) to measure the horizontal and vertical distances of the screw holes in millimeters.
You can find these measurements for all available screen sizes below:
- 55” LG QNED85: 300 mm x 300 mm
- 65” LG QNED85: 400 mm x 400 mm
- 75” LG QNED85: 400 mm x 400 mm
- 86” LG QNED85: 600 mm x 400 mm

What wall mounts are compatible with the LG QNED85?
For a wall mount to be compatible with the LG QNED85 UQA series MiniLED 4K UHD Smart TV, it needs to support the VESA Mounting Pattern for its screen size.
The 55” size option uses the 300 mm x 300 mm pattern. Both the 65” and 75” versions both utilize the same 400 mm x 400 mm pattern. Last but not least, the 86” variant features a 600 mm x 400 mm pattern.
The wall mount should also be able to hold the weight of your TV. The 55” size weighs in at 43.7 lbs. while the 65” variant weighs 66.6 lbs. The 75” version has a weight of 86.2 lbs. while the 86” size option is easiest the heaviest out of this group, weighing in at 124.6 lbs.
If you are looking for specific recommendations when it comes to picking the right fixed, tilting or full motion wall mount for your QNED85, then you can take a look at this article.
Resource: