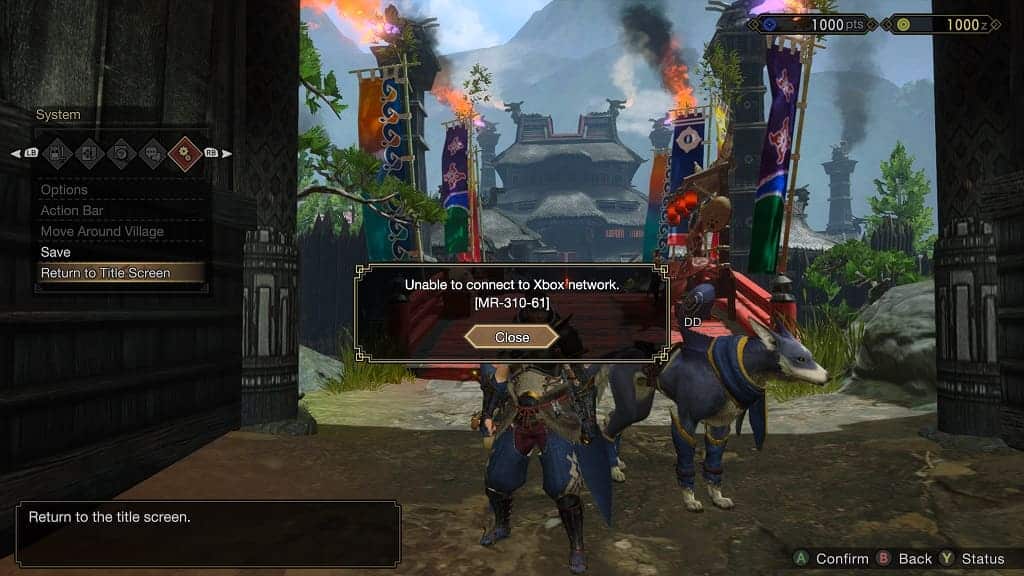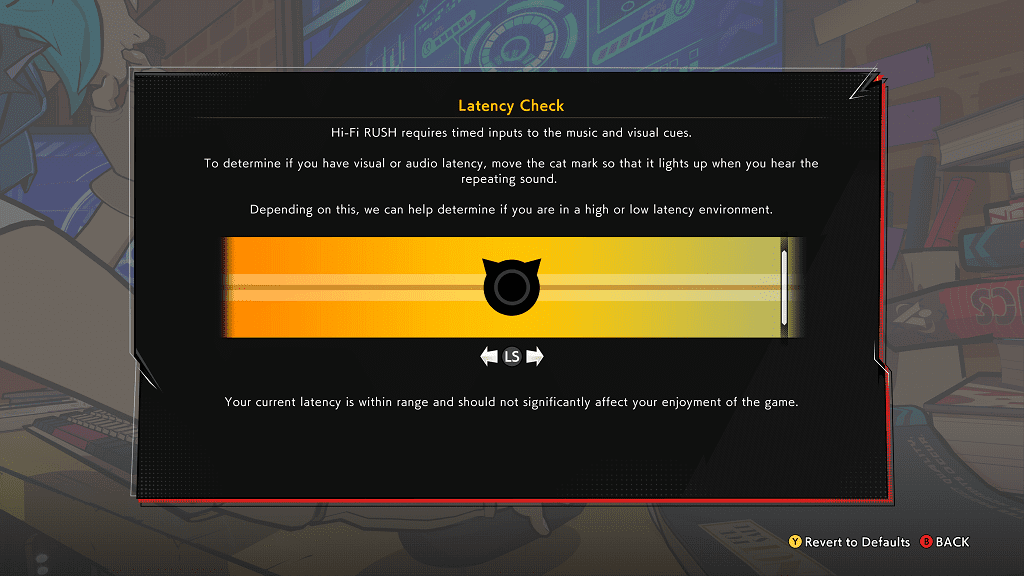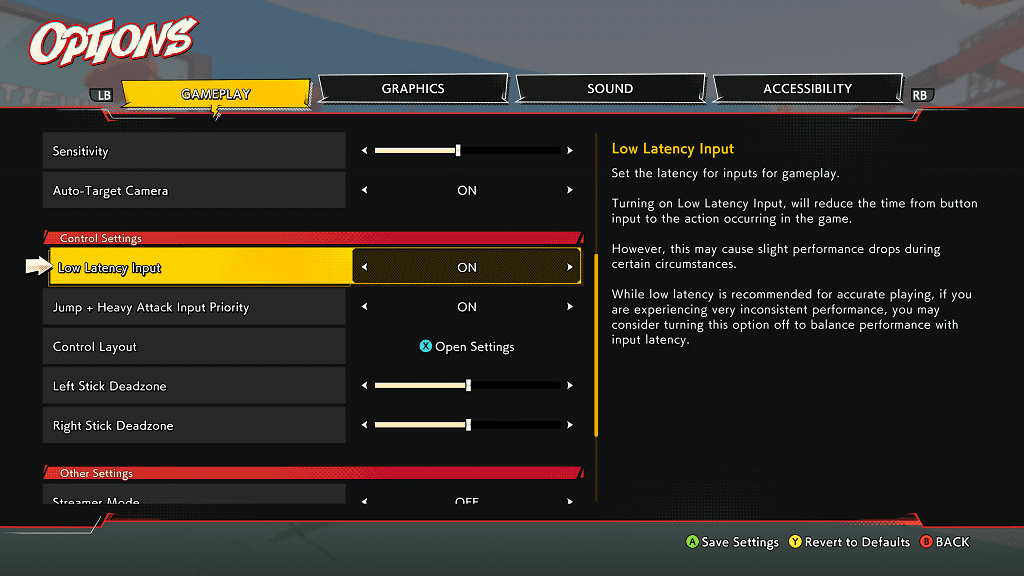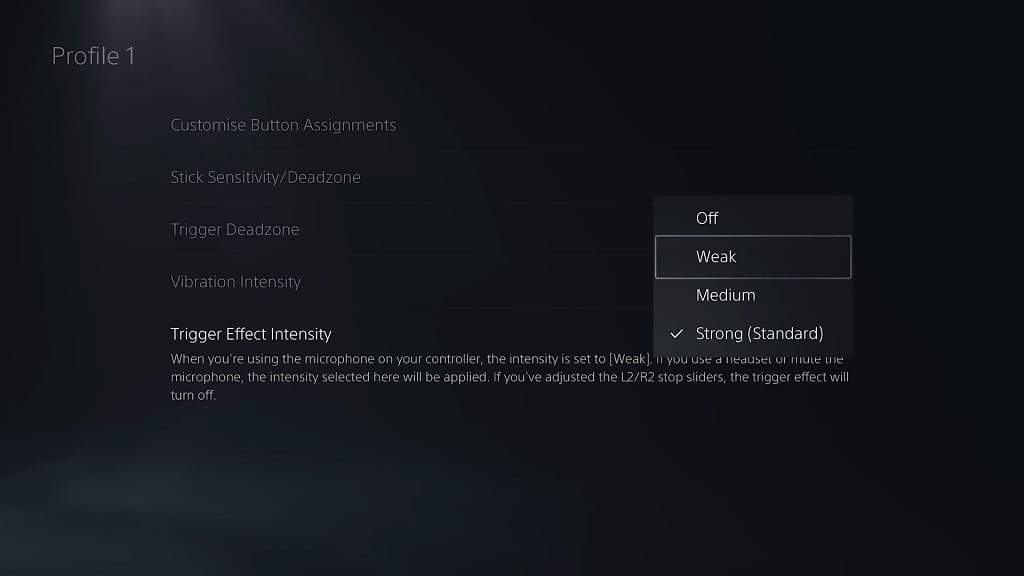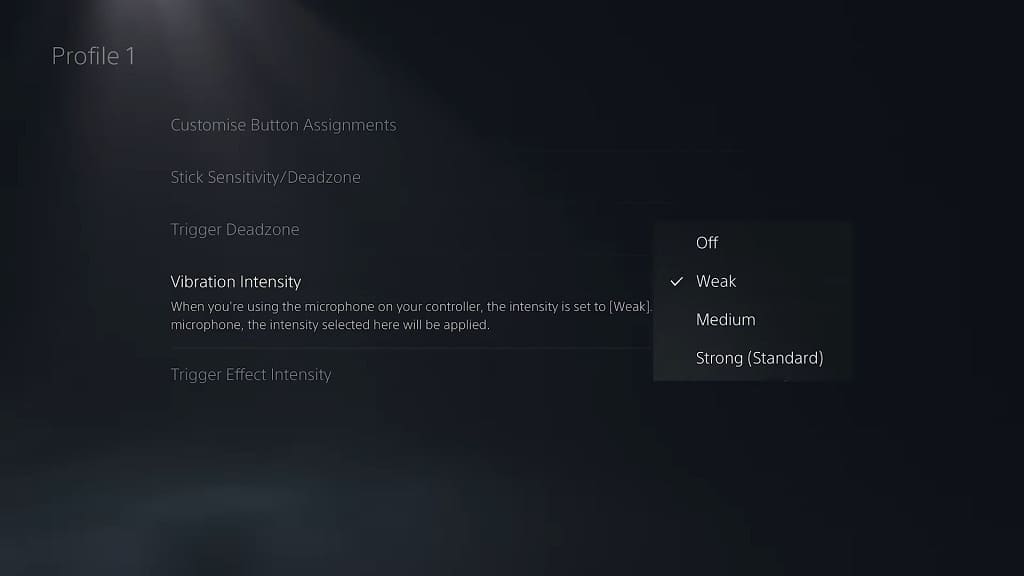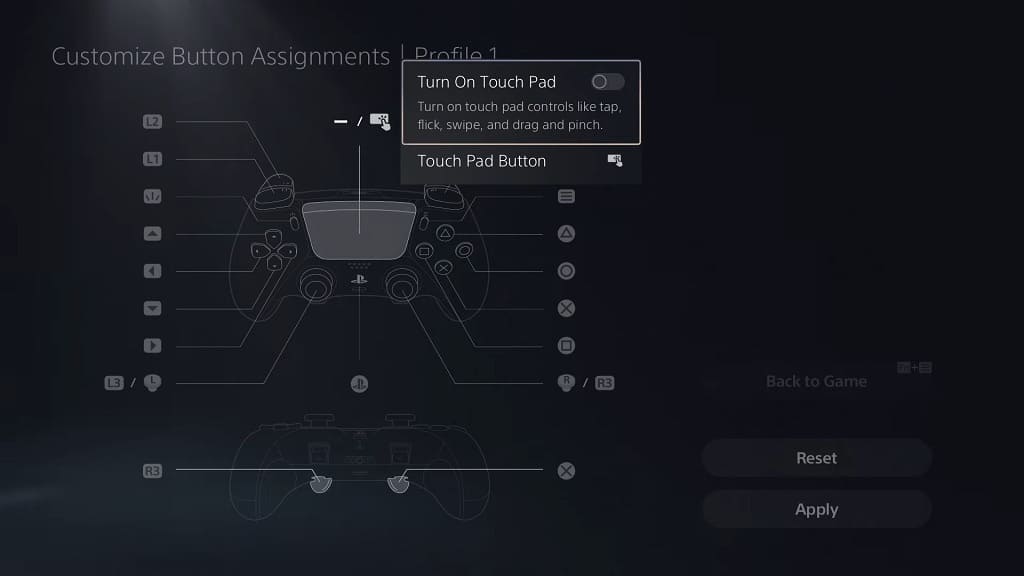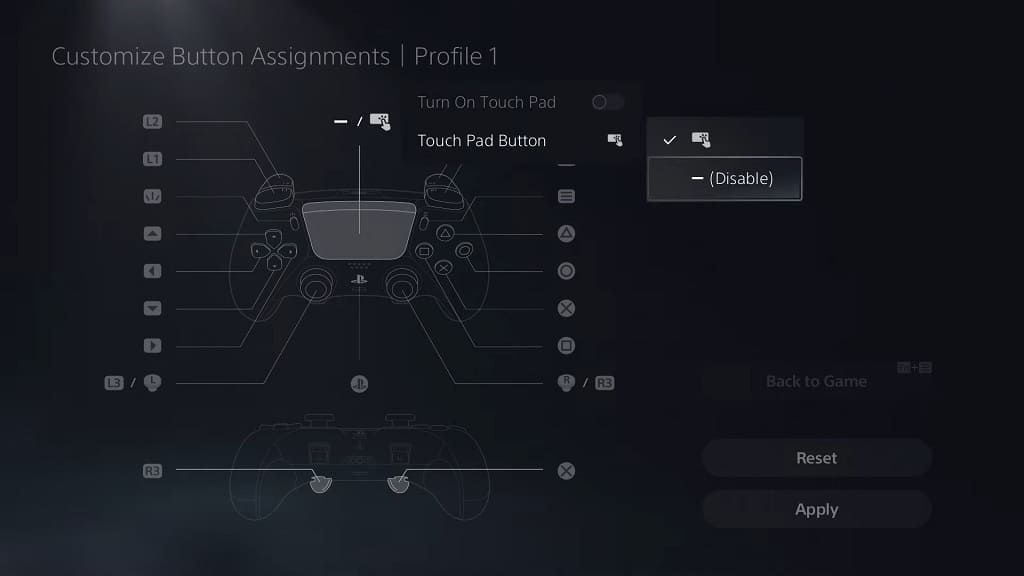The Xbox Series X and Xbox Series S versions of GoldenEye 007 supports multiple control layouts. You can also use your own custom button layout as well as set the dead zone and sensitivity level to your liking. To find out how you can change the control scheme for this classic first-person shooter, you can take a look at this article from Seeking Tech.
1. While playing GoldenEye 007, press the Menu button on your Xbox controller. If done correctly, James Bond should look down on his watch, which acts as the pause screen for the game.
2. In the pause screen, use the analog stick of direction pad to switch menus until you see Control Style.
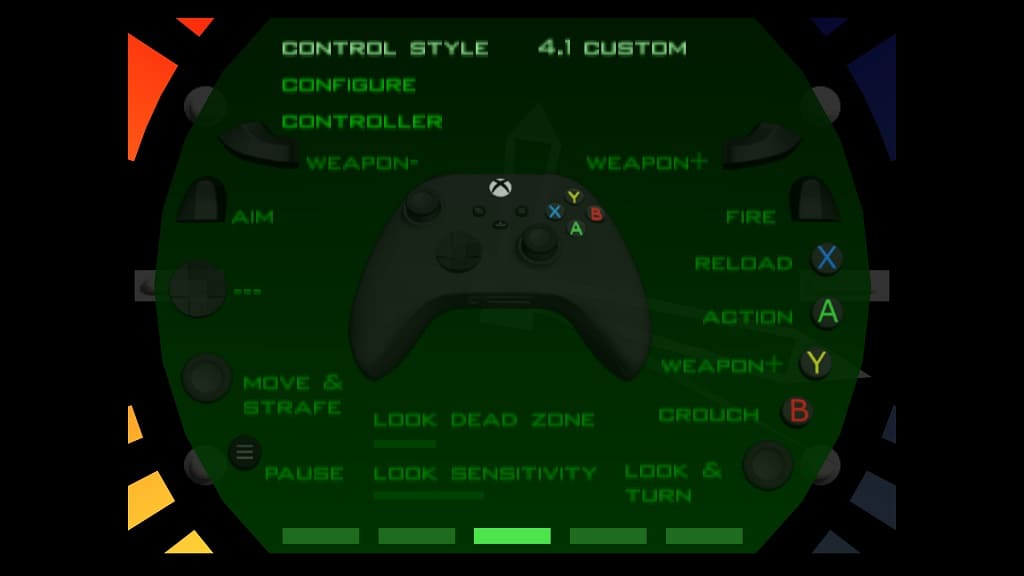
3. By default, the Control Style should be set to 3.1 Diamond.
In order to change it, you need to select the Control Style option and then use the press up or down on the left analog stick or directional pad in order to switch to a different style. You should see the following choices:
- 1.1 Honey
- 1.2 Solitaire
- 1.3 Kissy
- 1.4 Goodnight
- 2.1 Plenty
- 2.2 Galore
- 2.3 Domino
- 2.4 Goodhead
- 3.1 Diamond
- 4.1 Custom
4. If you want use your own custom layout, then you need to select 4.1 Custom for Control Style. Afterwards, you can select any of the buttons below and then use the left analog stick or directional pad to change their functionality.
5. At the bottom of the same screen, you can also adjust the Look Dead Zone and Look Sensitivity.
6. Once you are done making your adjustments in this screen, we recommend switching over the screen that shows the music volume at the top.
Note: If you can switch menus, then you need to press the Menu button to back out into the game and then the same button again to go back to the pause menu. You should then be able to change to a different menu from the watch.
From the screen with the music volume located at the top, you will be able to adjust the following control settings:
- Look Up/Down
- Auto-Aim
- Aim Control
- Sight On-Screen
- Aim Lock
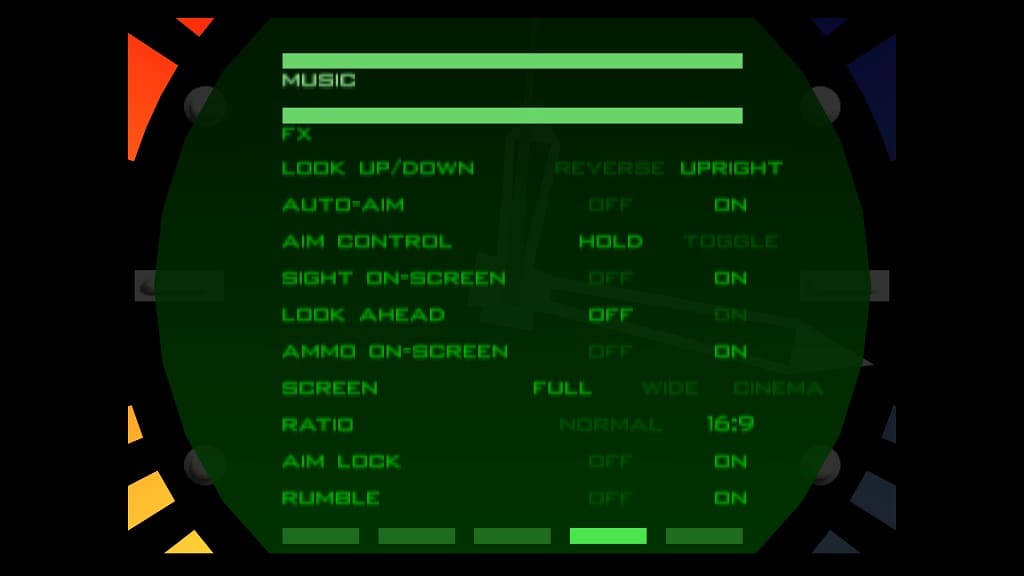
7. To return to the game with your customized control settings, you need to press the Menu button again.
By doing so, James Bond stop looking at his watch and resume his mission.