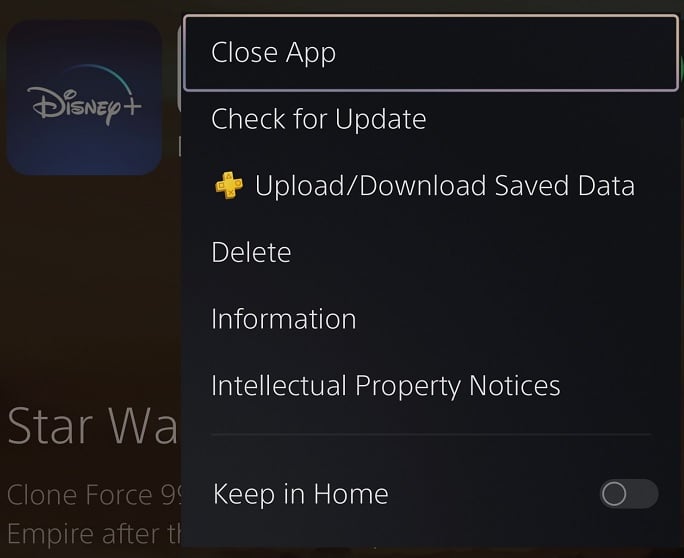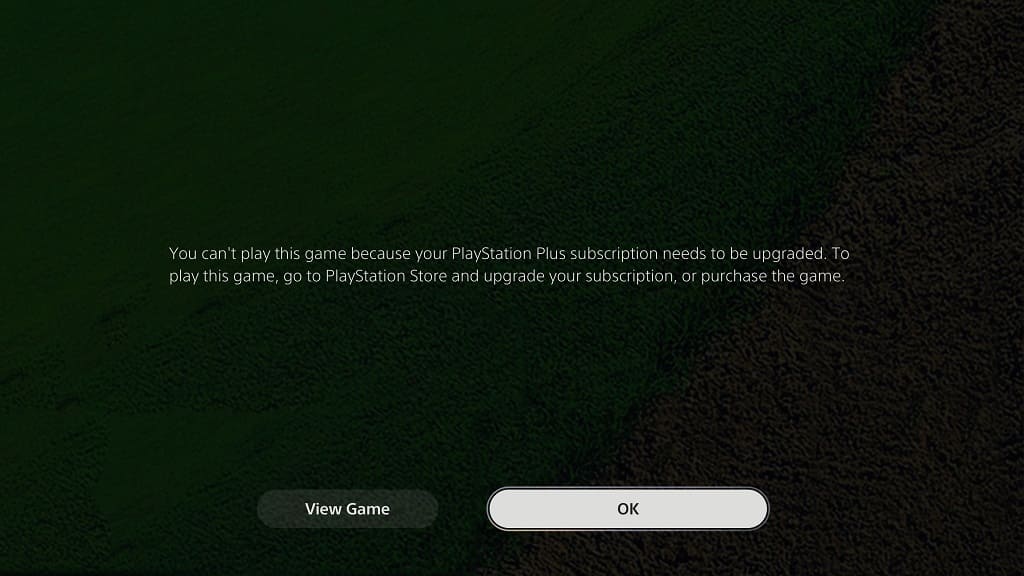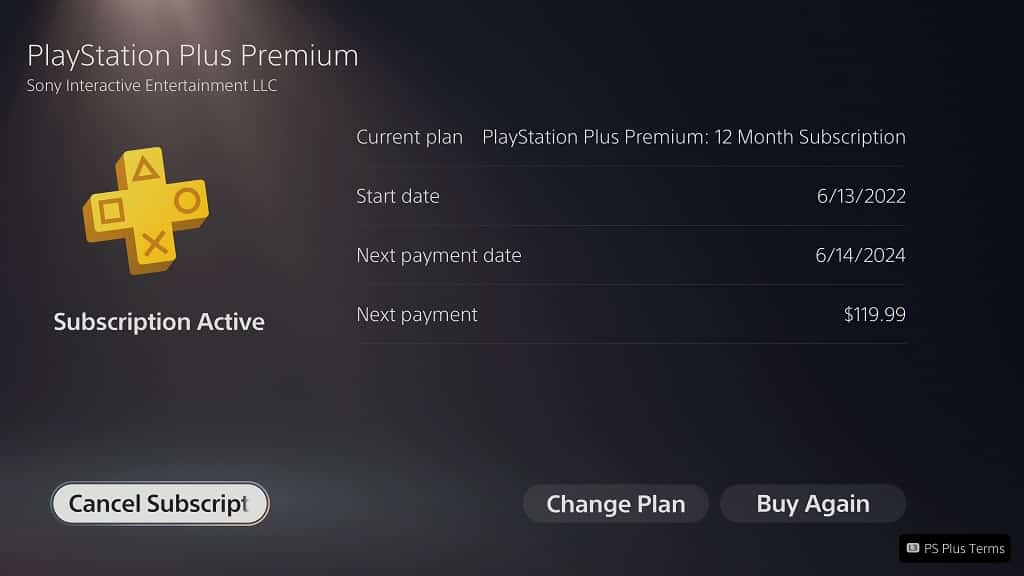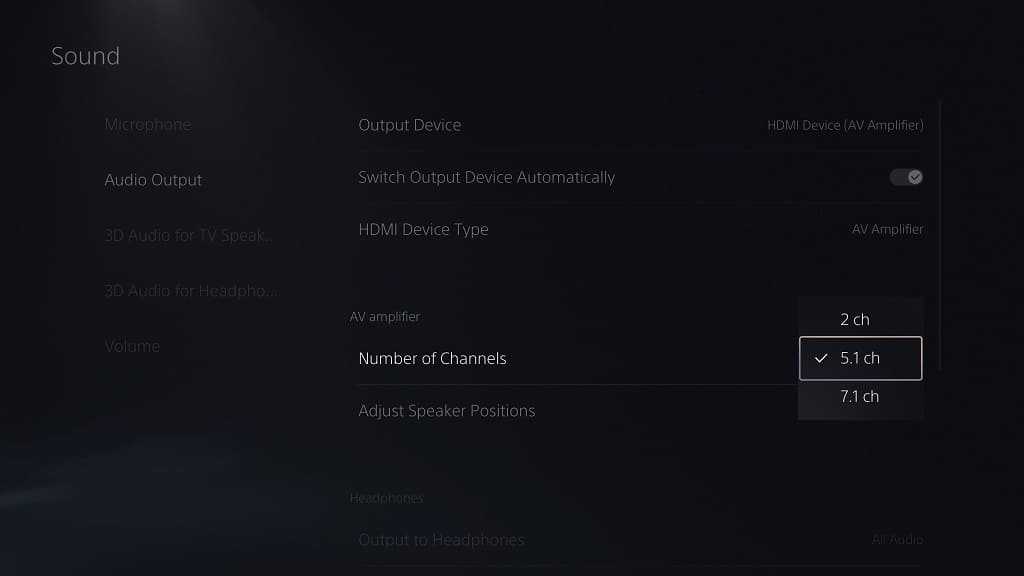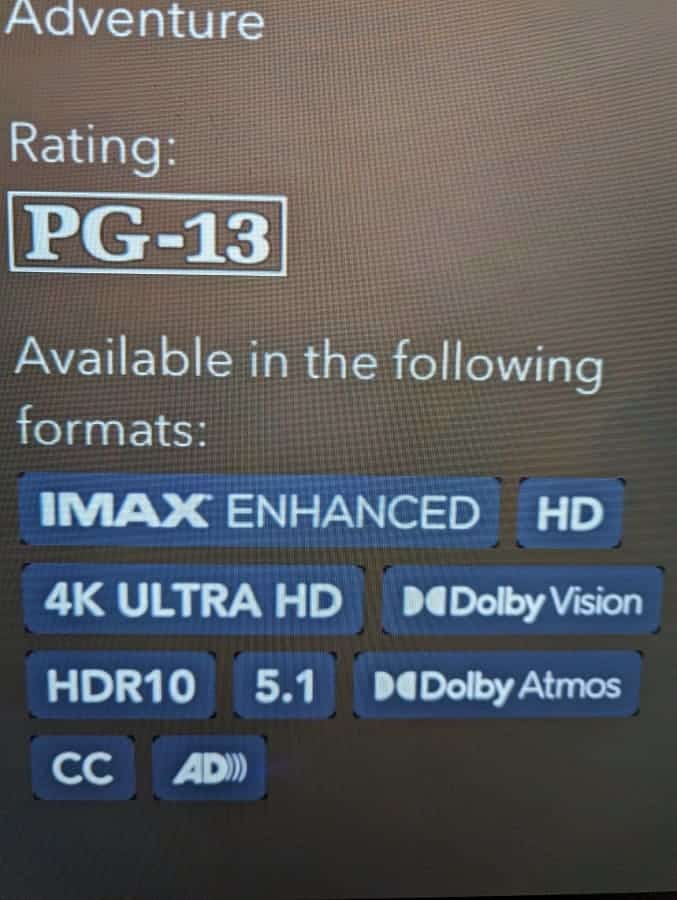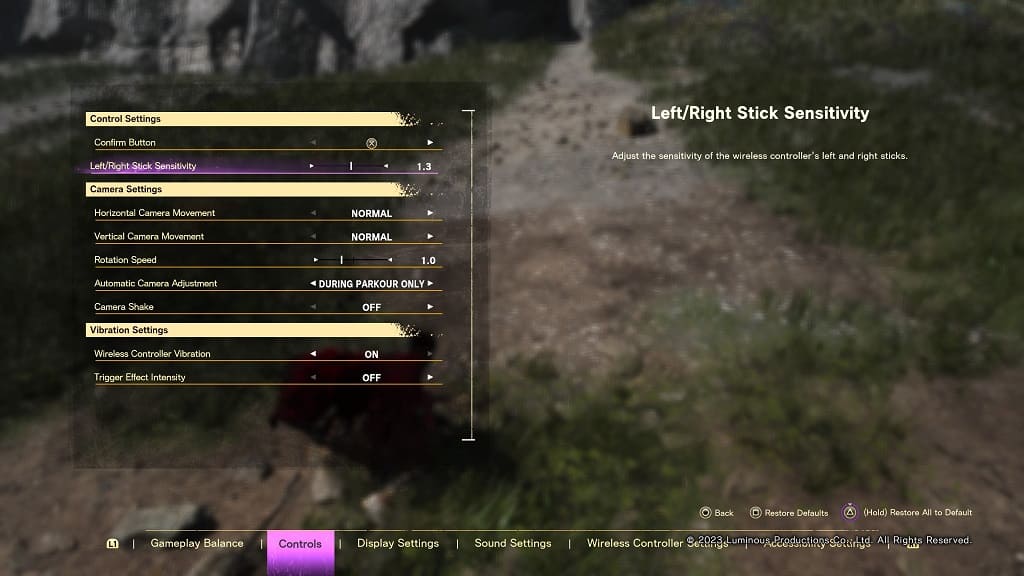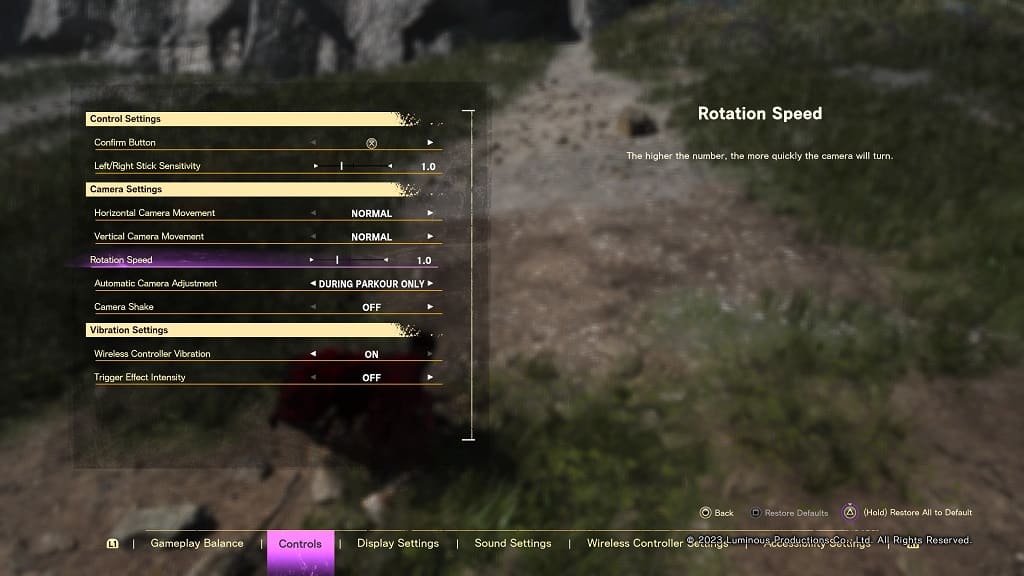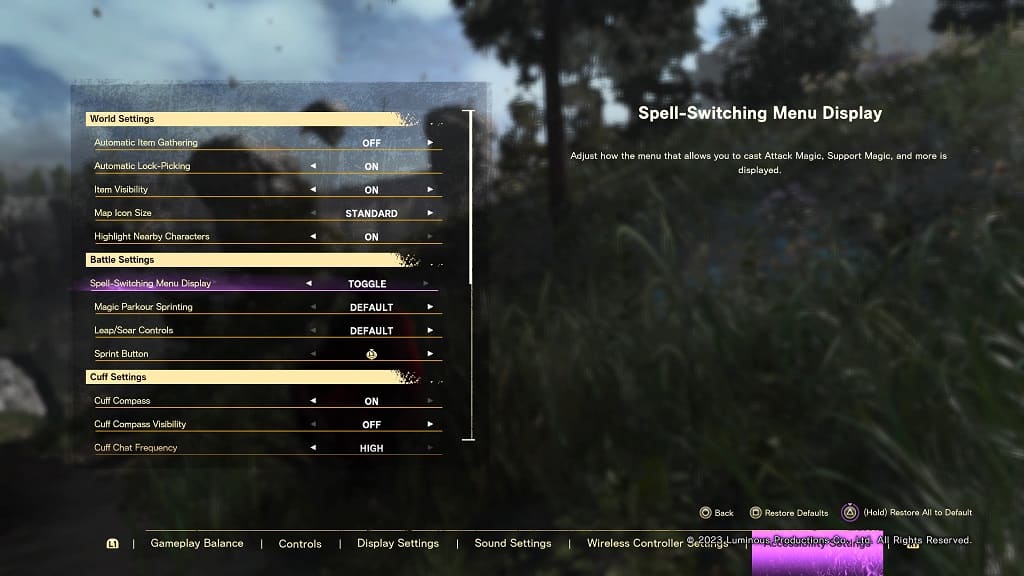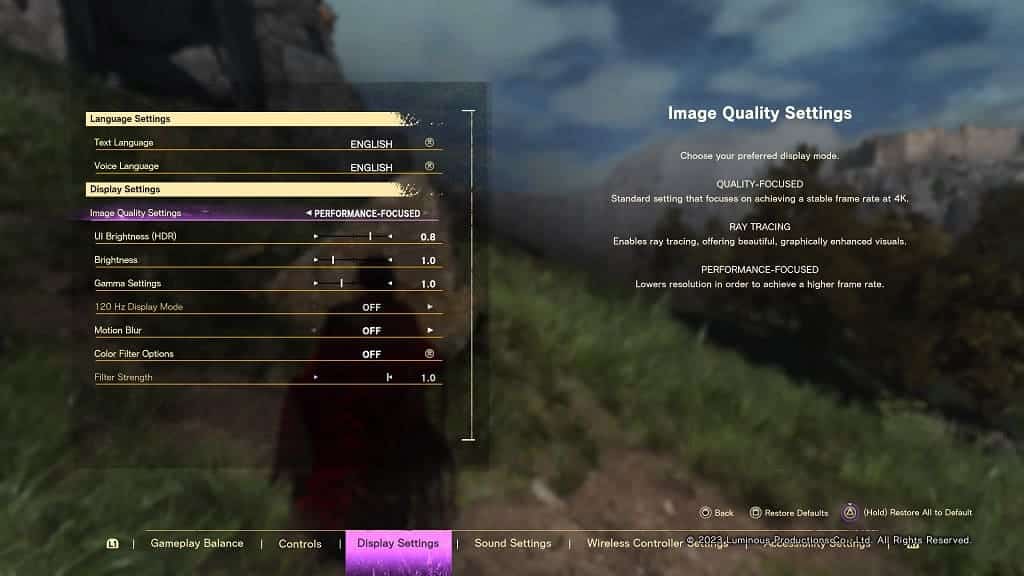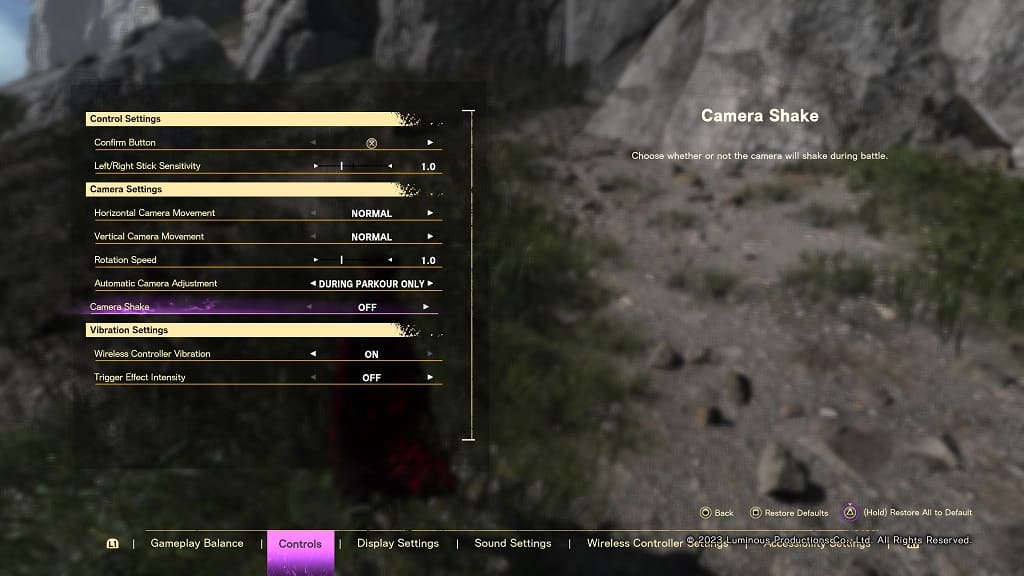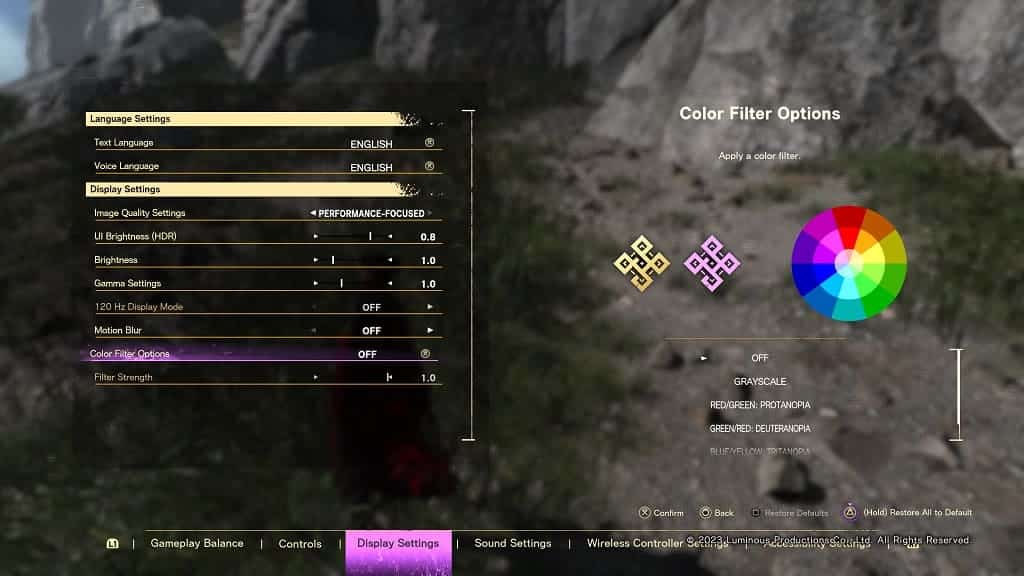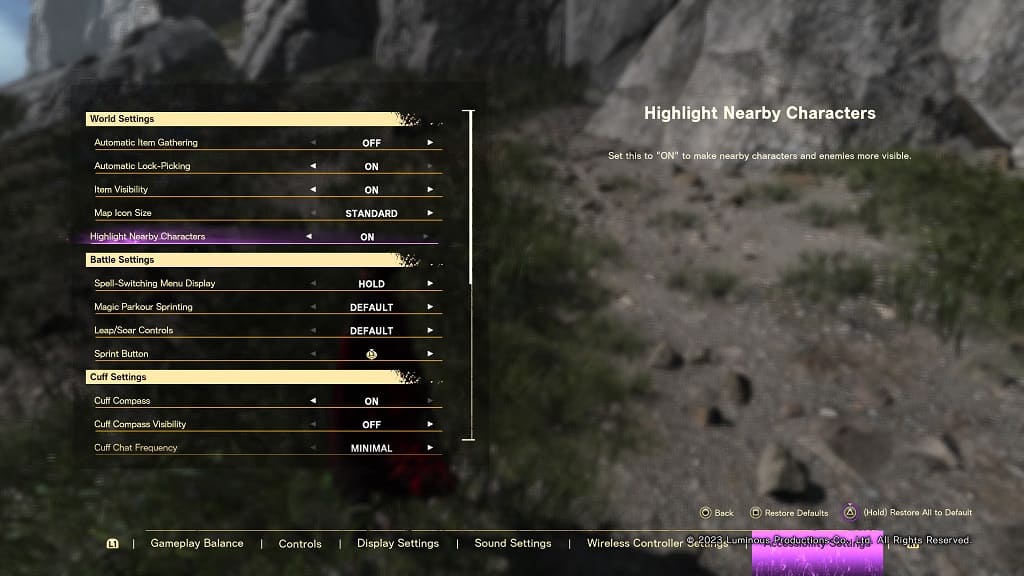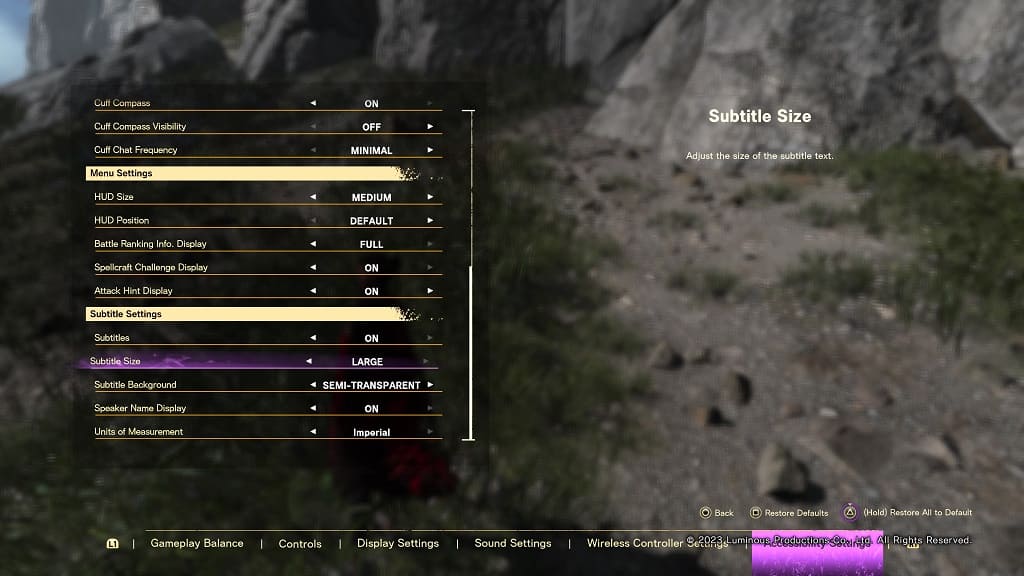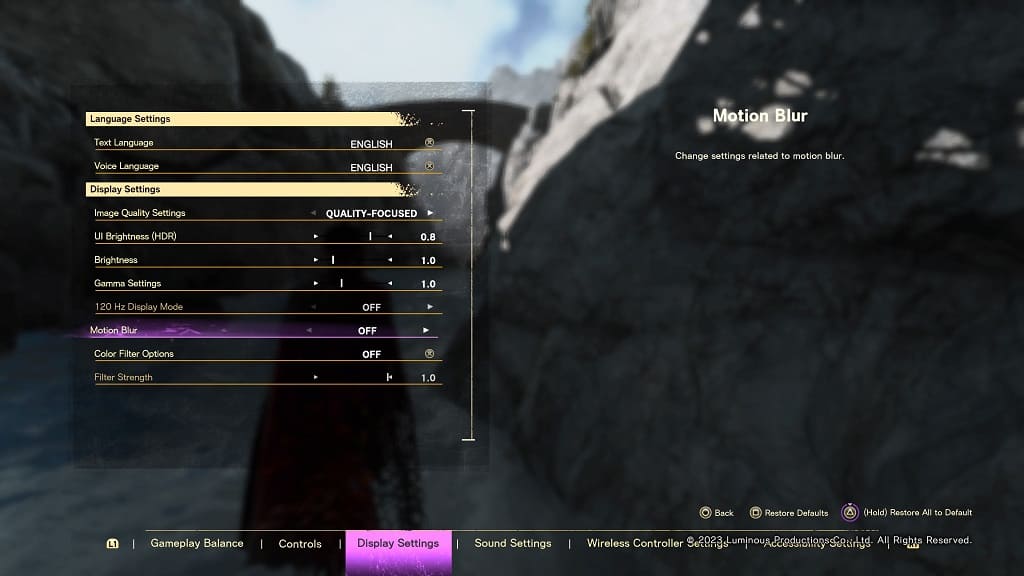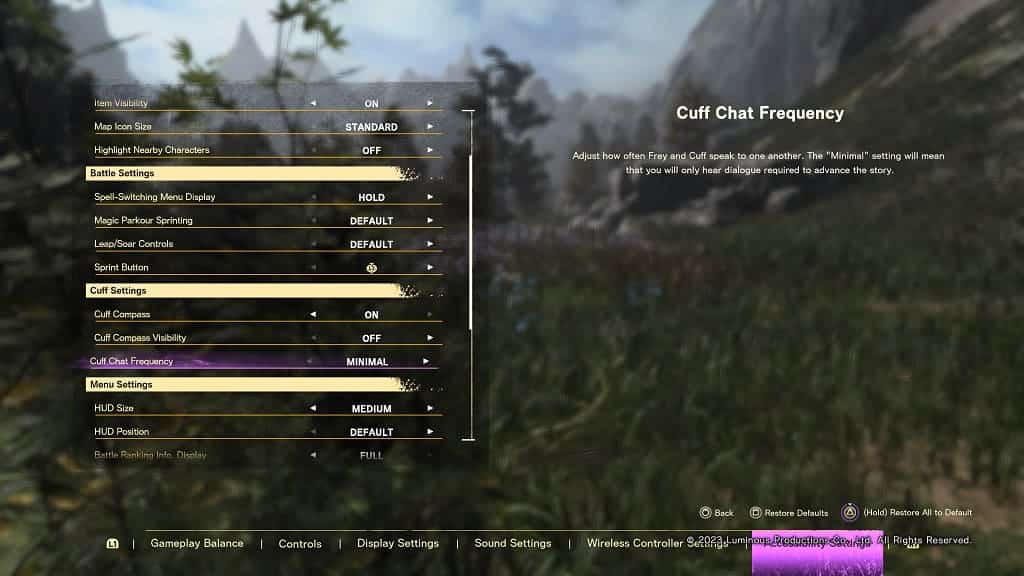Using the DualSesne Edge as a wired controller for your PlayStation 5 or PlayStation 5 Digital Edition console has several benefits.
For one, you don’t have to worry about having to recharge the internal battery of the gamepad as it takes power directly from the system instead. Furthermore, you may end up getting lower input lag when compared to using the same controller wirelessly over Bluetooth, which may lead to extra delay.
To see how you can set up the DualSense Edge as a wired controller for the PS5, you can follow the steps laid out in this guide from Seeking Tech.
1. If you haven’t done so already, make sure you pair the Edge with your PlayStation 5 or PlayStation 5 Digital Edition console.
2. Next, you need to use a USB Type-C to USB Type-A cable to connect your controller to the gaming system.
We highly recommend using the one that came with the DualSense Edge as it is very long, measuring at 2.8 meters (or nearly 9.2 feet), which should give you plenty of room if you need the extra space. Not to mention that it is braided, which makes it more durable.
With that said, other USB Type-C to USB Type-A cables, including the one that came with your PlayStation 5 or PlayStation 5 Digital Edition console, should work as well.

3. With the USB cable, plug the smaller USB Type-C end to the USB Type-C port of the DualSense Edge.

You can also add the connector housing accessory, which came with the controller, in order to make sure that the gamepad stays connected to the cable.

4. Next, connect the bigger USB Type-A end to one of the USB Type-A ports on your PlayStation 5 console.
5. Now turn on your PlayStation 5 and then head over to the home screen, which is where you can select which game or app to open.
If you are in another place at this moment, then you can get home quickly by pressing and holding the PS button on the DualSense Edge.
6. From the home screen, head over to Settings, which you can do by selecting the gear icon that should be located on the top right corner.
7. In Settings, head over to Accessories.
8. On the left column of the Accessories menu, you need to select Controller (General).
9. On the right side on the same screen, you then need to select Communication Method.
10. After getting to the Communication Method menu, make sure that Use USB Cable is selected.

You should now be able to use the DualSense Edge as a wired controller. Make sure that the gamepad stays connected to your console via the USB connection; otherwise, the communication method will default back to wireless Bluetooth.