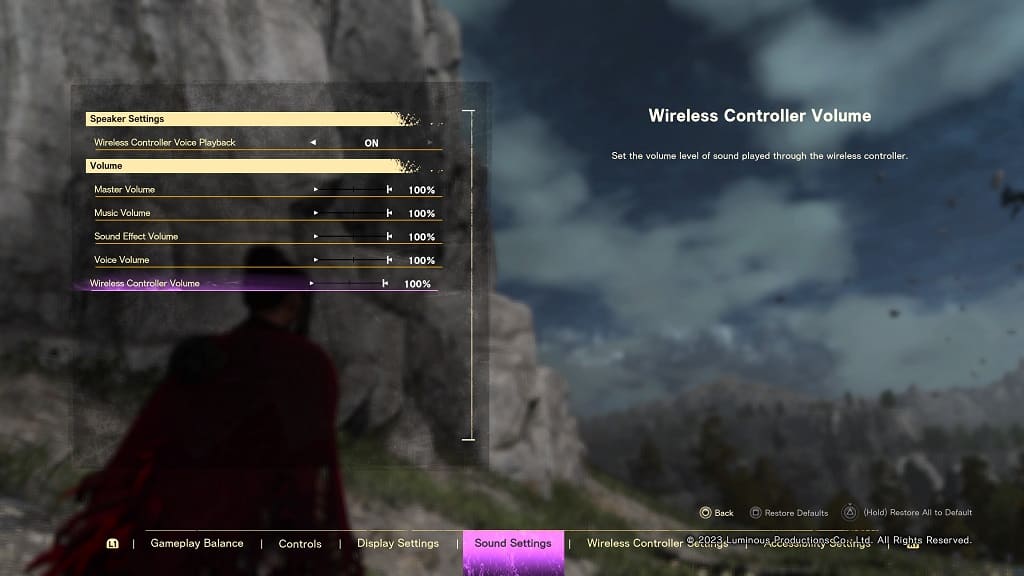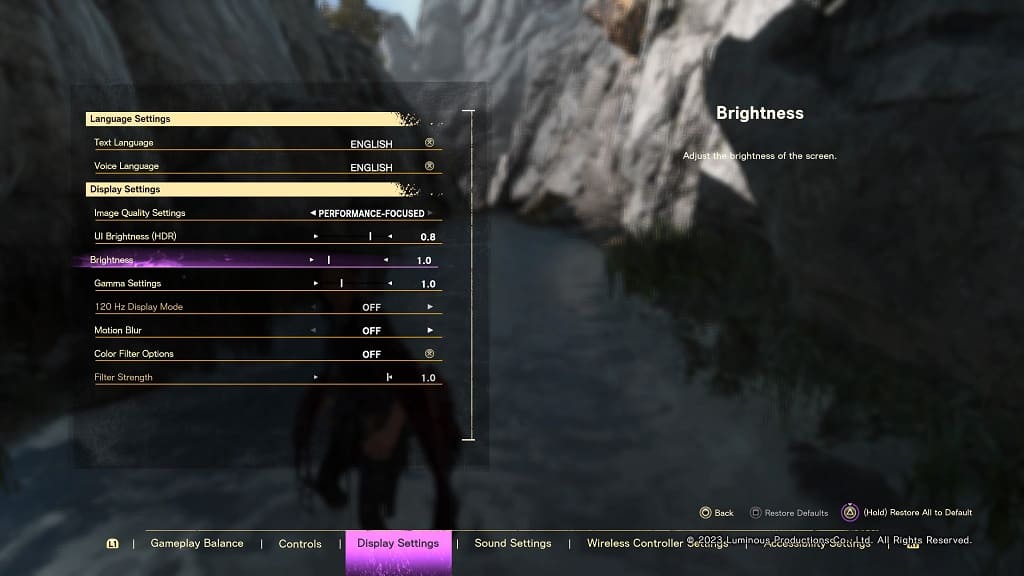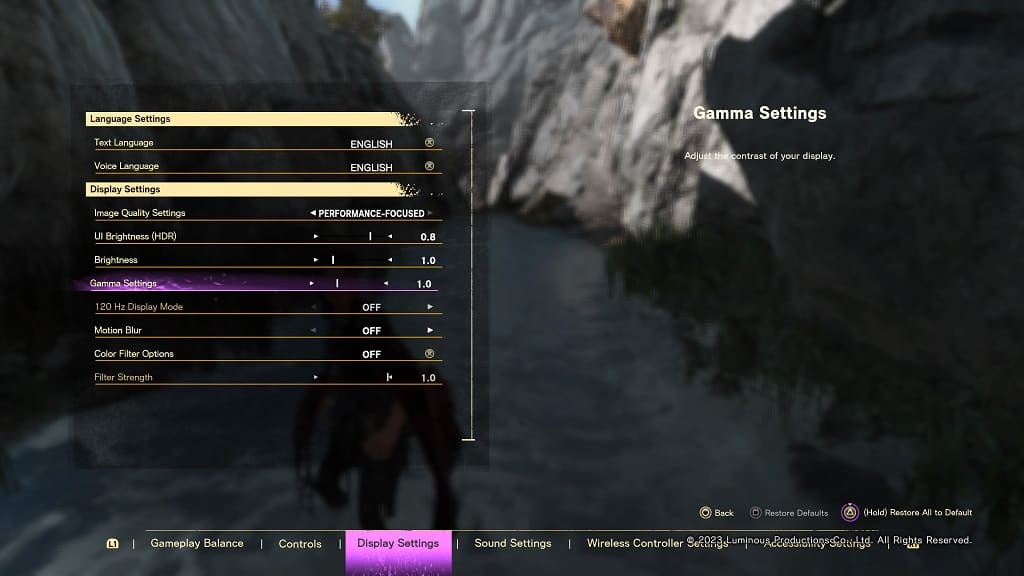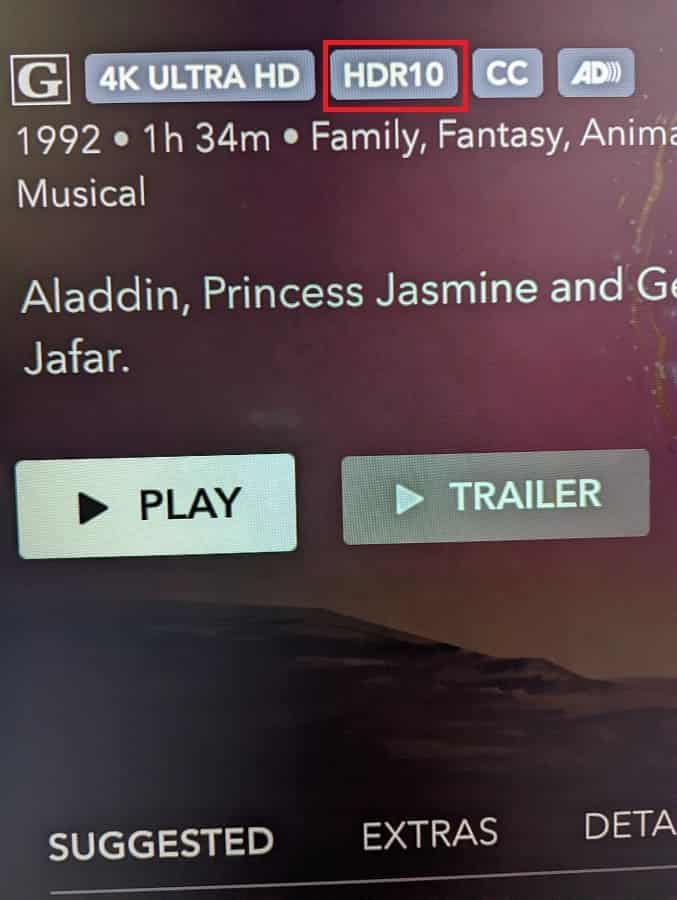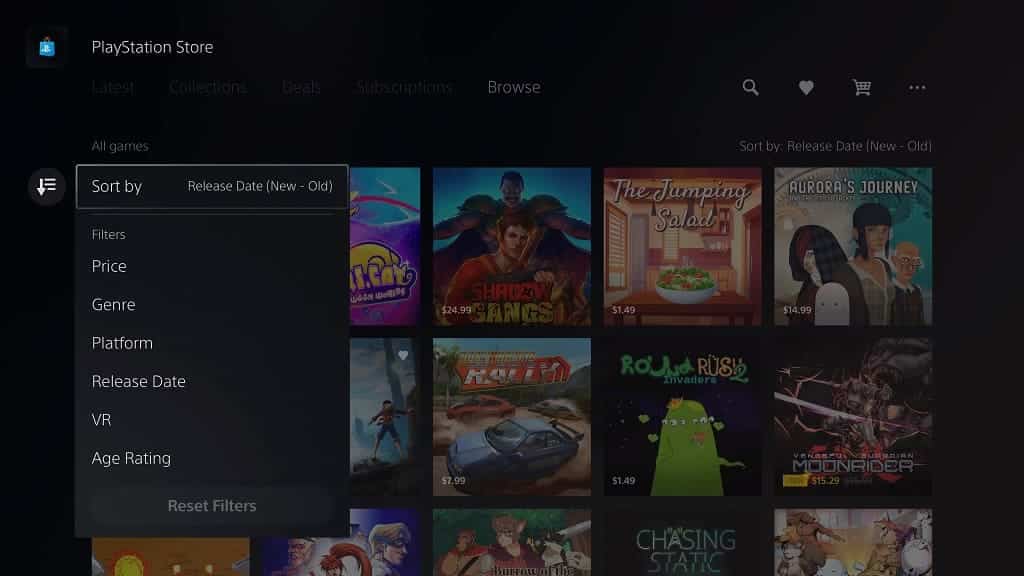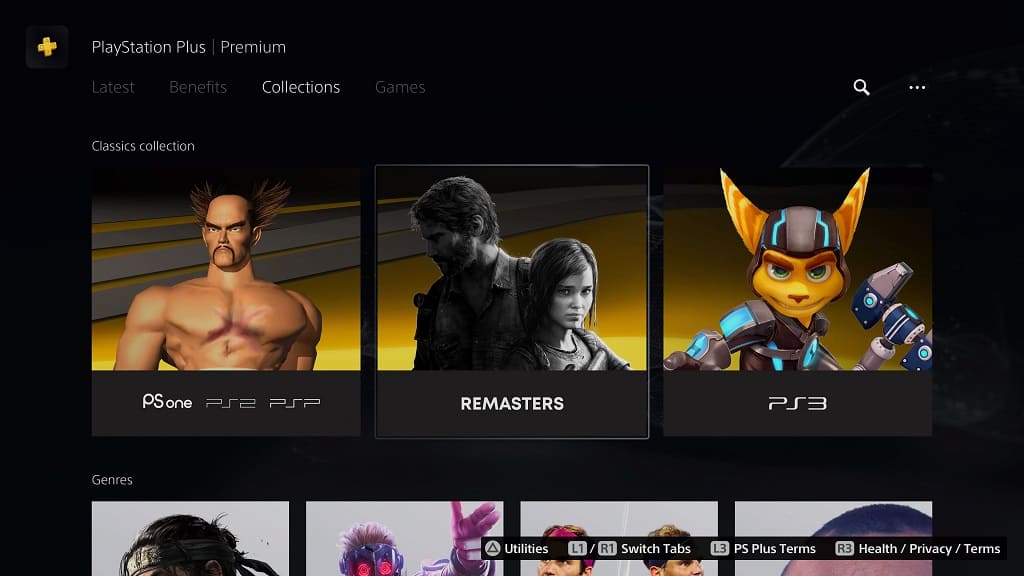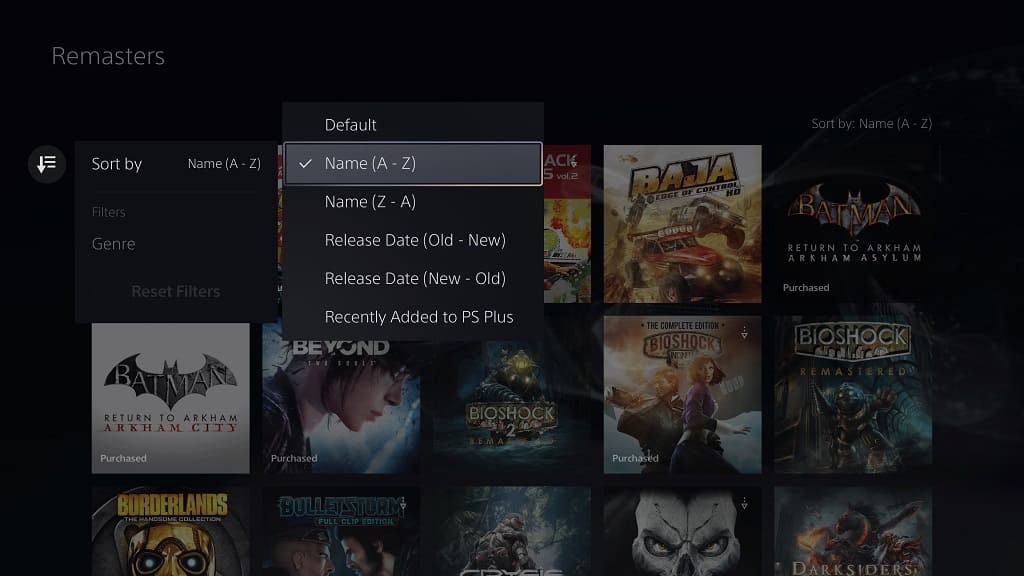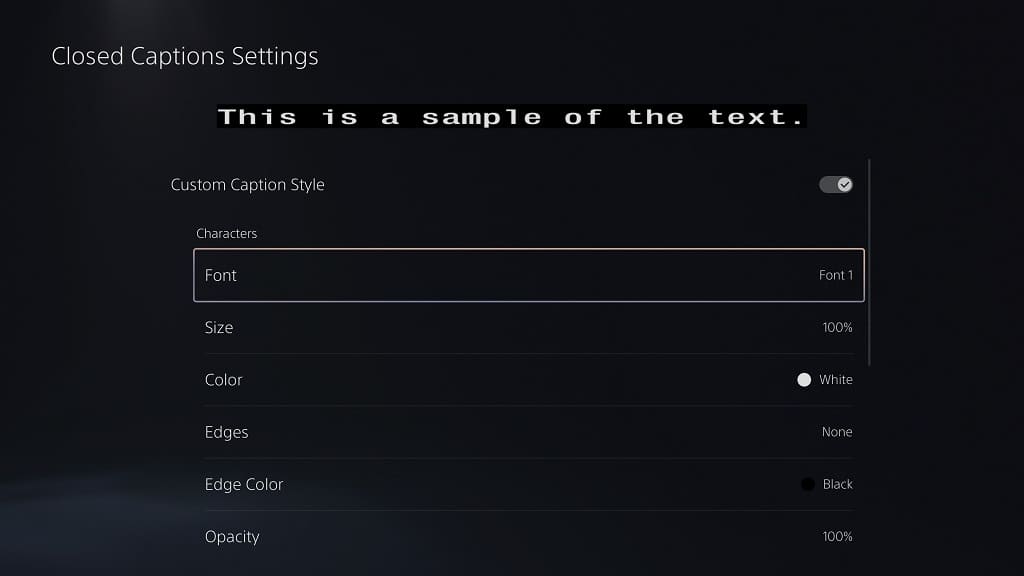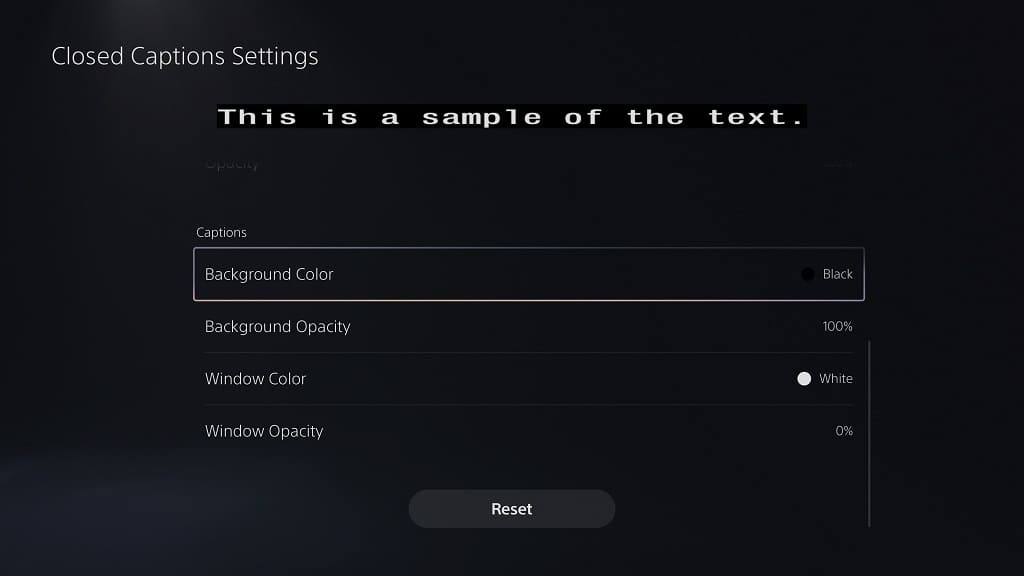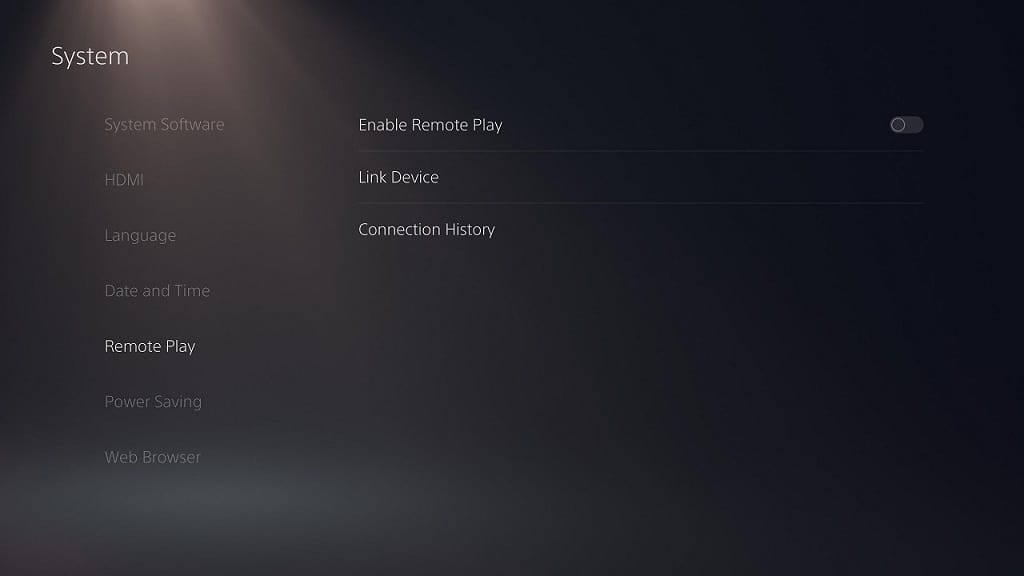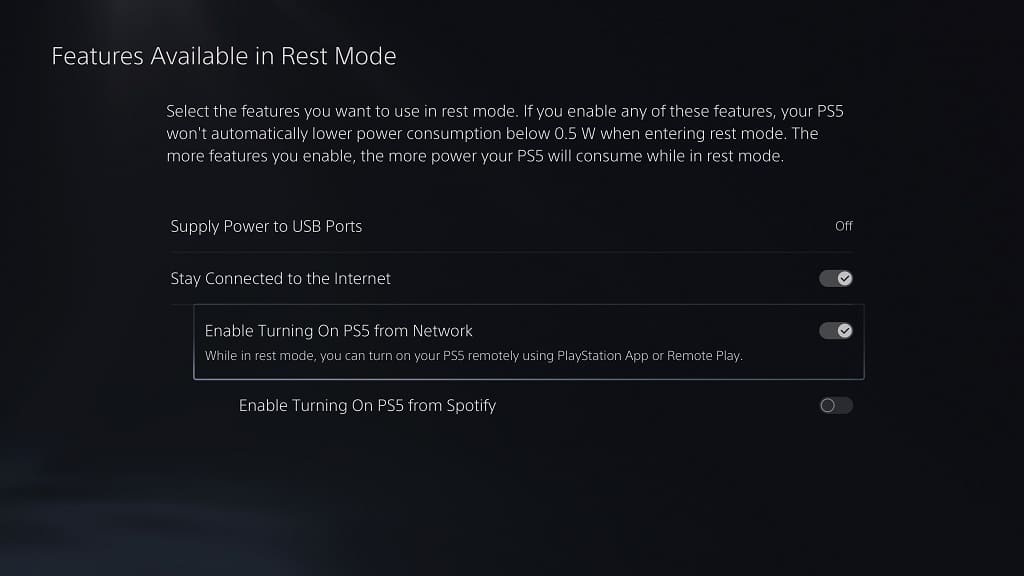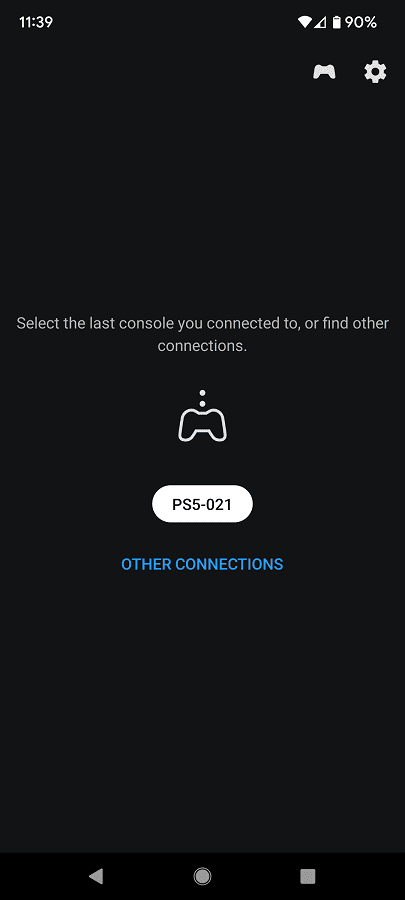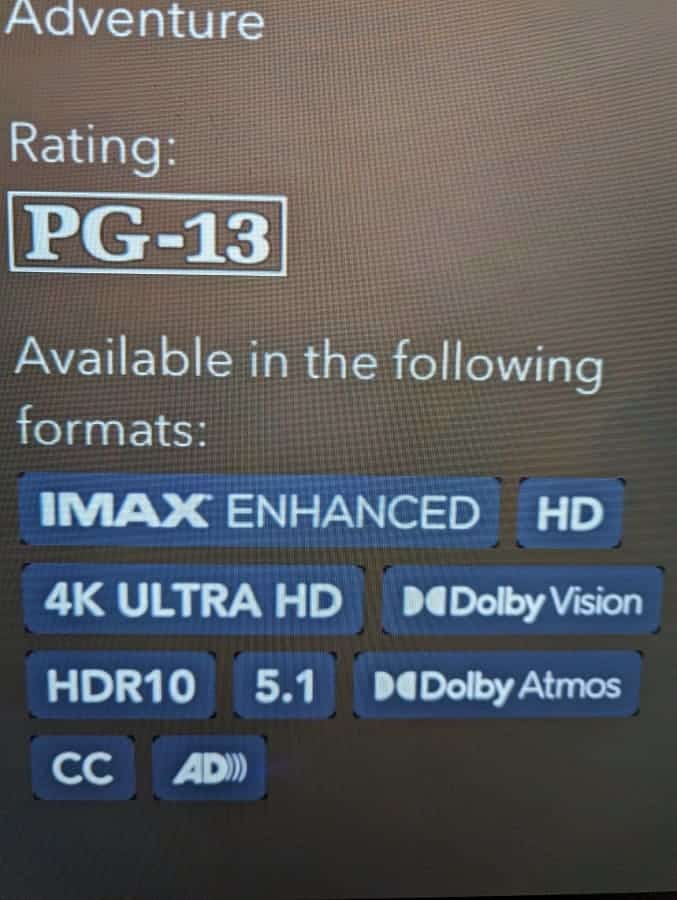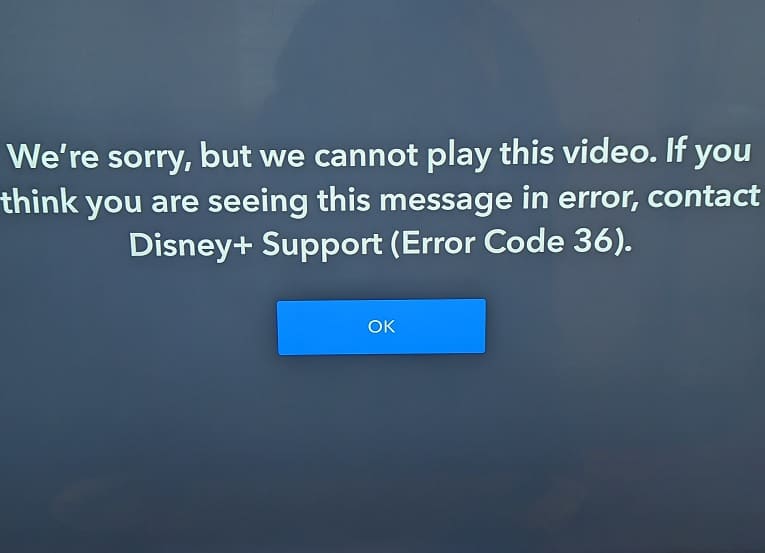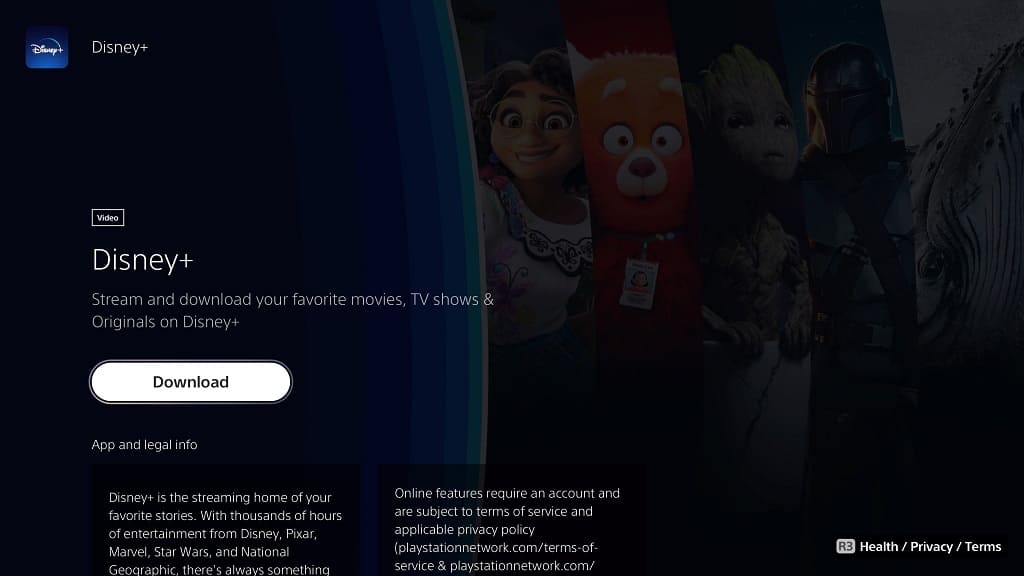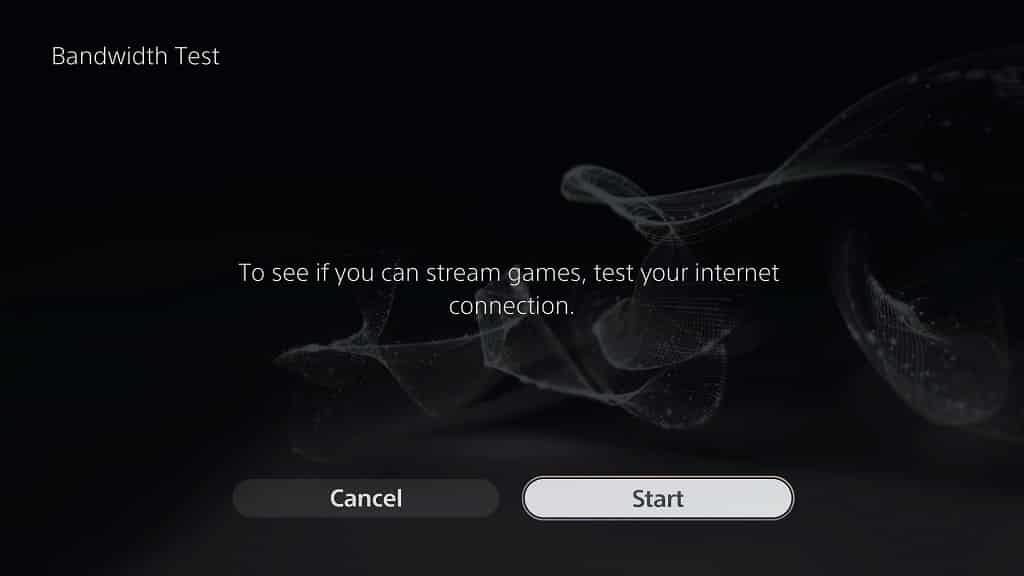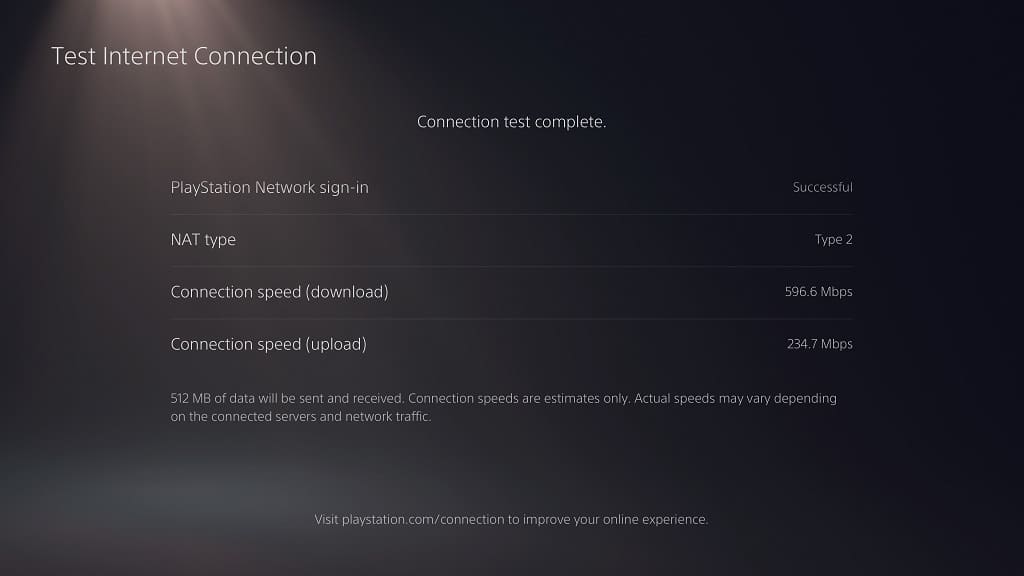Forspoken on the PlayStation 5 takes advantage of the DualSense capabilities as the game uses the controller’s adaptive triggers for attacks, haptic feedback vibrations as well as the built-in speaker. You may find that these features to be an hinderance and/or causing the gamepad’s battery to drain quickly.
If you rather disable them, then you can take a look at this tutorial from Seeking Tech to see how you can properly do so.
How to disable adaptive triggers and rumble in Forspoken
In order to turn off both adaptive triggers and adaptive feedback in this PlayStation 5 game, you can take the following steps:
1. To start off, make sure you open Forspoken from your console if you haven’t done so already.
2. Next, you need to head to the Settings menu, which you can do by selecting the Settings options from the start screen or pause menu.
3. Afterwards, press the R1 button to switch over to Controls.
4. After getting to the Controls menu, scroll down to the Vibration Settings section.
5. From there, you will be able to turn off haptic feedback by setting Wireless Controller Vibration to Off.
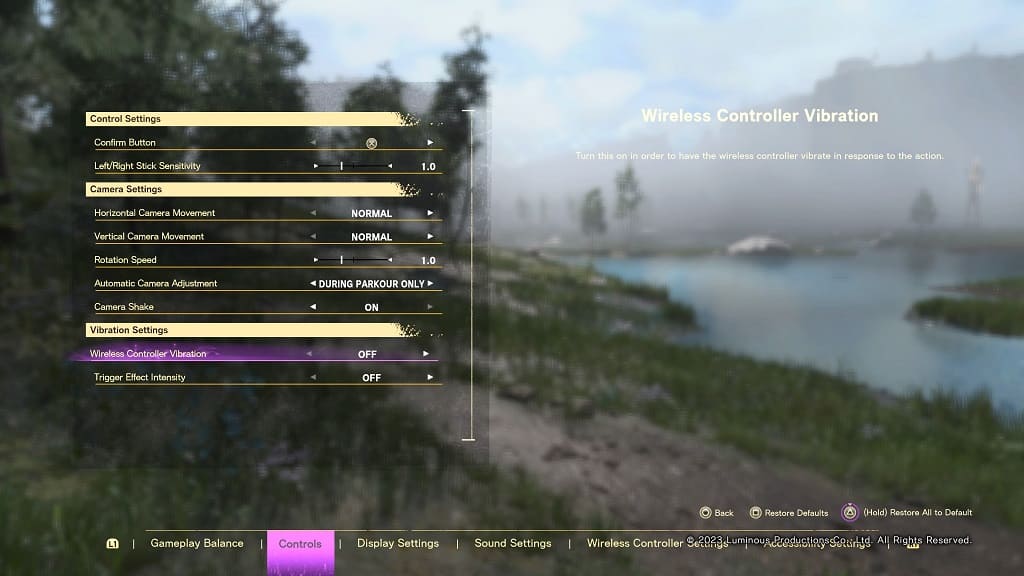
6. You can also set Trigger Effect Intensity to High, Low or Off.
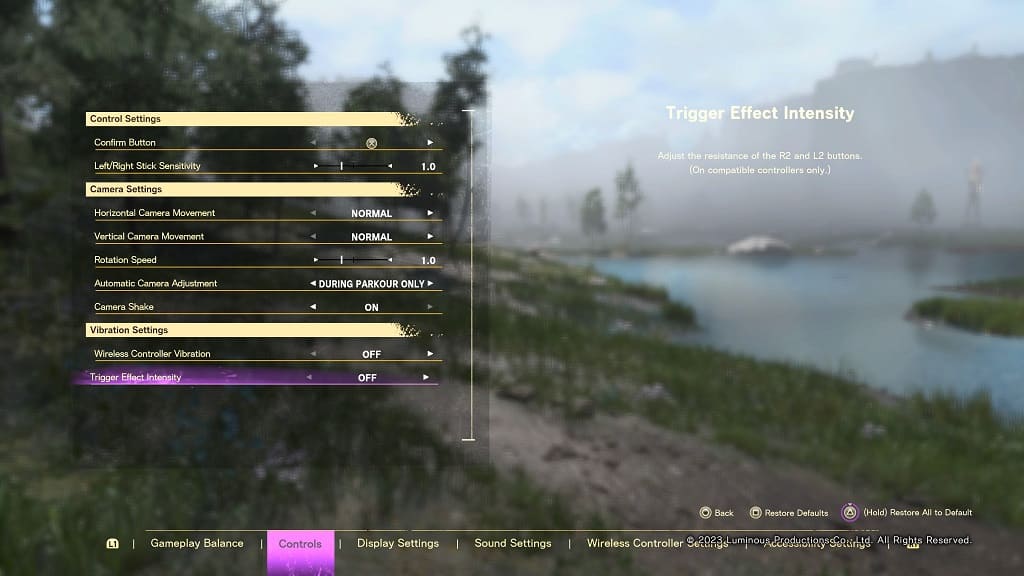
How to disable controller speaker in Forspoken
If you want to turn off the controller speaker when playing Forspoken on your PlayStation 5 or PlayStation 5 Digital Edition console, you need to do the following:
1. Go to the Settings menu of the game if you haven’t done so already.
2. Once you arrived in Settings, press the R1 buttons a few times in order to switch over to the Sound Settings tab.
3. From there, you can set the Wireless Controller Voice Playback to Off. By doing so, you will disable Cuff’s voice from being outputted by the speaker of your DualSense.
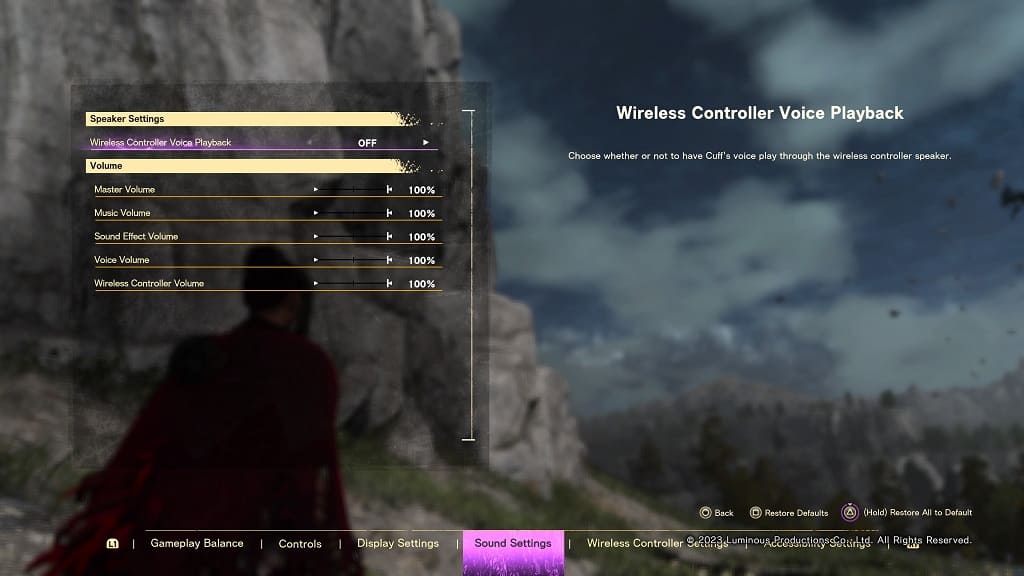
4. If you want to lower the volume for the speaker on the controller, or want to turn it off altogether, then you need to move the cursor all the way down to the Wireless Controller Volume slider.
From there, you can lower the volume from a range of 0% to 100%. To completely mute the audio from the DualSense’s speaker, you need to move the slider to 0%.