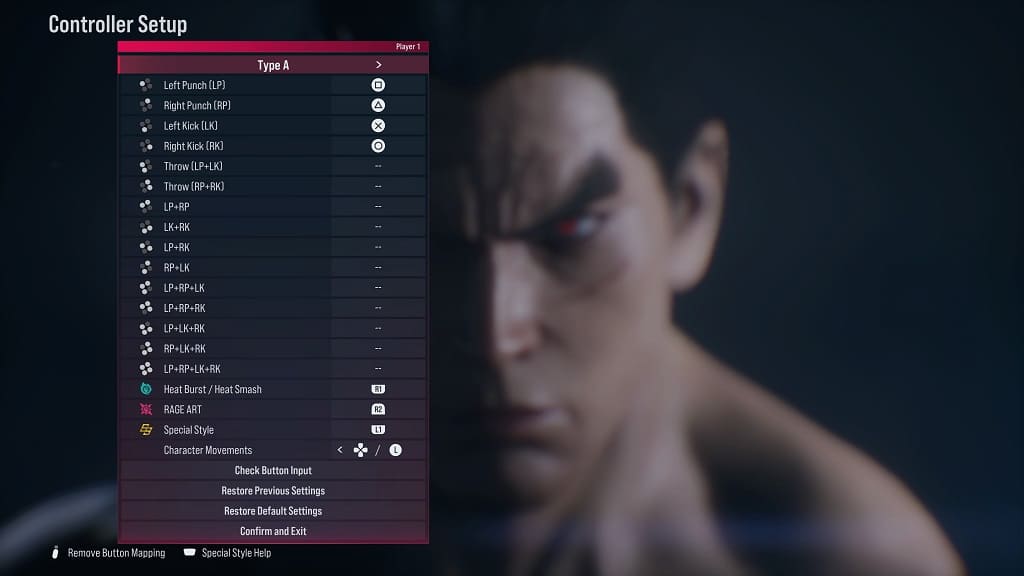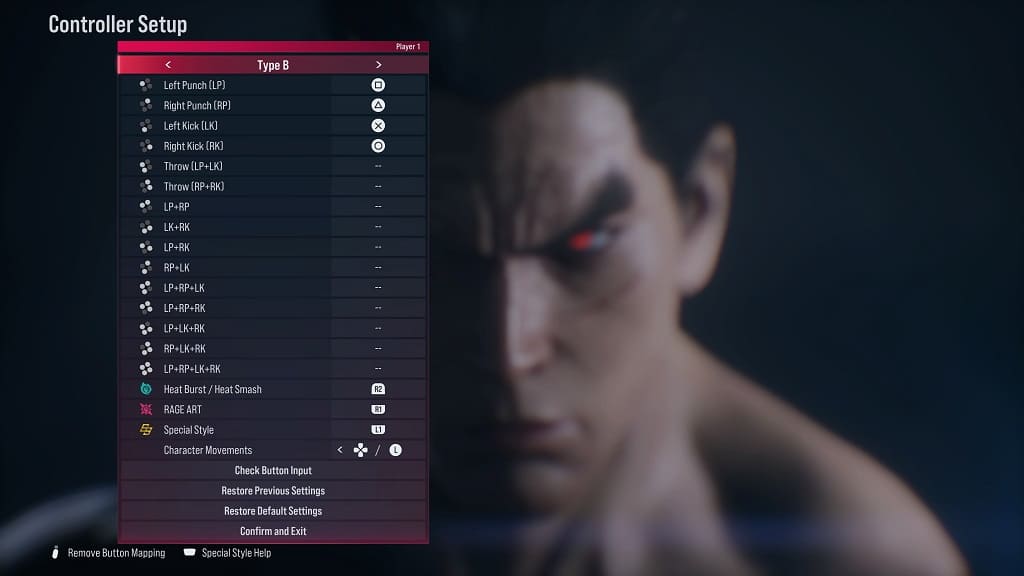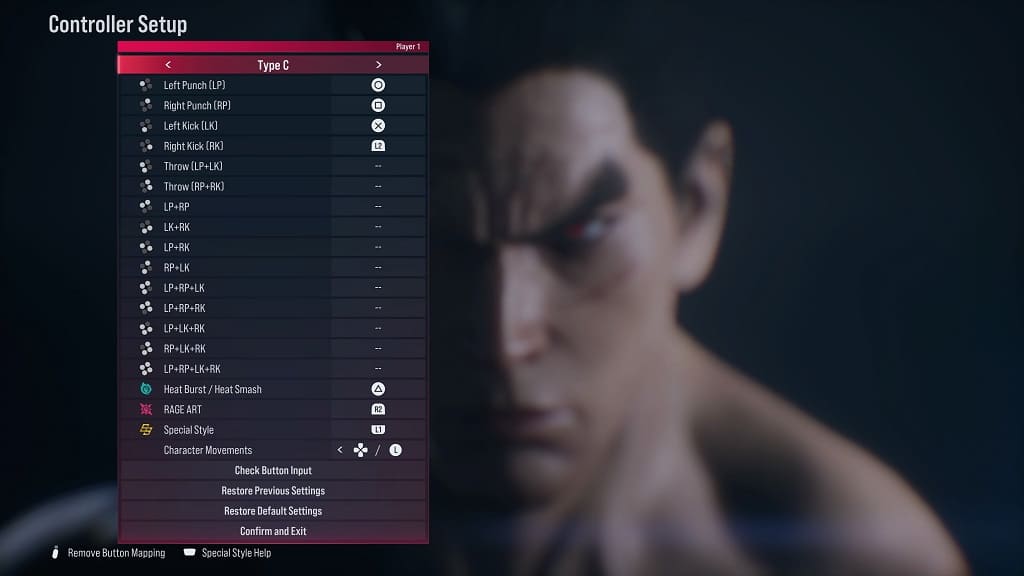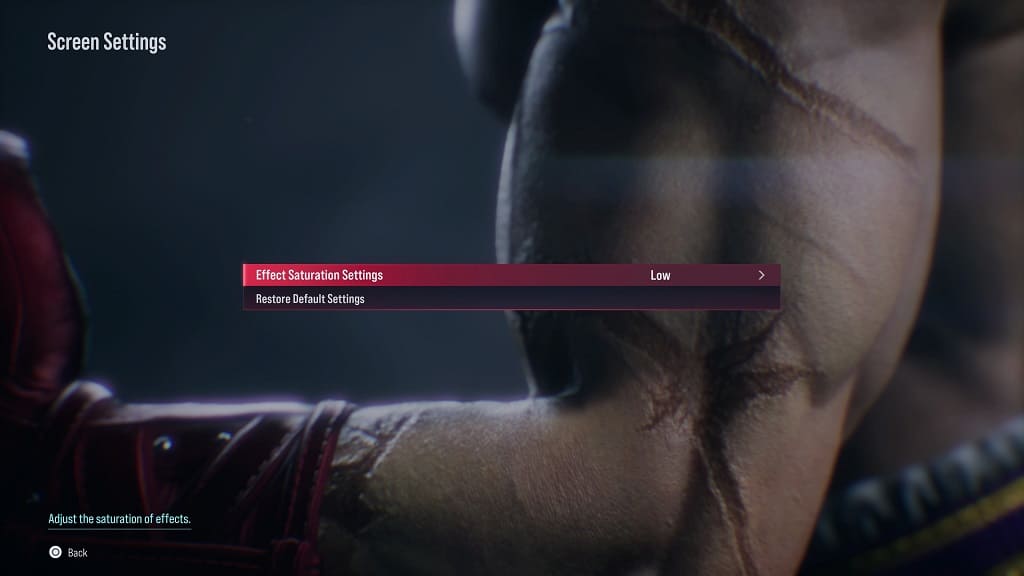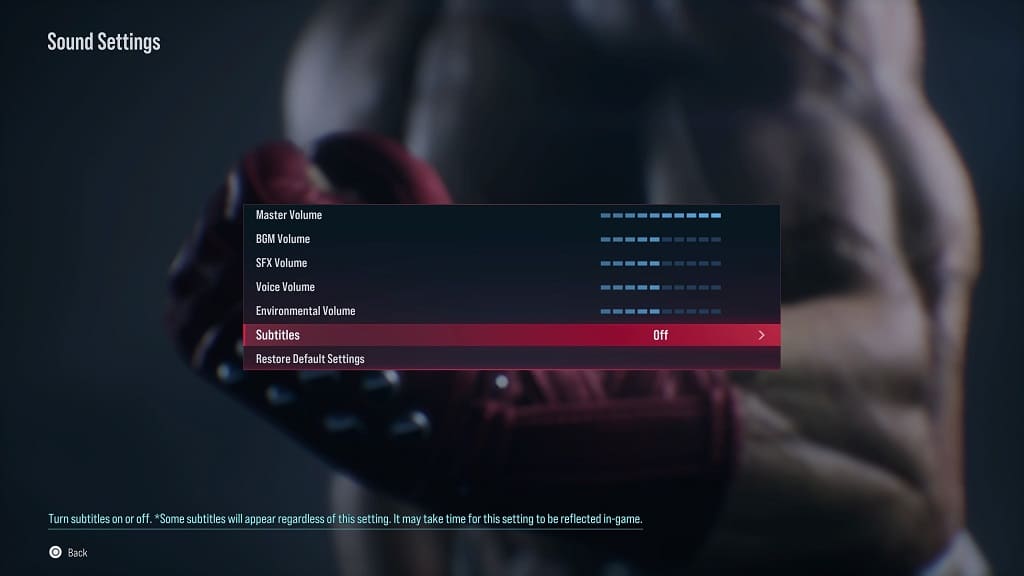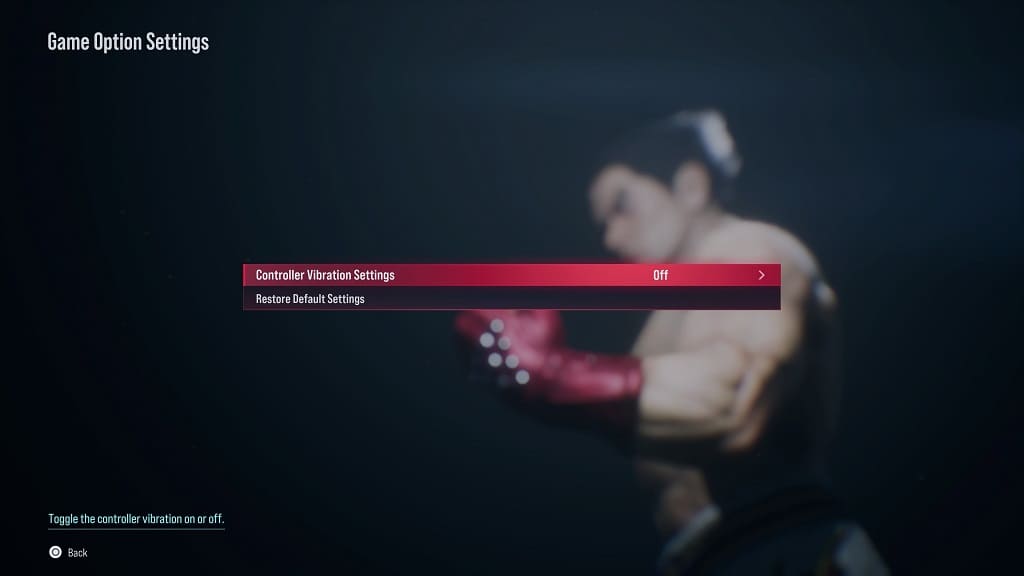For Tekken 8, the development team offered the option to simplify the button inputs so that you don’t have to remember long strings of combos. In order to toggle this feature on or off, you have to press the L1 or LB button in a fight.
To see how you can disable Special Style completely so that you don’t accidentally activate it during the middle of the match, you can take a look at this tutorial.
1. To start off, you need to head over to the Options menu.
2. Next, you need to select Controller Setup.
3. From the Controller Setup screen, select the Control Type you are using at the top.
4. Afterwards, scroll down and move the menu cursor to Special Style.
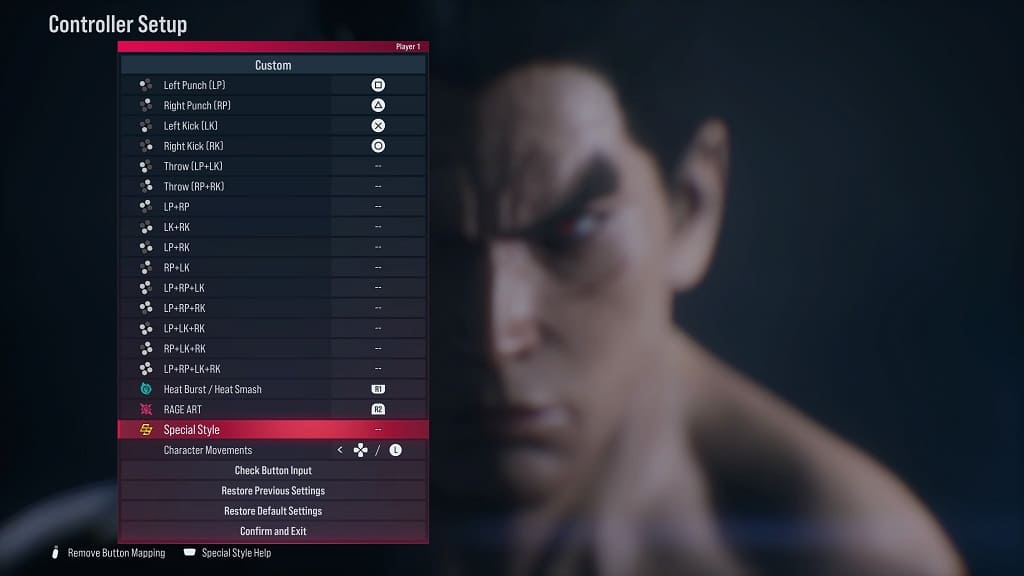
5. Press the Options button on the DualSense or Menu button on the Xbox controller to remove the button mapping to Special Style. This action should now be disabled.