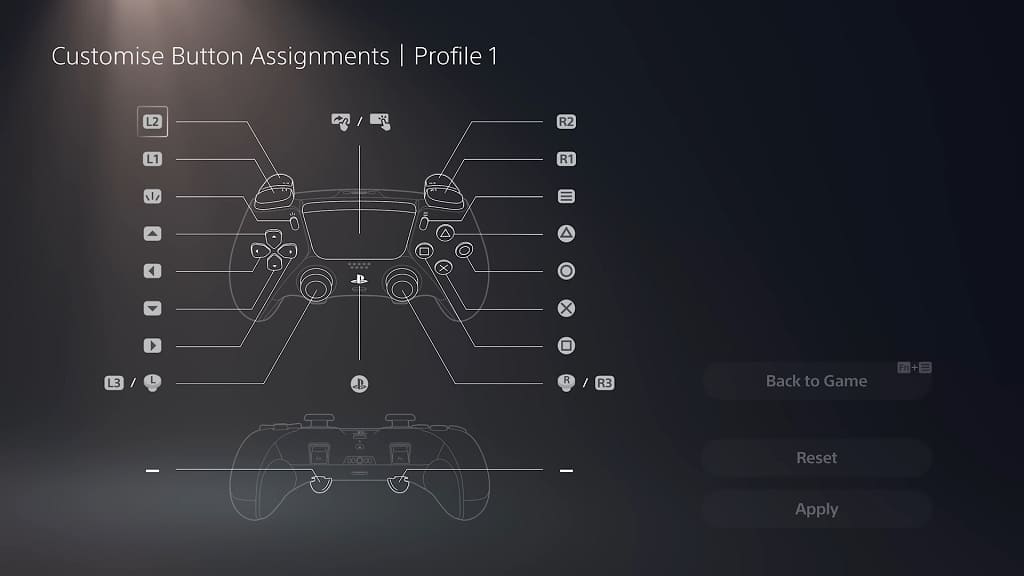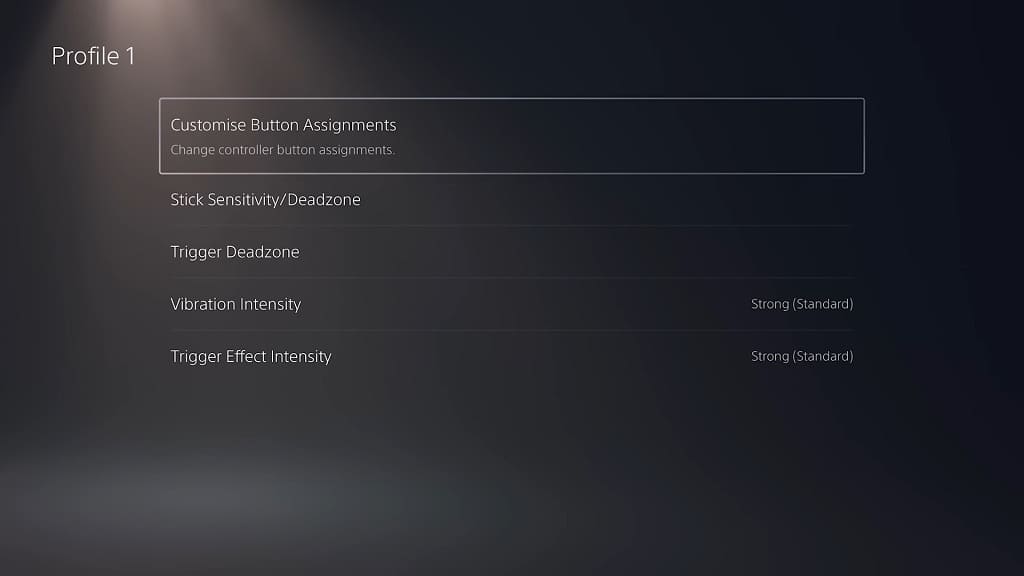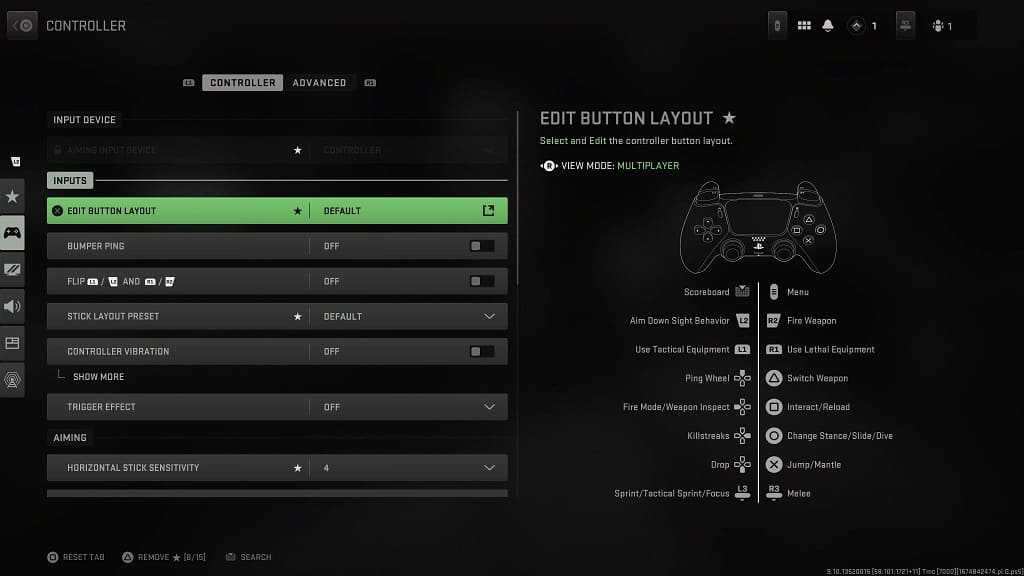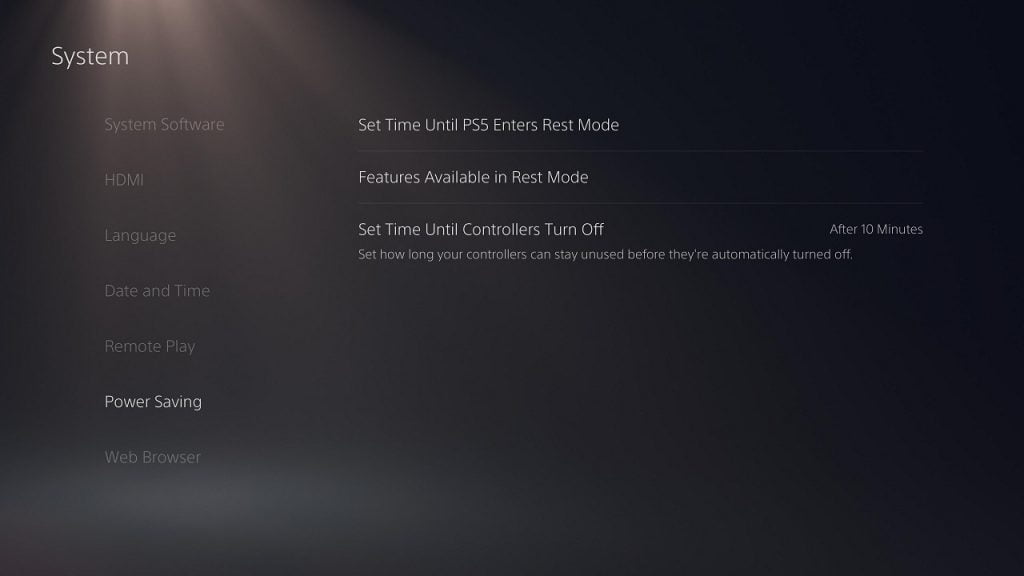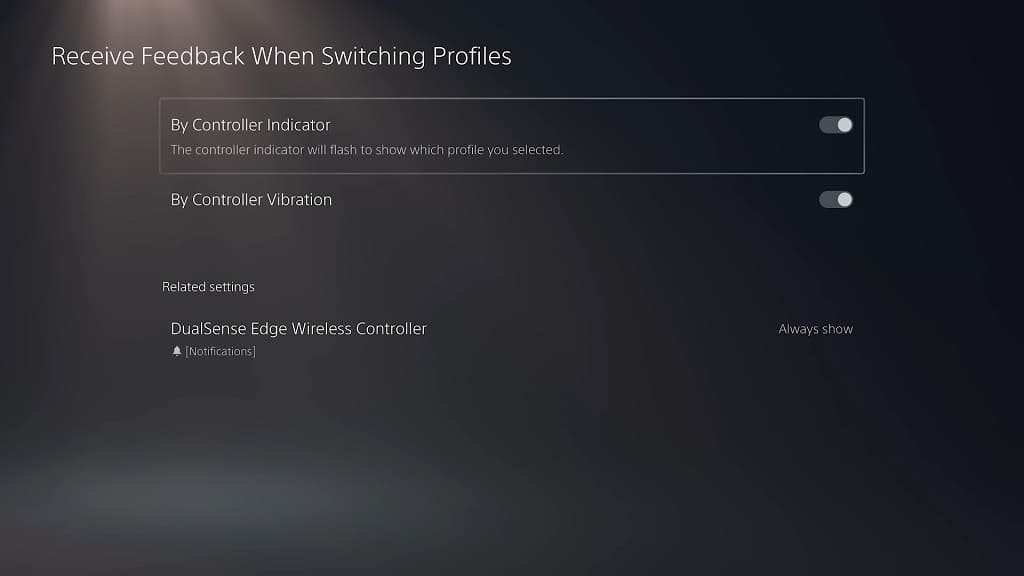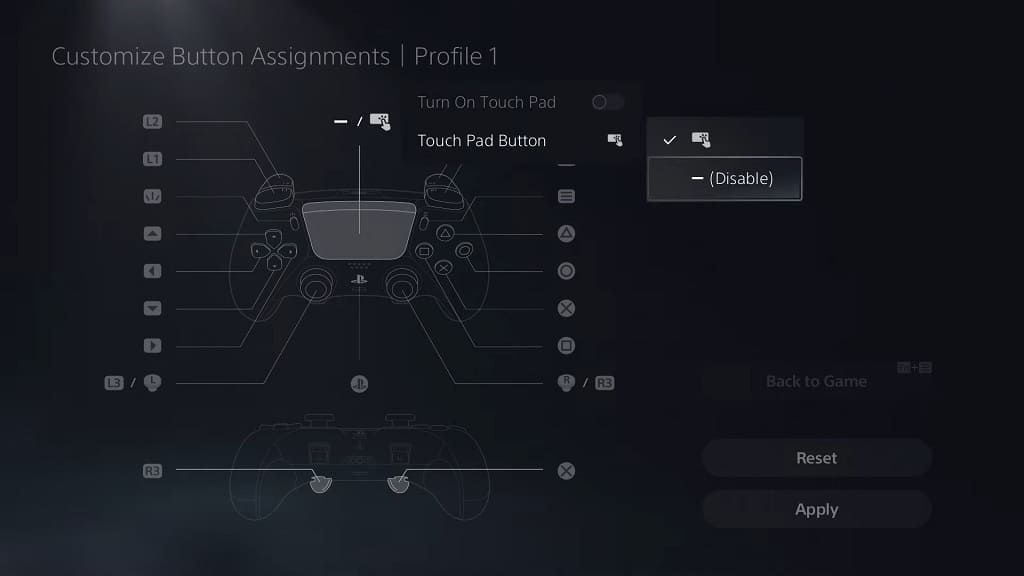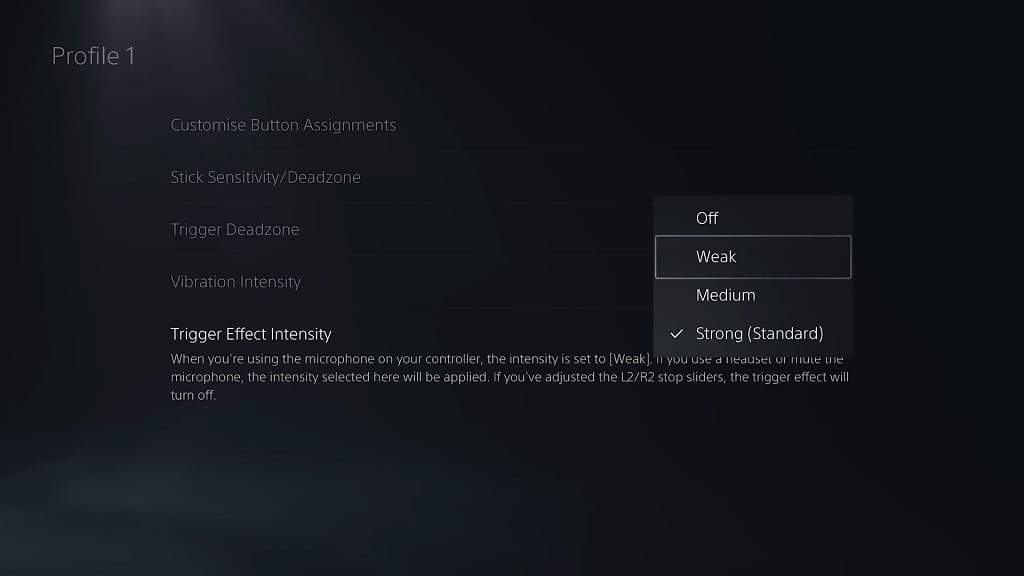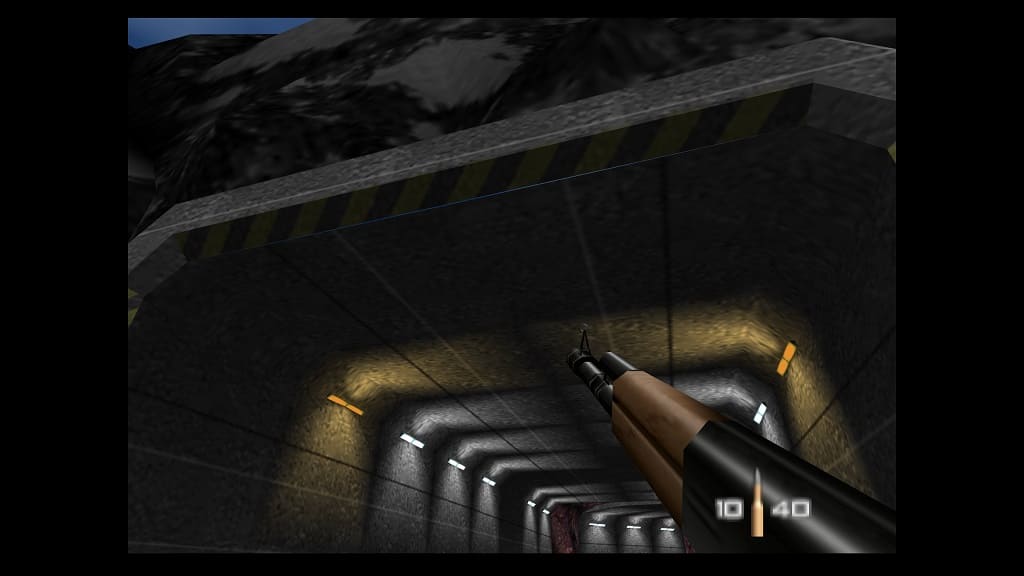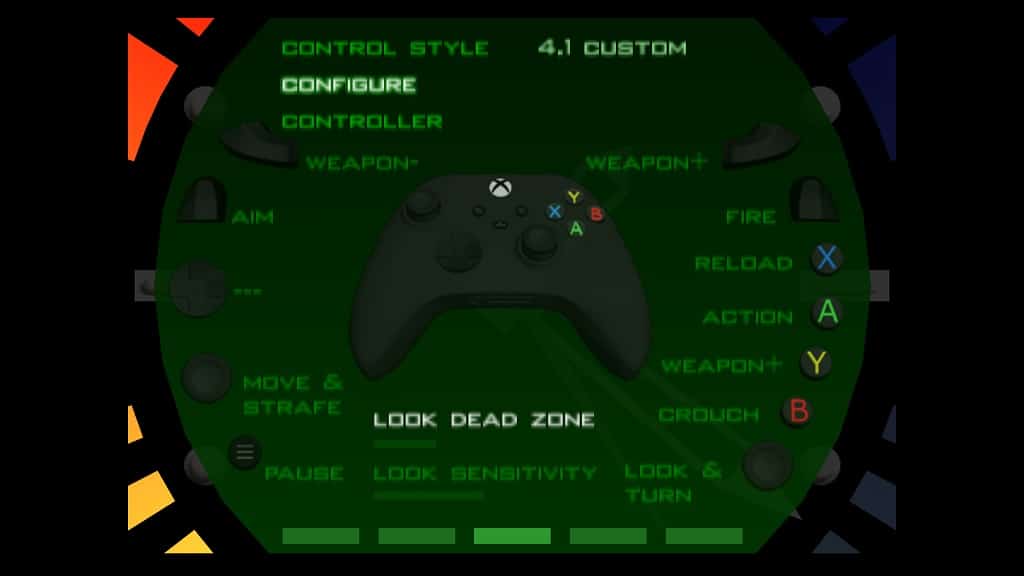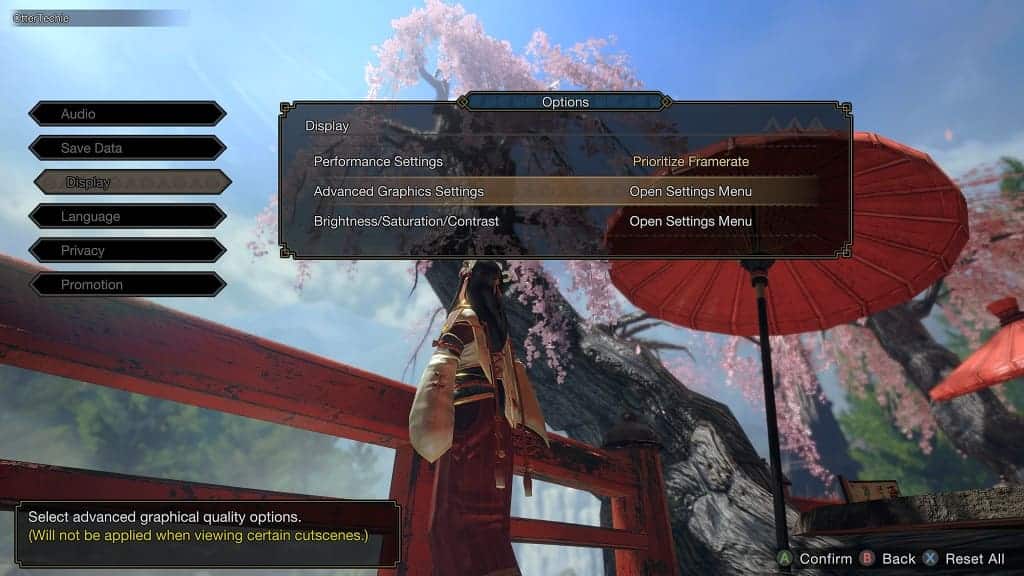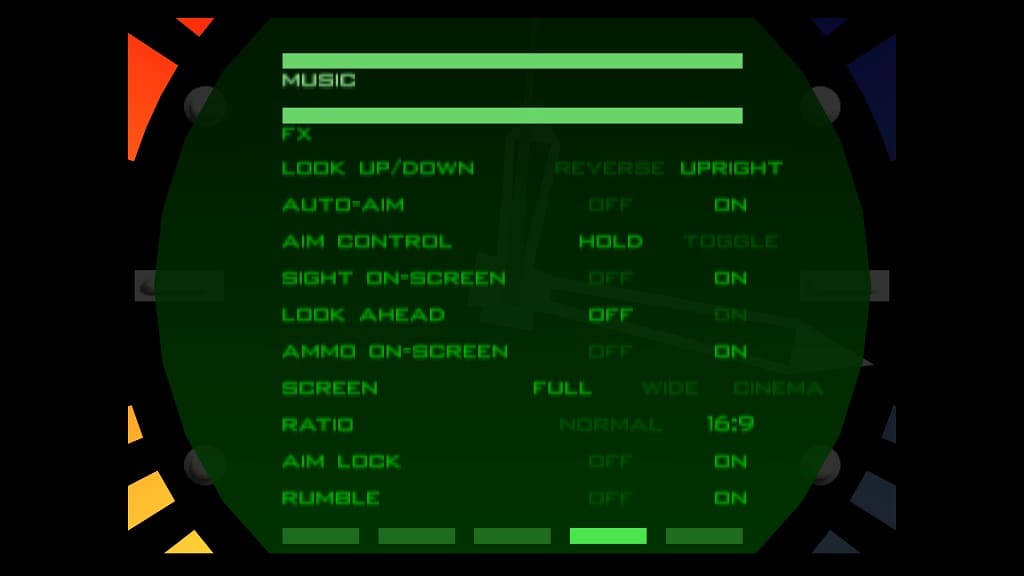When watching a video by using the official Disney Plus streaming application on your PlayStation 5 or PlayStation 5 Digital Edition console, you may see the following error message:
- “We’re sorry, we’re having trouble connecting you to the service. Please check to see that you are still connected to the internet, and try again (Error Code 42).”
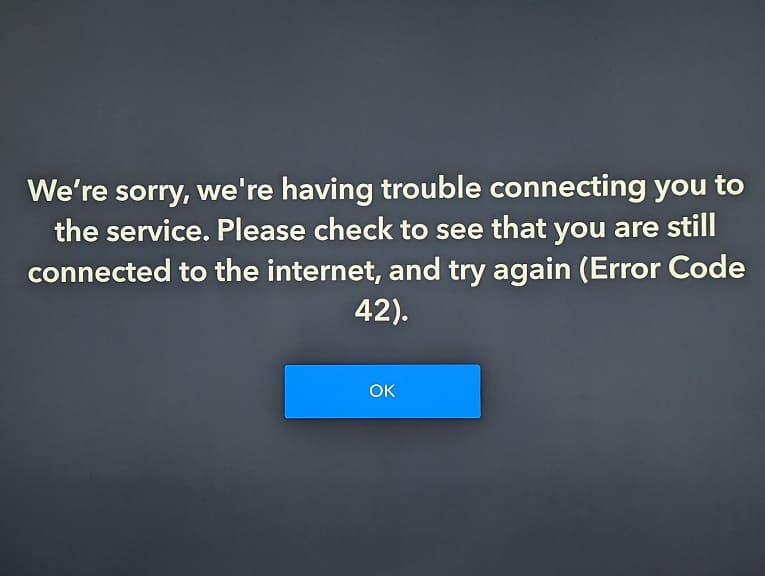
To see how you can potentially fix this problem, you can take a look at this troubleshooting article from Seeking Tech.
1. The Error Code 42 popped up when we left the video we were watching paused while we needed to do something else for a couple of minutes.
In our case, we select the OK option to exit the error message and then re-select the same video. By doing so, the video was able to play without any issues.
2. If you are still getting the same error after re-trying, then you can try restarting the application.
In order to do so, you need to press and hold the PS button on the controller to bring up the home screen of your PlayStation 5. From there, move the cursor over to the Disney+ app icon and then press the Options button on the controller. Finally, select Close App from the pop-up window.
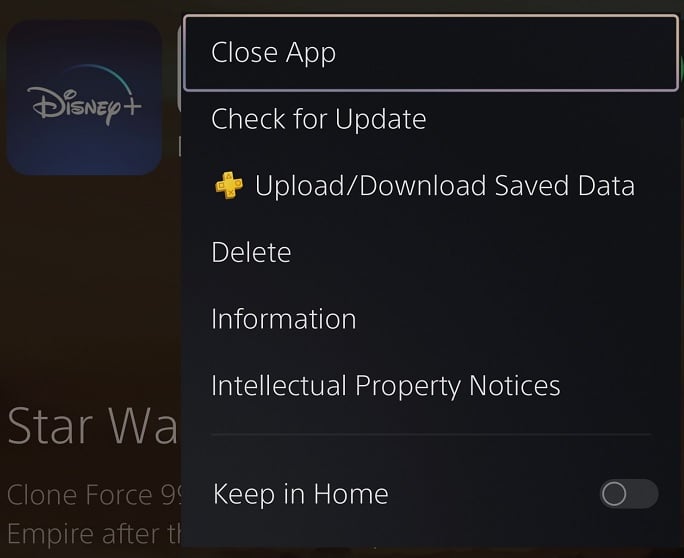
After closing the Disney Plus PS5 App, you can try opening it again.
3. You can also try restarting your game console as doing so will close the application as well as refresh your internet connection.
4. If you are downloading and/or streaming at the same time you are watching a video on Disney Plus, then you may not have enough bandwidth.
In this case, you can try pausing or cancelling other downloads and streams to see if the Error Code 42 message goes away.
4. You may also want to consider power cycling your internet connection.
To do so, turn off your PS5 and then shut down/unplug the modems and routers from your home network. After waiting for at least two minutes, turn the modems and routers back on again.
Once your home network is back online, you can turn on your game console and then open the Disney Plus App.
5. There is a possibility that the issues may be related to the Disney Plus servers. In this case, there is nothing you can do aside from waiting until the servers are fixed before watching a video.