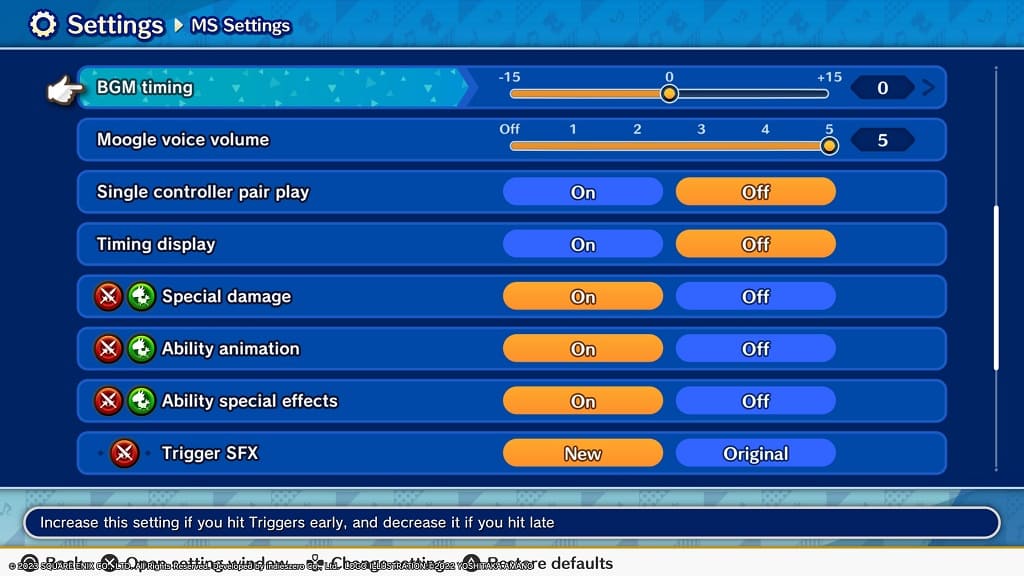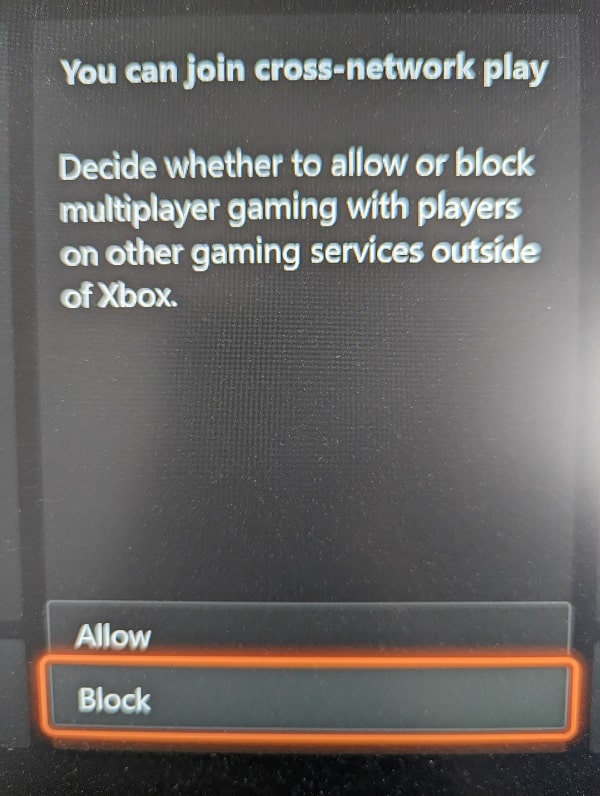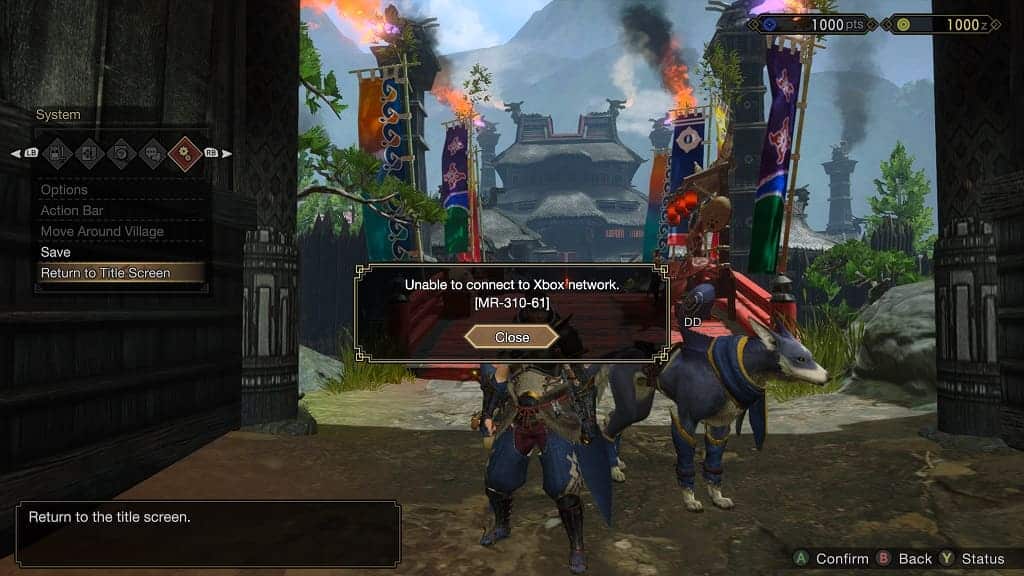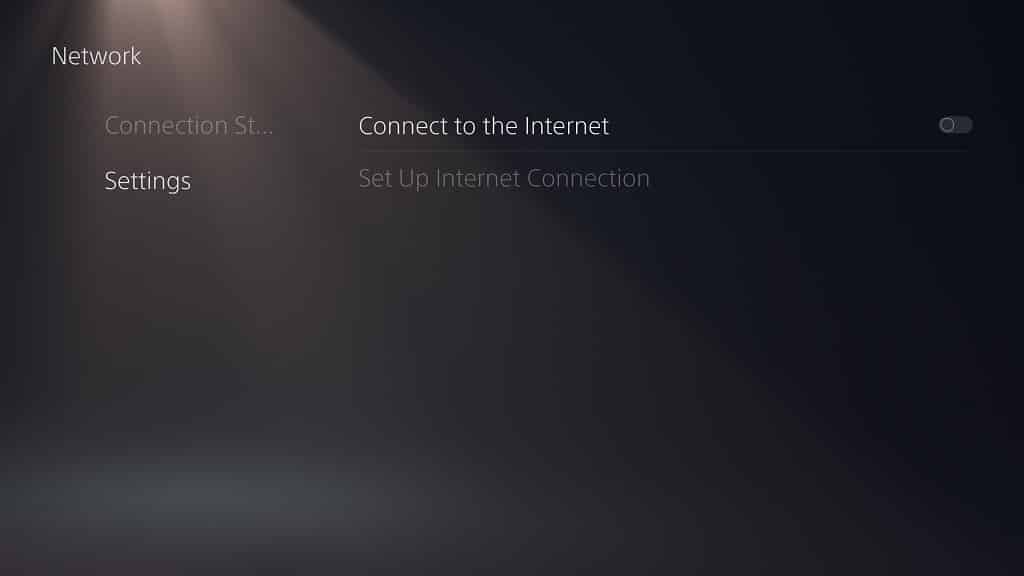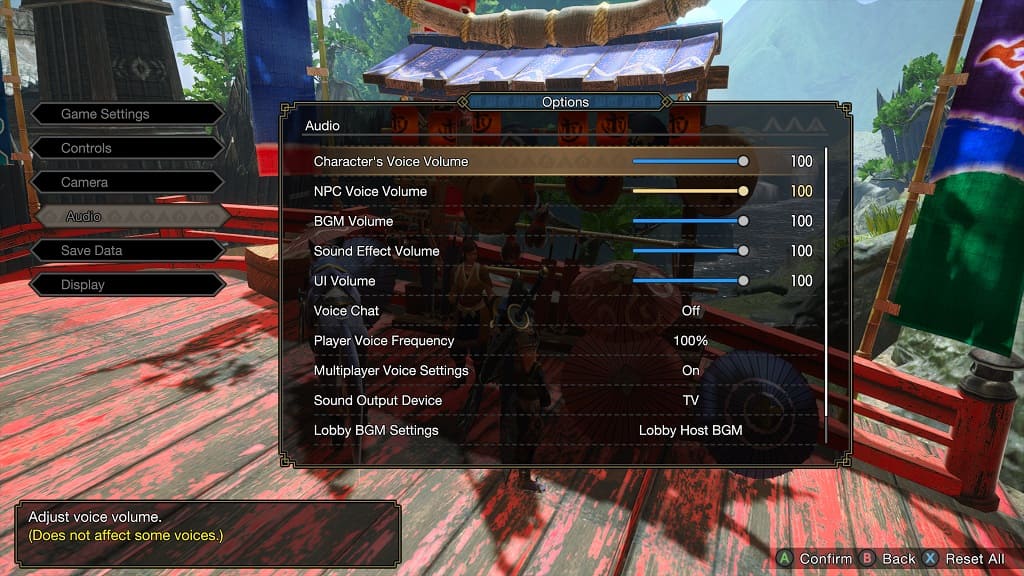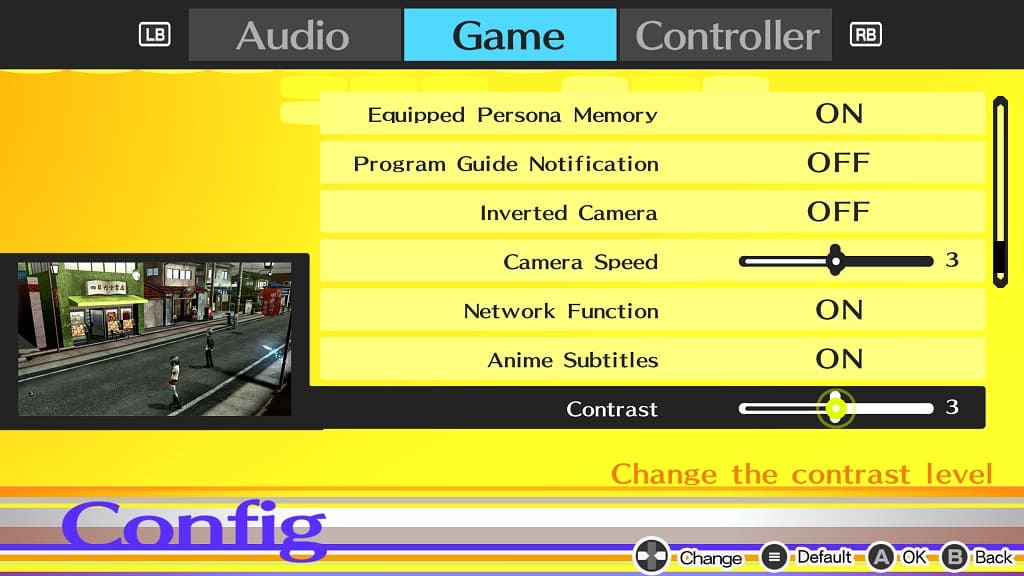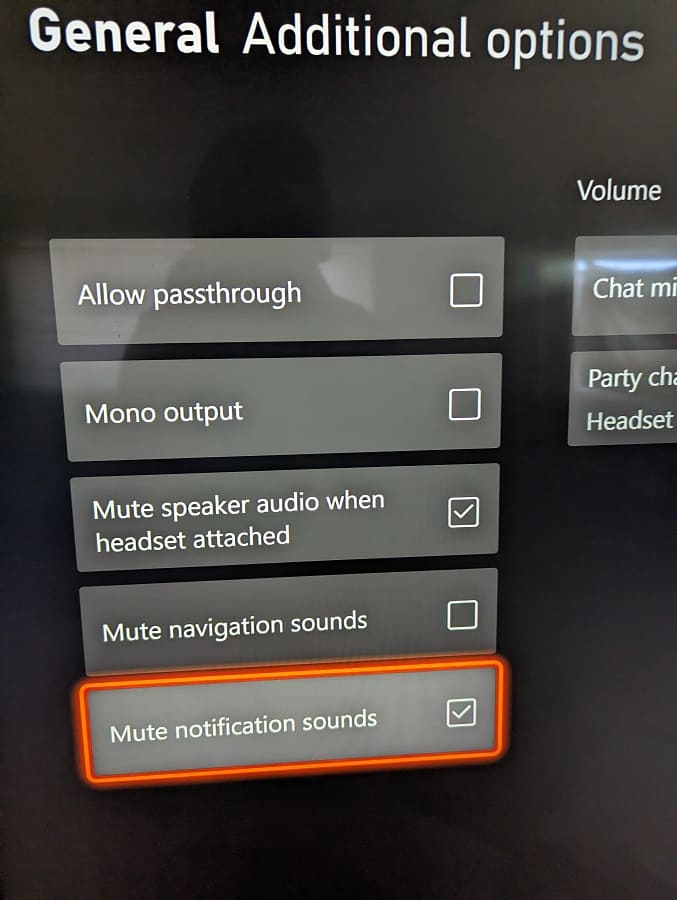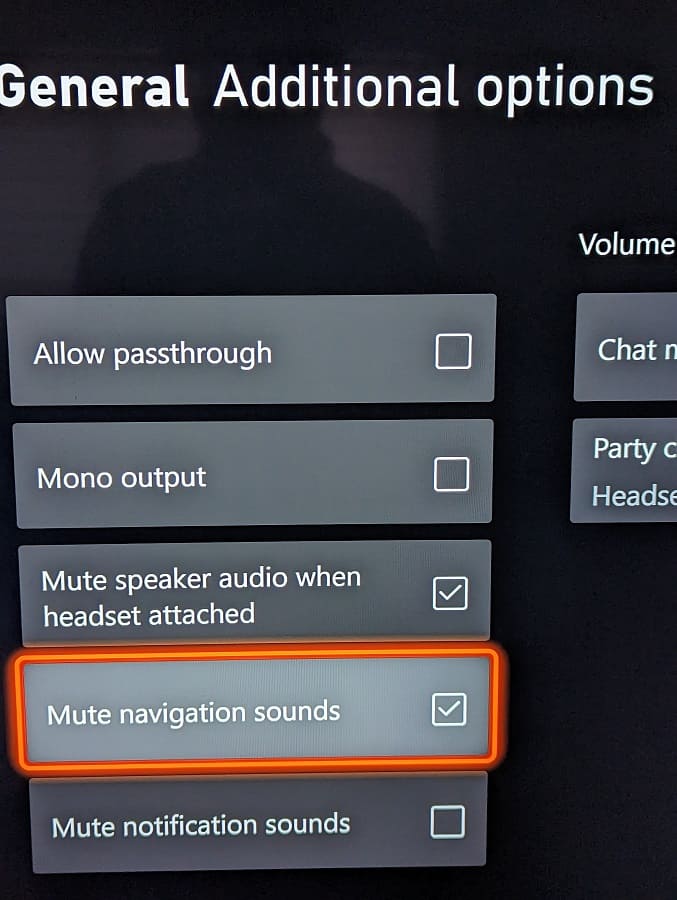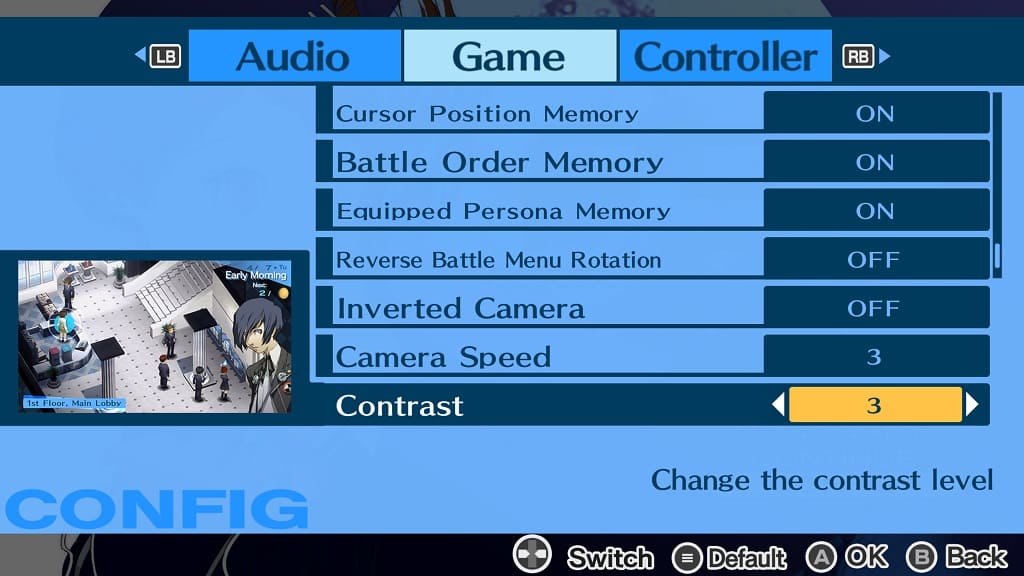When playing Theathrhythm Final Bar Line on your PlayStation 5 or PlayStation 5 Digital Edition console, it is very crucial that you have audio that is in synced with what is being shown on the screen. Otherwise, you may have a hard time trying to hit the notes during gameplay.
If the music seems to be out of synced with the gameplay, then you can take a look at this troubleshooting article from Seeking Tech.
1. For the first step, you should make sure you have the audio setup correctly.
To reduce any audio delay, we recommend that you either use your television speaker or a wired headset that is directly connected to the console. Any other methods may add lag to the sound output.
In order to change the audio output device on the PS5, you need to do the following:
- Go to the home screen menu of the PlayStation 5. If you are currently playing Theathrhythm Final Bar Line, then you can get there by simply pressing and holding the PS button on the controller.
- From the home screen, head into Settings be selecting the gear icon located on the top right side.
- Select Sound from the Settings menu.
- After getting to the Settings menu, you need to select Audio Output from the left column.
- On the right side of the same screen, you should then select Output Device.
- Finally, select your connected listening device from the Output Device menu.
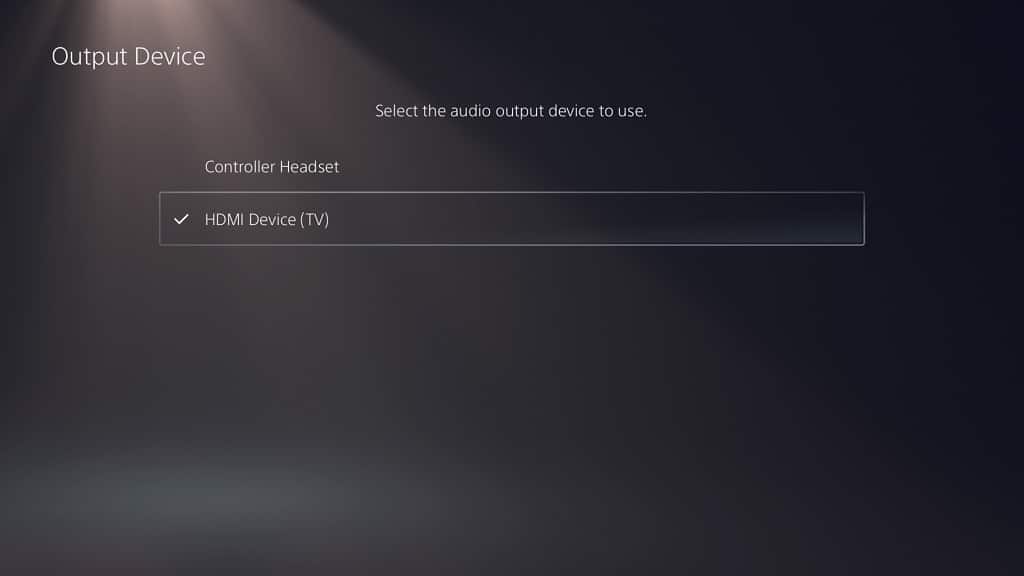
2. For the second step, make sure that you have minimum lag when it comes to your screen.
If there appears to be a lot of latency, then you can take a look at this article to see how you can reduce it when playing this music rhythm game.
3. If you have been suspended your game and/or putting your game console in Rest Mode, then these actions may be causing performance issues with Theathrhythm Final Bar Line, including out of sync audio.
In order to fix any issues that may have resulted in the Rest Mode feature, you can simply restart your PlayStation 5 or PlayStation 5 Digital Edition console and then open the game again.
4. Of course, you should also make sure that you have the latest version of Theathrhythm Final Bar Line installed.
To manually check if there is a new patch available, move the cursor to the game’s icon on the home screen of your PS5. Next, you need to press the Options button to open the pop-up menu, where you can then select the Check for Update option.
5. A firmware update to your PlayStation 5 may also help with the audio issues. To see if there is one available to download and install, you need to open the Settings menu and then select System > System Software > System Software Update and Settings > Update System Software > Update Using Internet.

After updating the game and/or your console, open Theathrhythm Final Bar Line again to see if the audio sync issues have been fixed.