Theathrhythm Final Bar Line is a music rhythm game that you can play on the PlayStation 5. The gameplay works by you pressing a button to correspond to the beat of the music.
If you are experiencing a lot of input lag when playing the game, then you can take a look at this troubleshooting article from Seeking Tech to see how you can reduce the latency.
1. For the first step, you should make sure that your PS5 or PS5 Digital Edition console is connected directly to your television set.
Otherwise, using a pass-through or splitter device may make the video output out of sync.
2. If the console is connected to a television set, then you should make sure you have Game Mode, Game Optimizer Mode or another similar mode activated. These are designed for video games as it reduces the input lag of the screen.
3. If you are sitting far away from your PlayStation 5, then the extra distance may add to the latency of the DualSense or DualShock 4 controller. In this case, you can try moving closer to the console.
4. If you have any physical objects that is blocking the wireless communication between the game system and the controller, then you should remove them in order to make sure that there is a direct line of sight.
5. Other wireless devices may interfere with the DualSense communication as well.
In order to stop this from happening, then you can try turning off the other wireless devices you have nearby the console and controller.
6. If you don’t mind using the DualSense as a wired controller that is tethered to the console, then you can connect the gamepad via a USB cable.
Afterwards, open the Settings menu of your PlayStation 5 and then select Settings > Accessories > Controller (General) > Communication Method > Use USB Cable.

When playing Theathrhythm Final Bar Line, make sure that you keep your DualSense connected to your console via a USB cable if you want to less input delay.
7. You can also adjust the timing of your inputs by using the in-game menu.
In order to do so, you first need to head over to the Main Menu and then select the gear icon. From inside the Settings menu, you then need to select MS Settings. Next, scroll down and then select BGM Timing.
With the BGM Timing setting, you can move the slider to the left or right. You will have a range of –15 to +15 with the default value being 0.
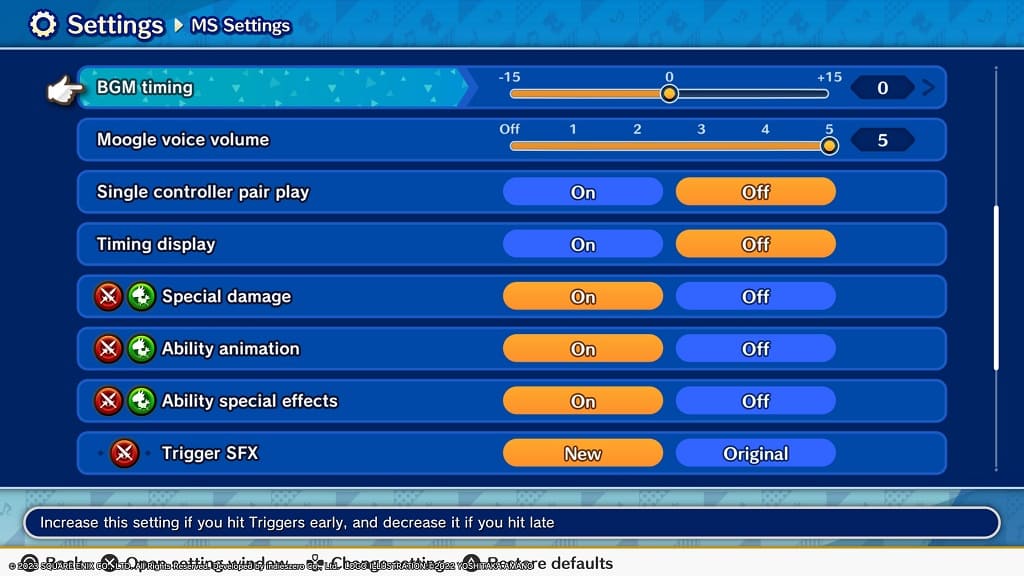
We recommend that you choose a value and then test it out by playing a music stage. If the input timing still doesn’t fell right, then you can re-adjust it again from the BGM Timing slider.
