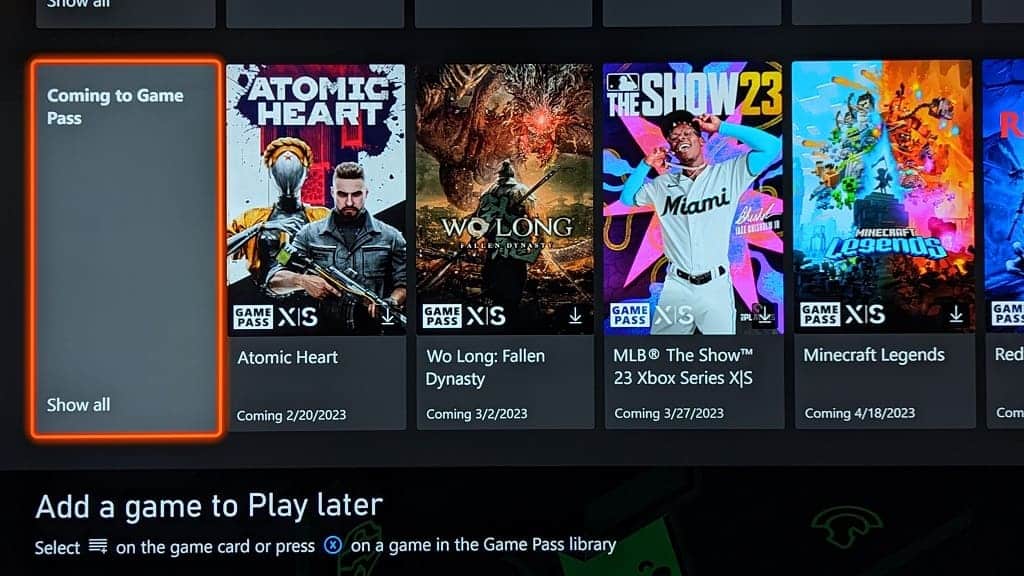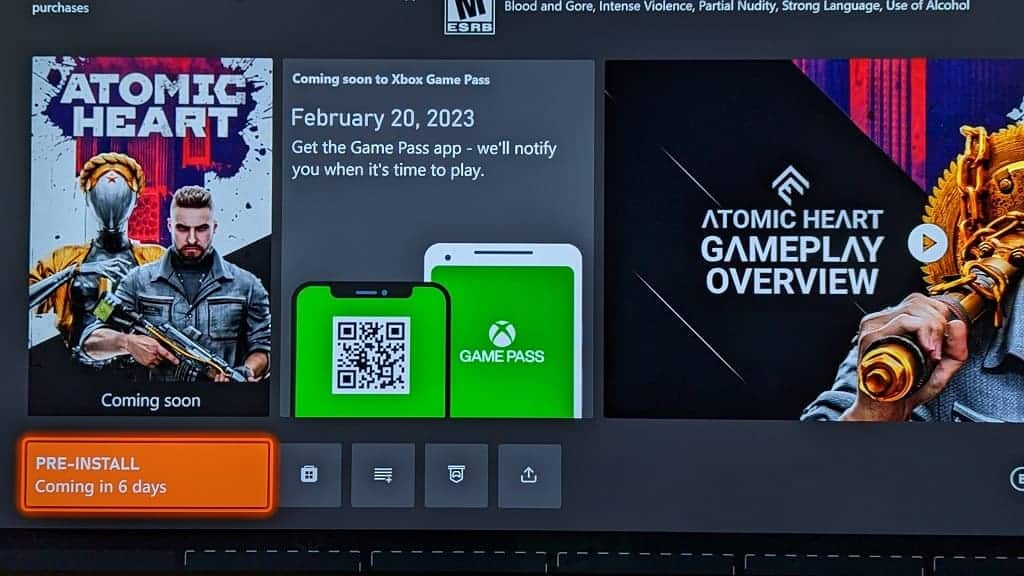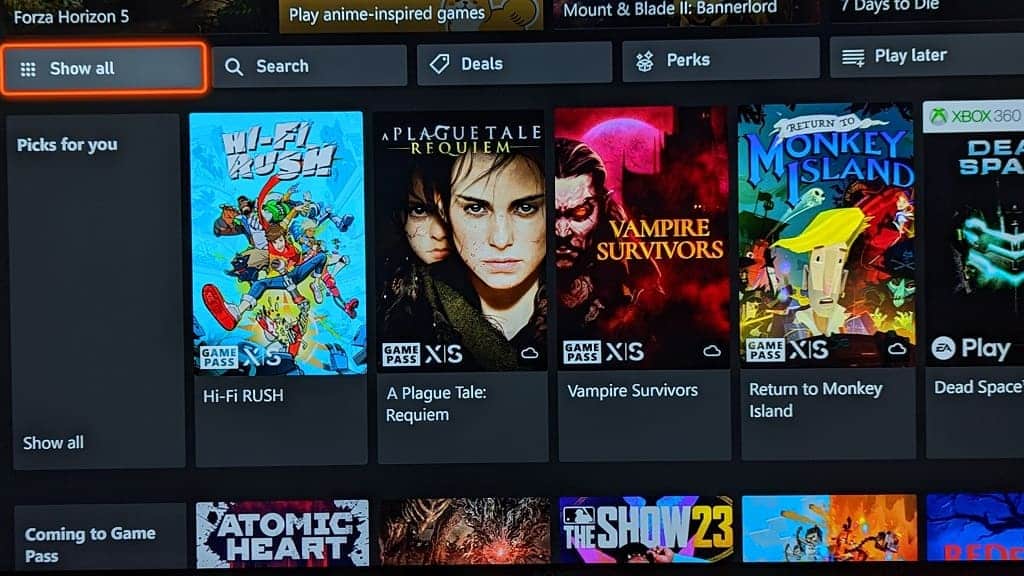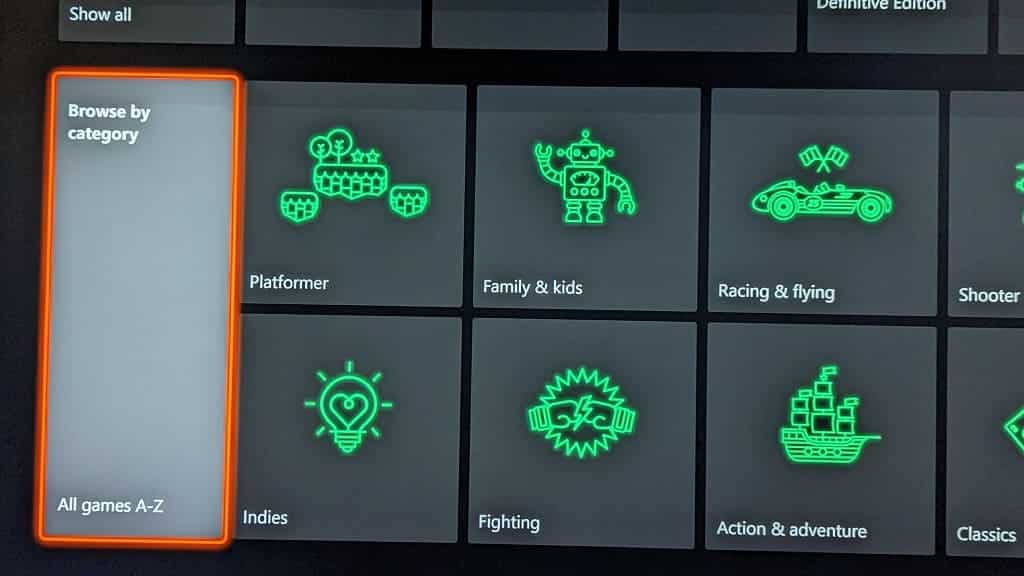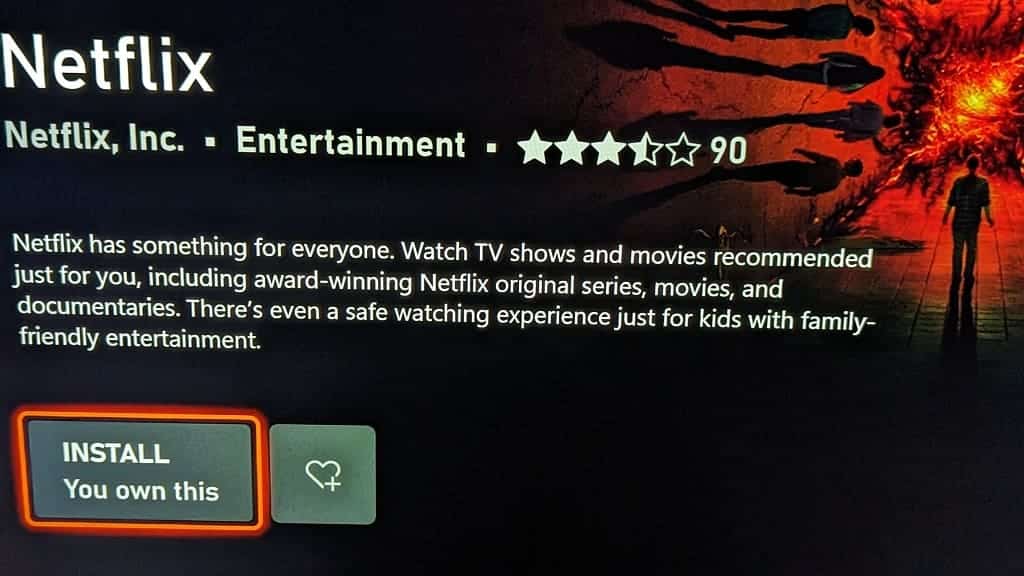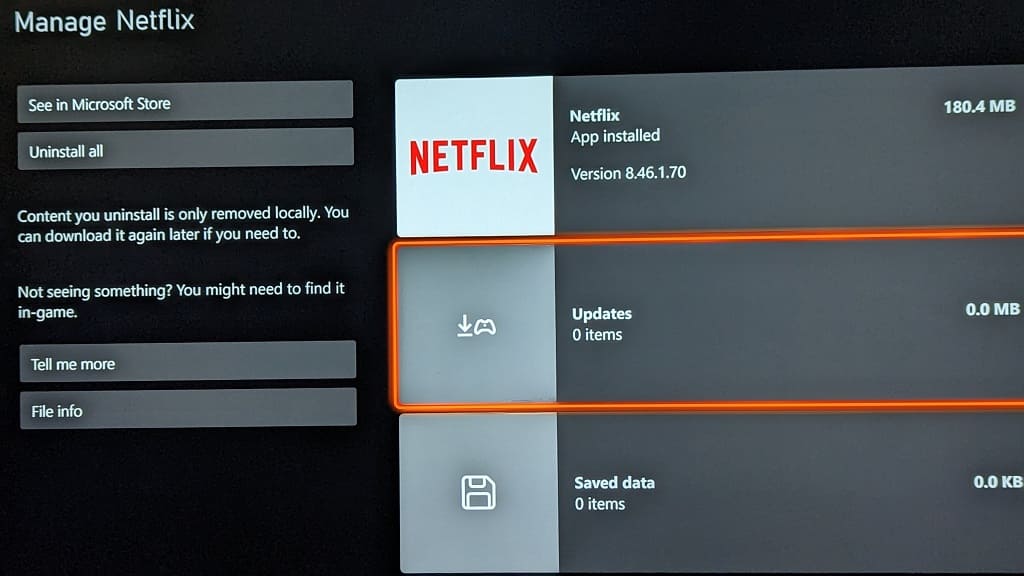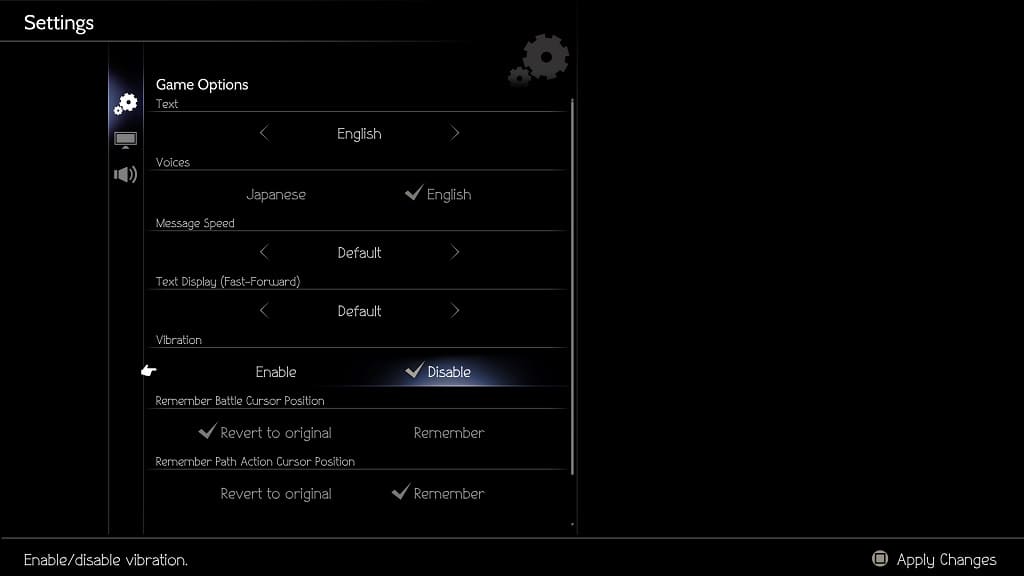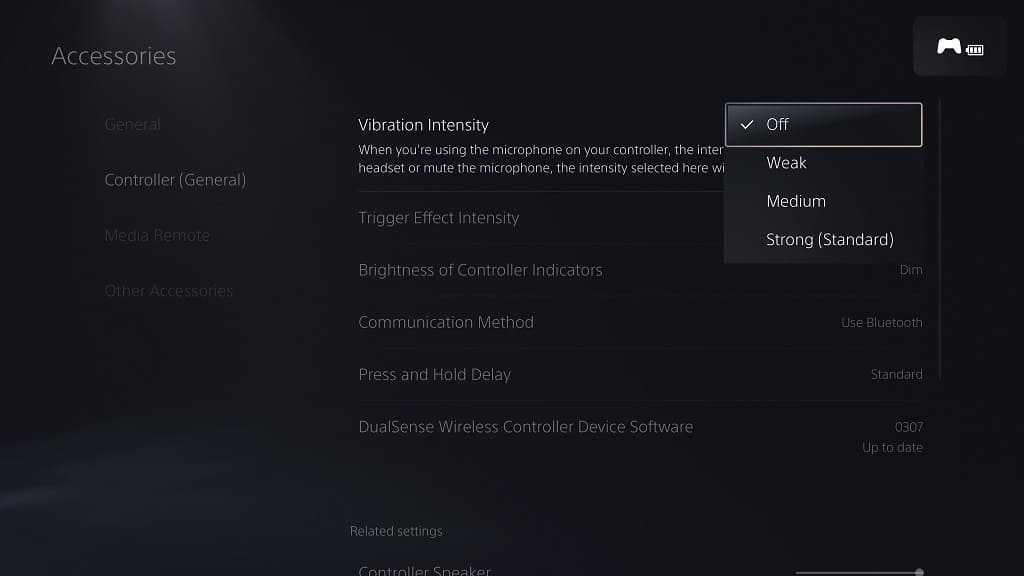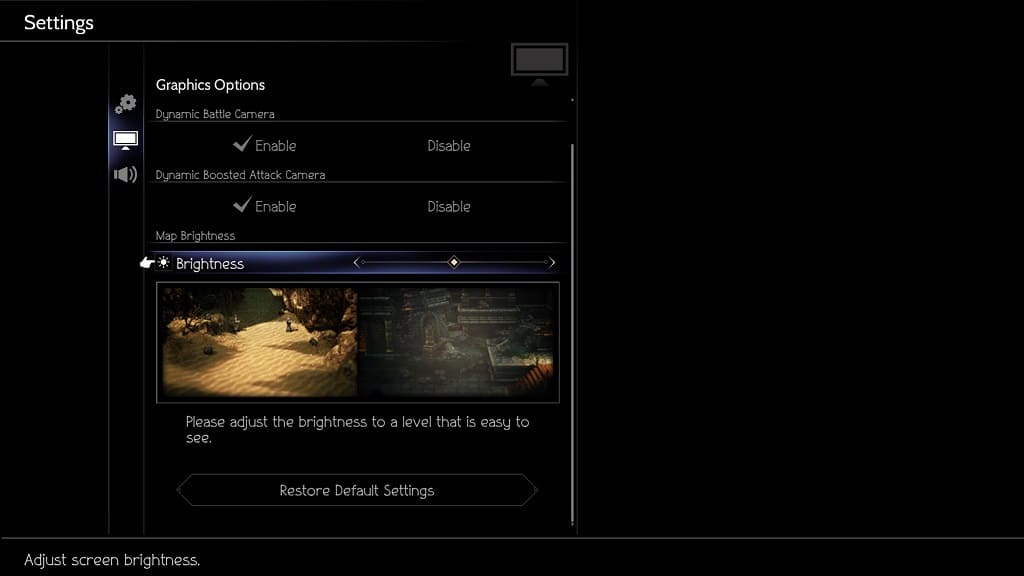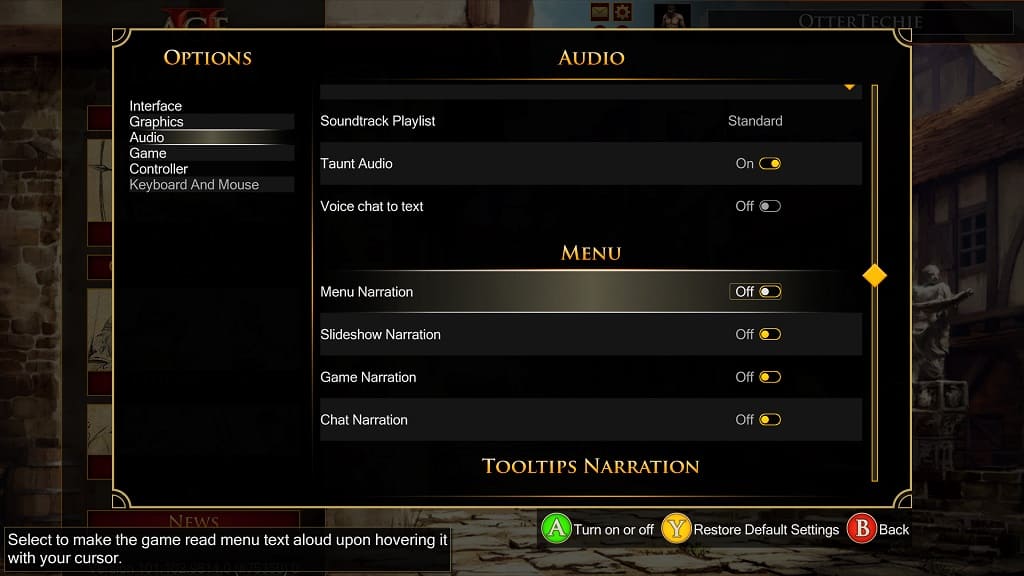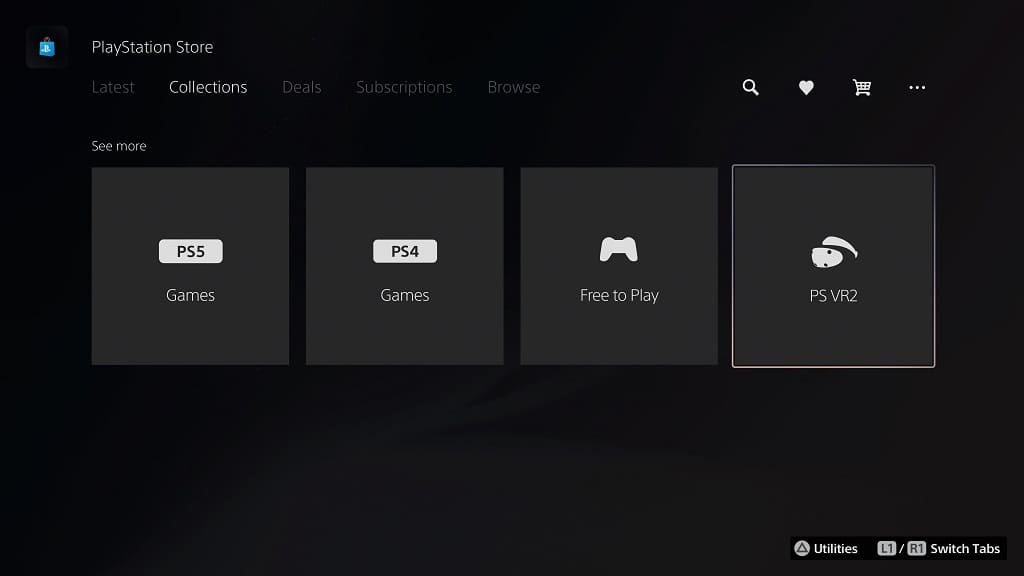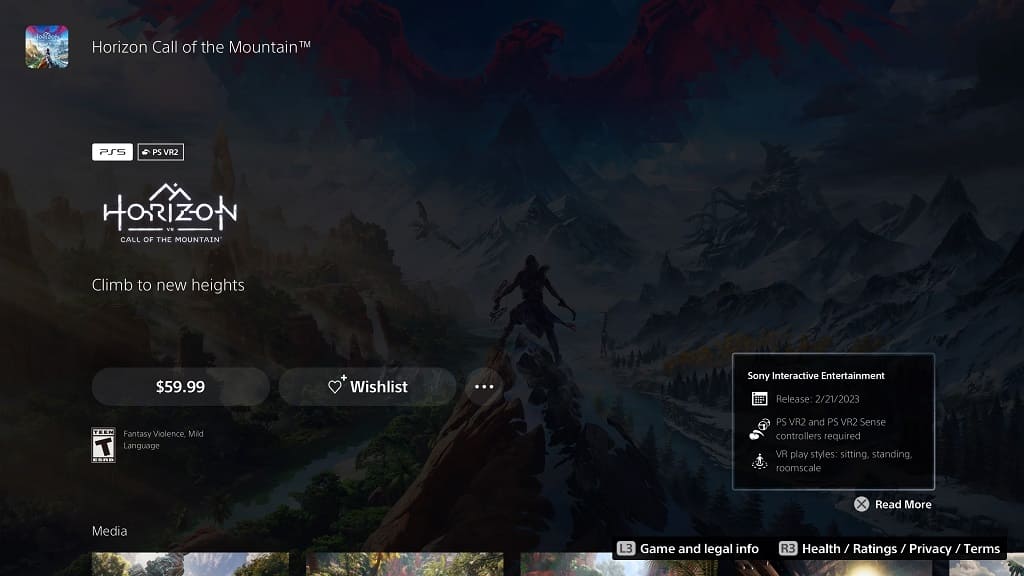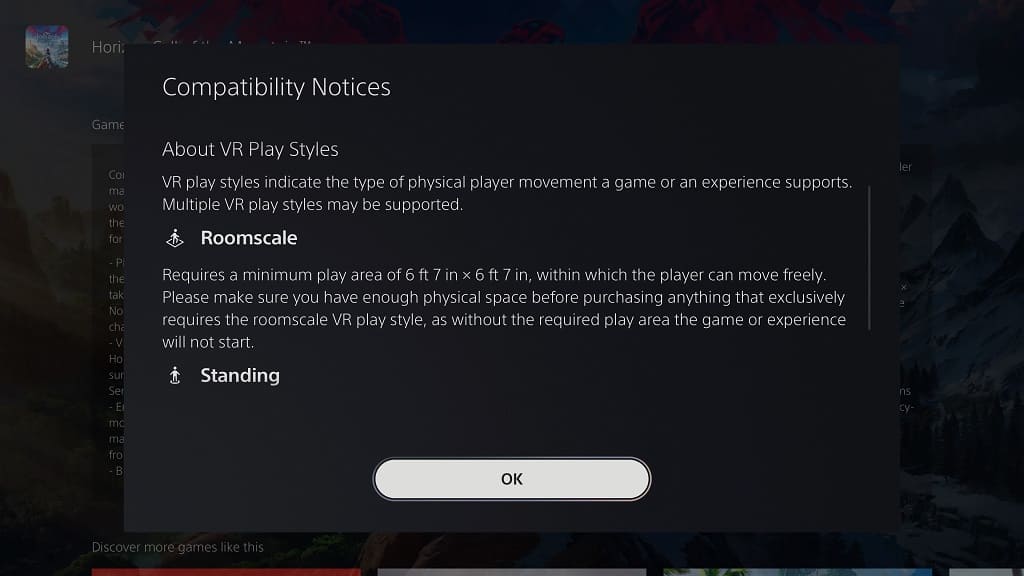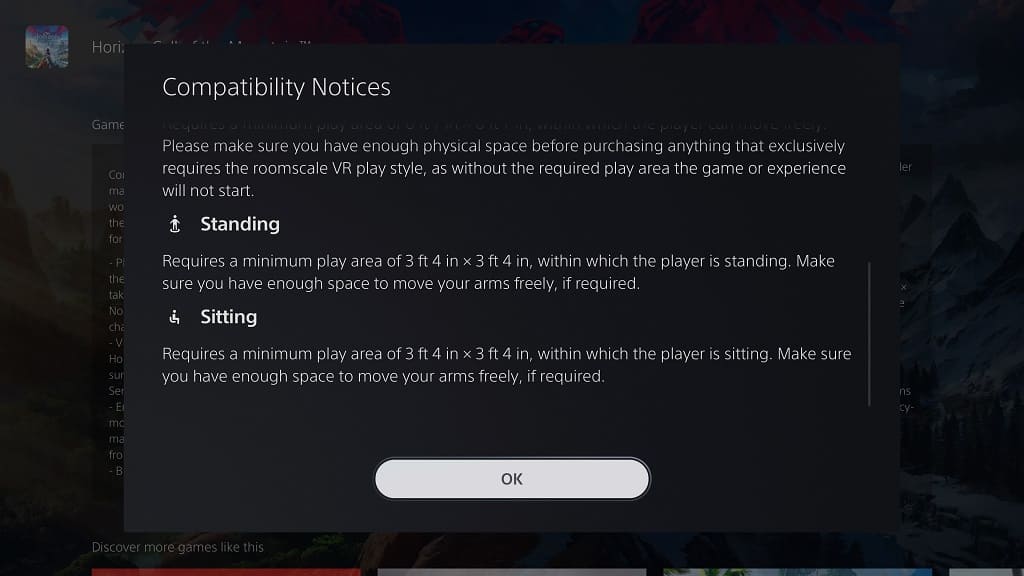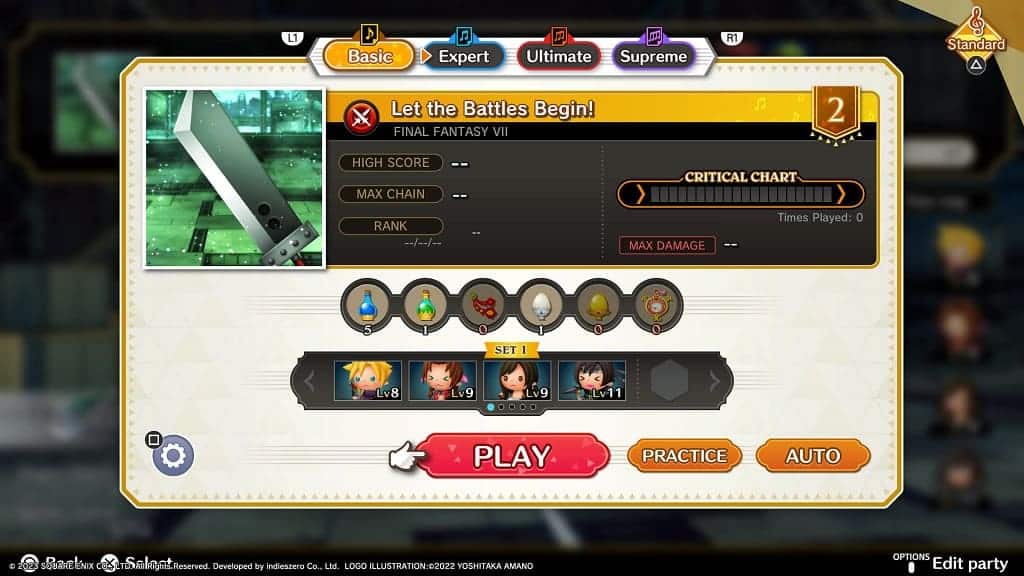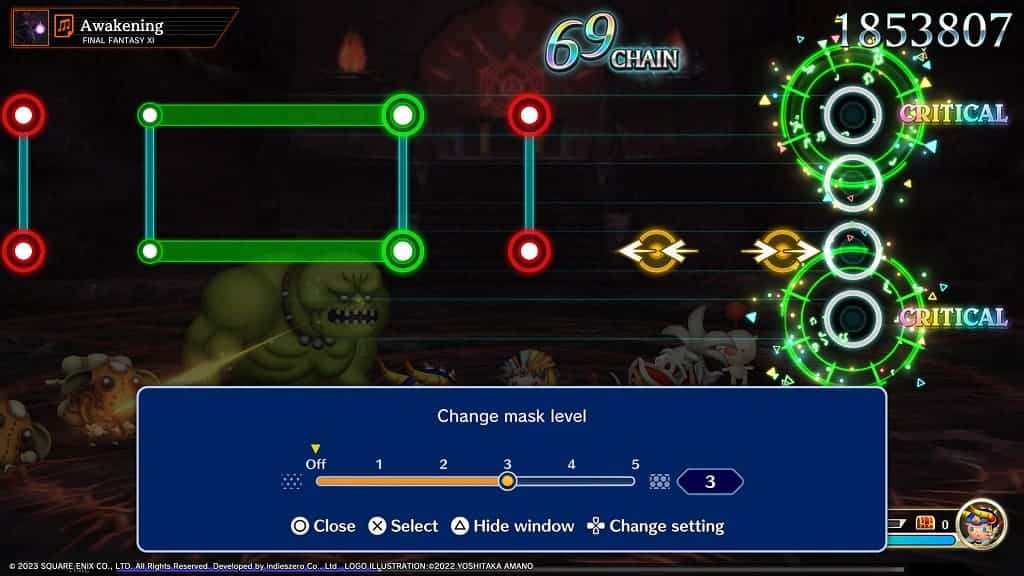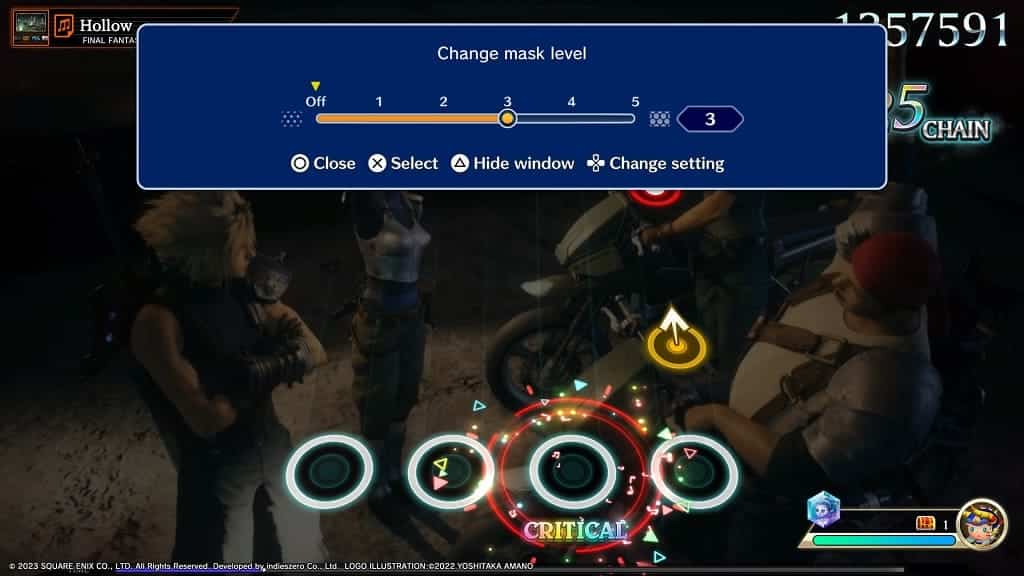The Xbox Series X and Xbox Series S versions of Age of Empires II: Definitive Edition support cross play as you can play online with other players on PC.
With that said, PC players may end up getting a competitive advantage due to using a keyboard and mouse control scheme. Not to mention that it is most likely easier to cheat in the PC version.
If you would like to disable cross play for the Xbox Series X and Xbox Series X version of this strategy game, then you can take a look at this tutorial from Seeking Tech.
1. To begin, make sure you turn on your console and then open Age of Empires II: Definitive Edition if you haven’t done so already.
2. When you are in the game, you need to press the Menu button. This button, which has three horizontal lines, should be located directly to the left of the X button.
3. You should now be in the Settings menu. Here, you need to head over to Options.
4. In the Options menu, you need to select Game on the left column.
5. On the right side of the same screen, you should see the Enable Crossplay setting underneath the General section.
By default, this setting is enabled. Therefore, you need to select it in order to turn off cross play in Age of Empires II: Definitive Edition on Xbox Series X and Xbox Series S.
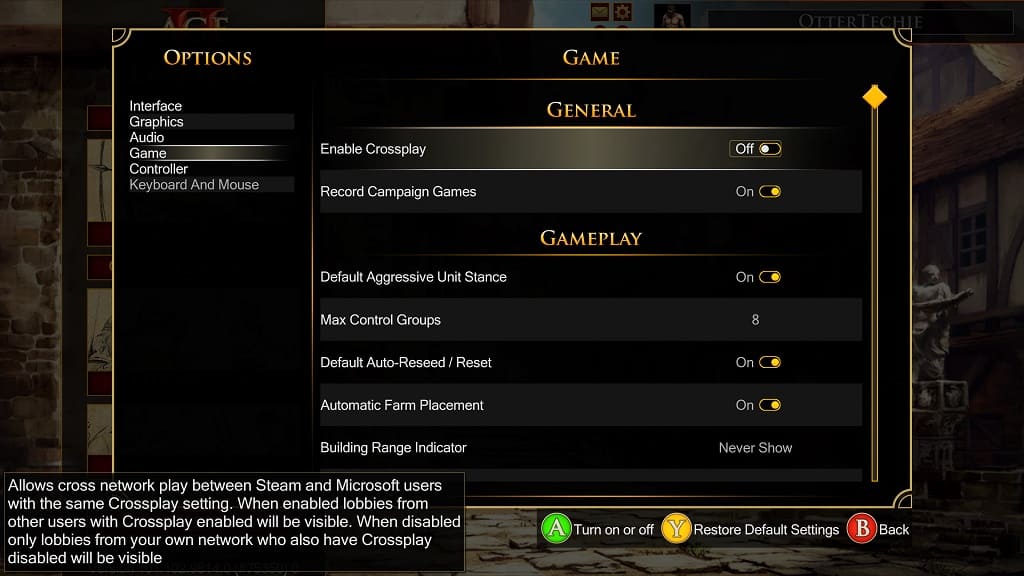
6. After turning off cross play, you can press the B button on the Xbox controller to back out of the Settings menu and then return to the game.
7. When you create or join an online session, you should no longer be matched with PC players. Xbox Series X and Xbox Series S players should still be able to play with each other with cross play disabled.