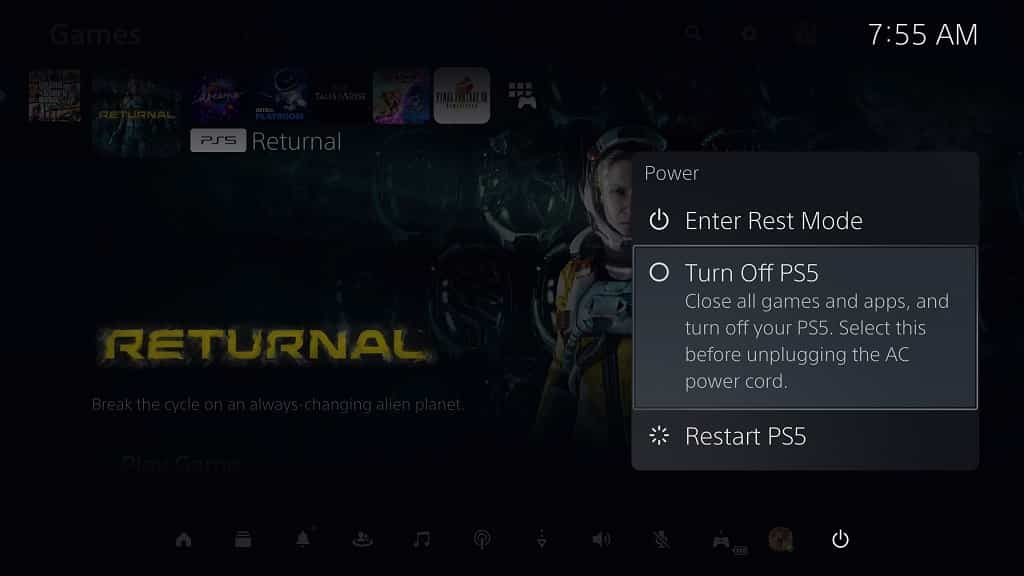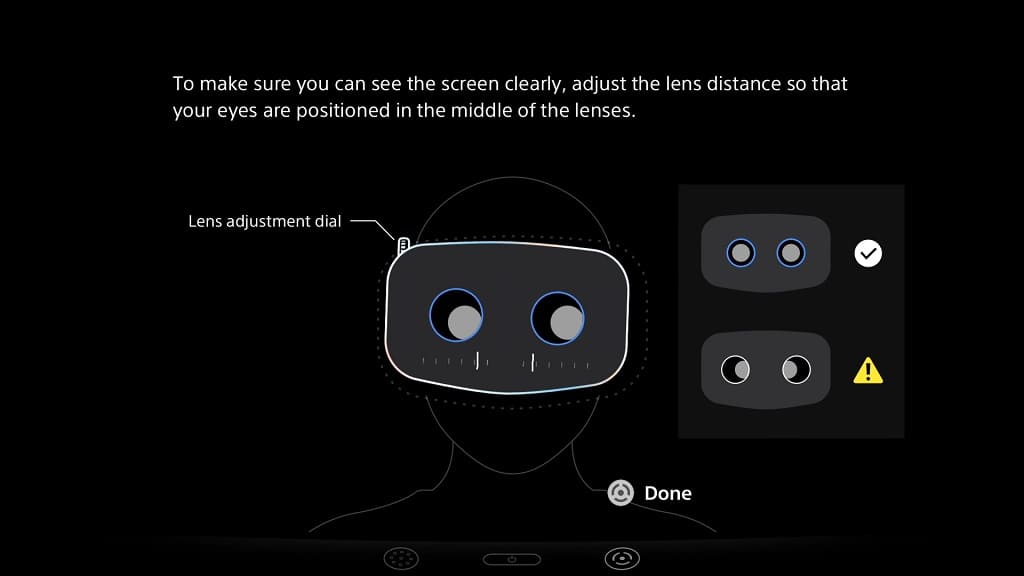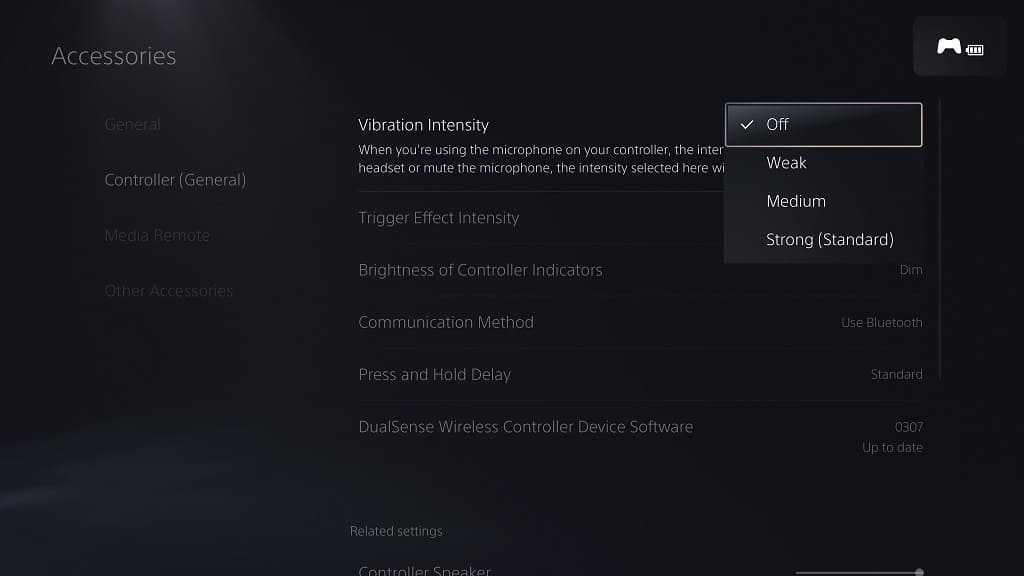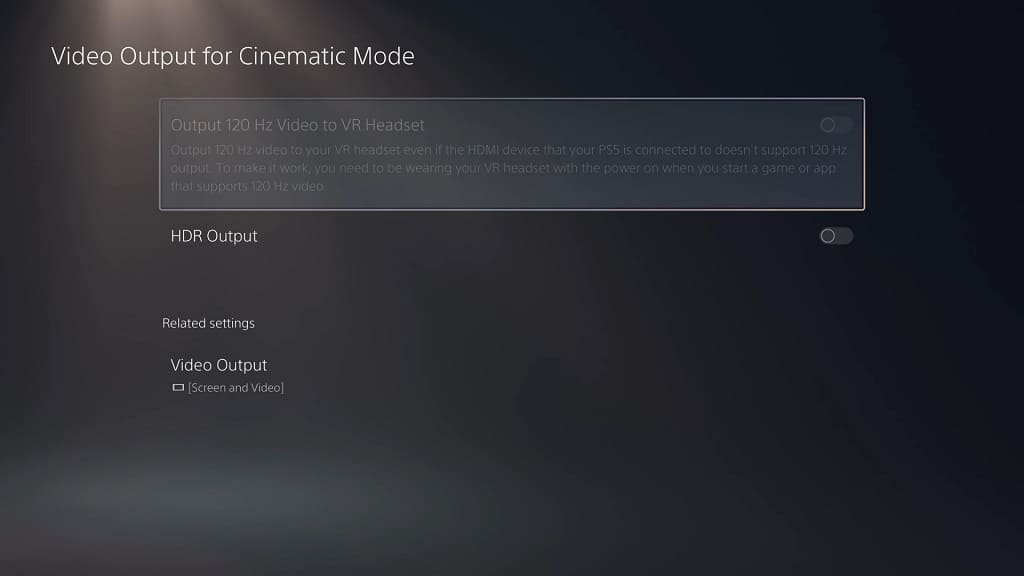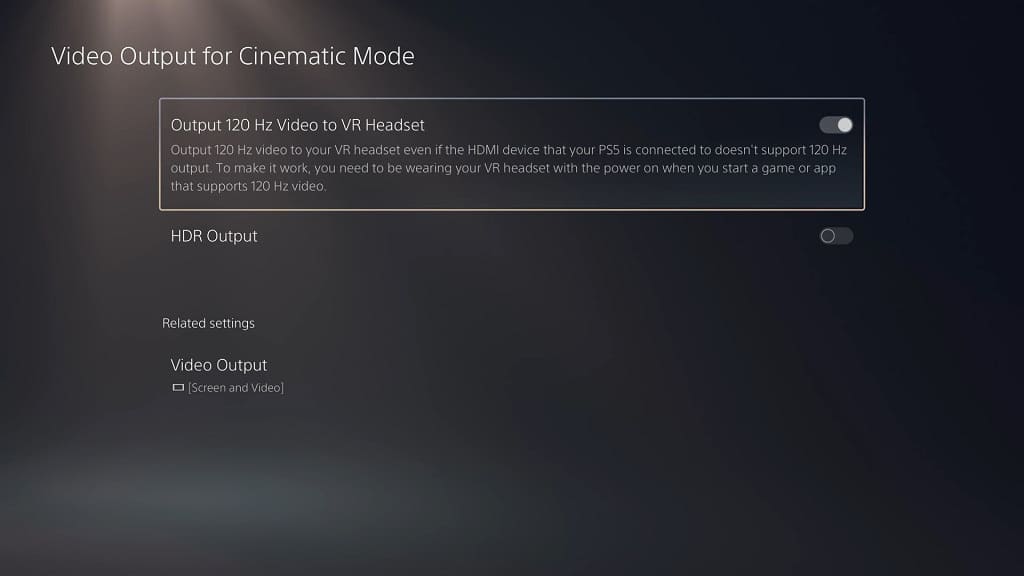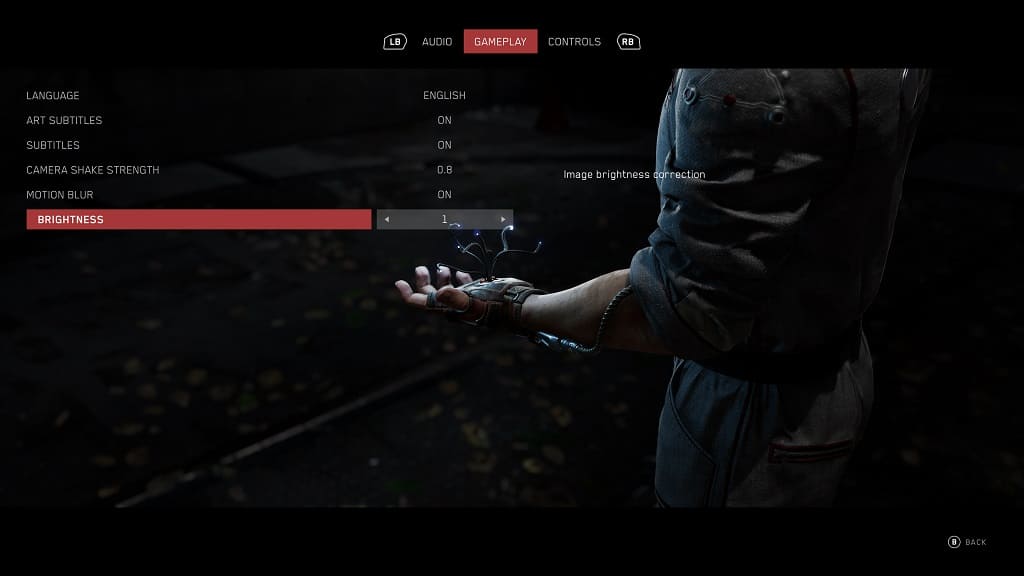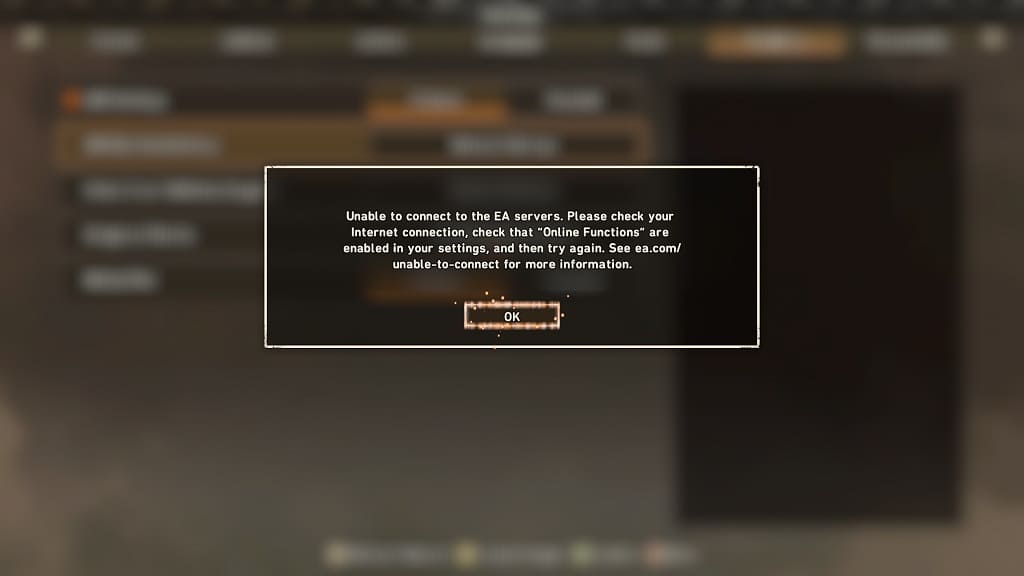When playing a PlayStation VR 2 game, you may notice that the left, right or both PlayStation VR 2 Sense controllers being unresponsive. If the motion controllers aren’t working at all, then you can take at this troubleshooting article from Seeking Tech.
1. To start off, make sure that your PlayStation VR 2 Sense controller is actually turned on. You can do so by pressing the PS button on the gamepads.
If it is not powering on, then make sure that you charge it for at least 15 minutes before trying again.
2. We also recommend testing to see if the buttons work in the system menus of your PlayStation 5 or PlayStation 5 Digital Edition console.
If the console isn’t reading your inputs even in the system menus, then you may have a defective controller.
If your inputs are being read correctly in the system menus, then there may be nothing wrong with the controller from a hardware standpoint.
3. If the problematic Sense controller is powered on but the game you are playing is not responding to your button inputs, then you can try to turn the controller off and then turn it back on again with the game still open.
To turn off these motion controllers, you can simply press and hold the PS button. Afterwards, press the same button again to turn it on.
4. If you have a DualSense controller turned on at the same time, then you can try turning it off to see if the game you are playing will now be able to recognize your Sense controller inputs.
5. Other wireless devices in the same vicinity may also be causing interference. In this case, you can try turning off these wireless device to see if the PSVR2 Sense controller is working correctly.
6. You can also try resetting your problematic PlayStation VR 2 Sense controller while the game is still open. In order to do so, you need to look for a small hole located on the gamepad.

You need to use a thin pin in order to push the button located at the bottom of the small hole.
After resetting the controller, you need to pair it to the console again. To do so, connect the controller to the PS5 via a USB cable and then press the PS button.
7. You can also try clearing the cache and/or rebuilding the database on your PlayStation 5.
To do so, you need to head into Safe Mode by first turning off the PS5. Afterwards, hold the power button on the console until you hear a second beep. You are then asked to plug a controller into the PlayStation 5 and then press the PS button.
Once you do, you should be in Safe Mode, where you can go to the Clear Cache and Rebuild Database section.

8. You may also want to consider factory resetting the PlayStation 5.
To start off, back up your existing data by heading over to Settings > System > System Software > Back Up and Restore > Back Up Your PS5.
Next, you should go to Settings > System > System Software > Reset Options > Reset Your Console to factory reset the console.
Finally, head back to Settings > System > System Software > Back Up and Restore > Restore Your PS5 to get back your data.
9. You should also check if there are new firmware updates available for your PlayStation 5, PlayStation VR 2 as well as the PlayStation VR 2 Sense controllers.
If you still can’t get the motion controls to be responsive, then we suggest contacting PlayStation Support to get additional help.