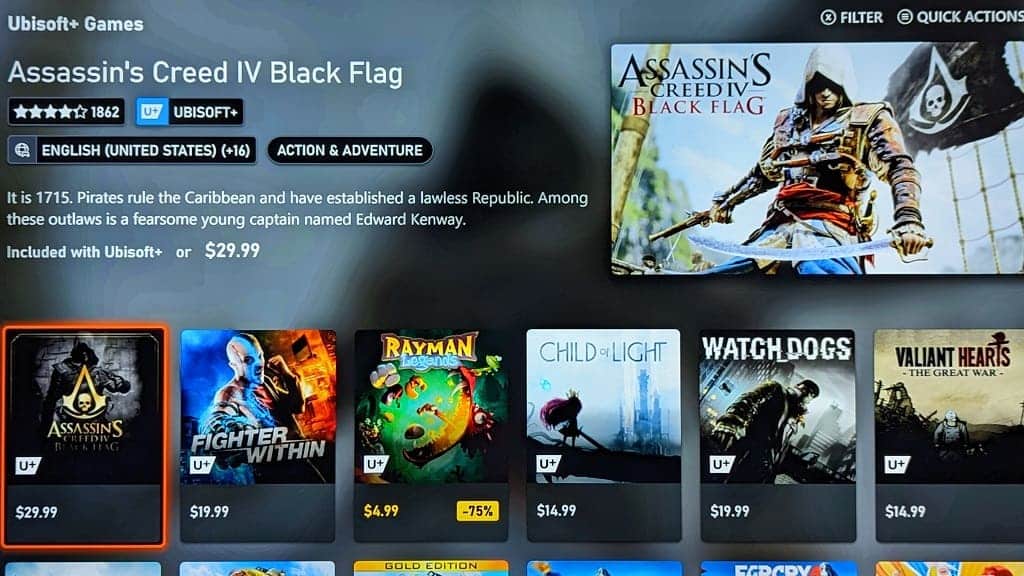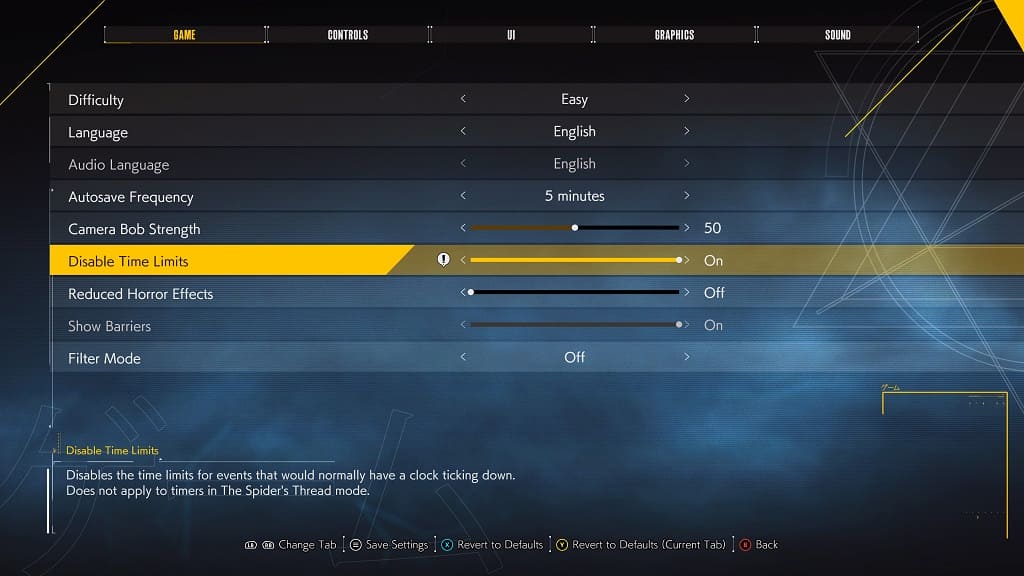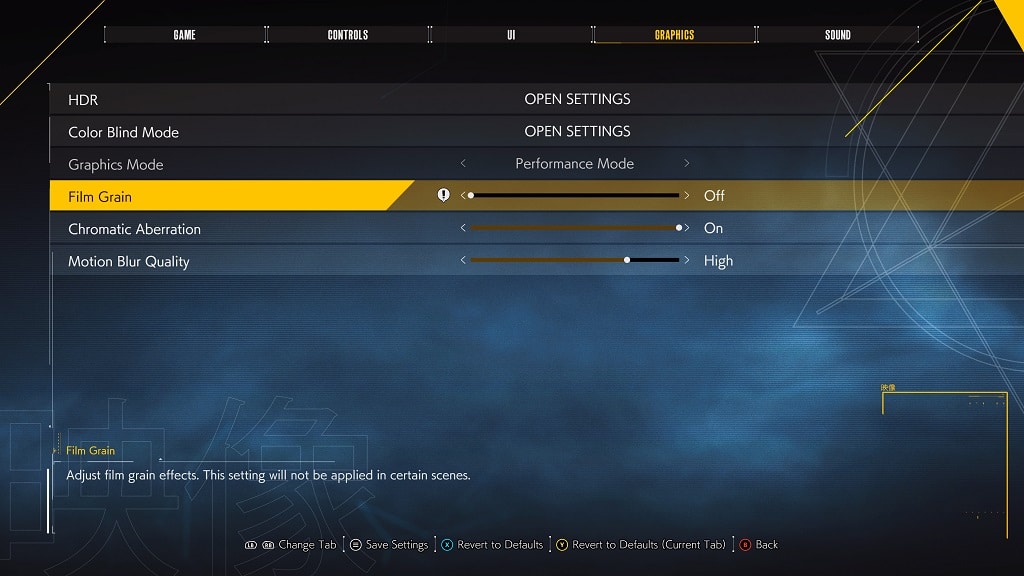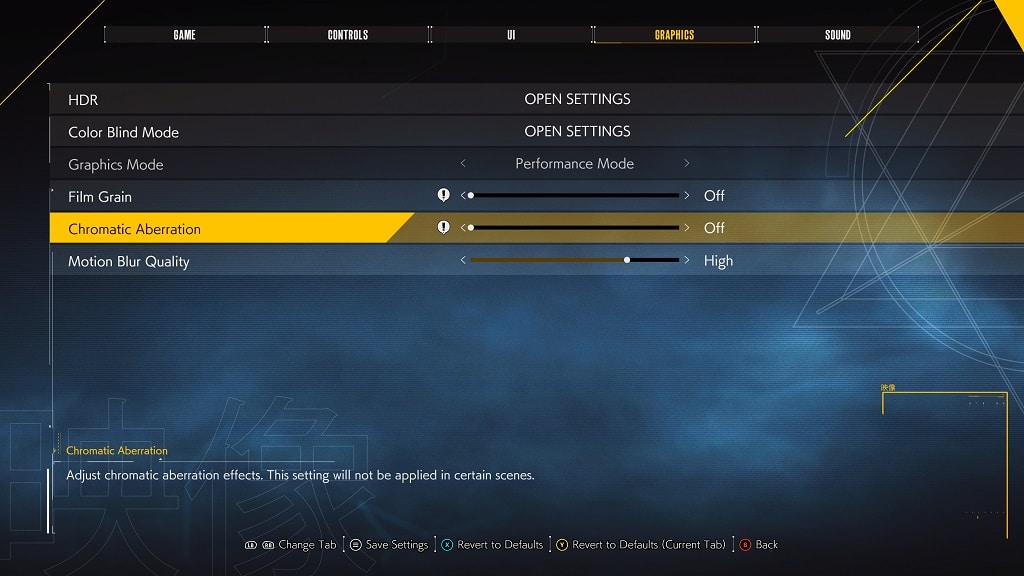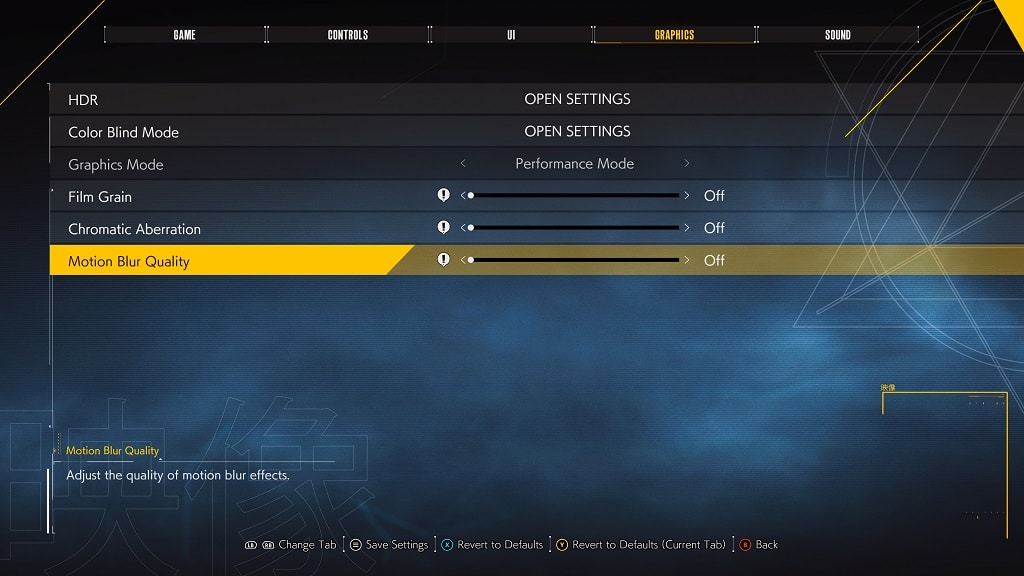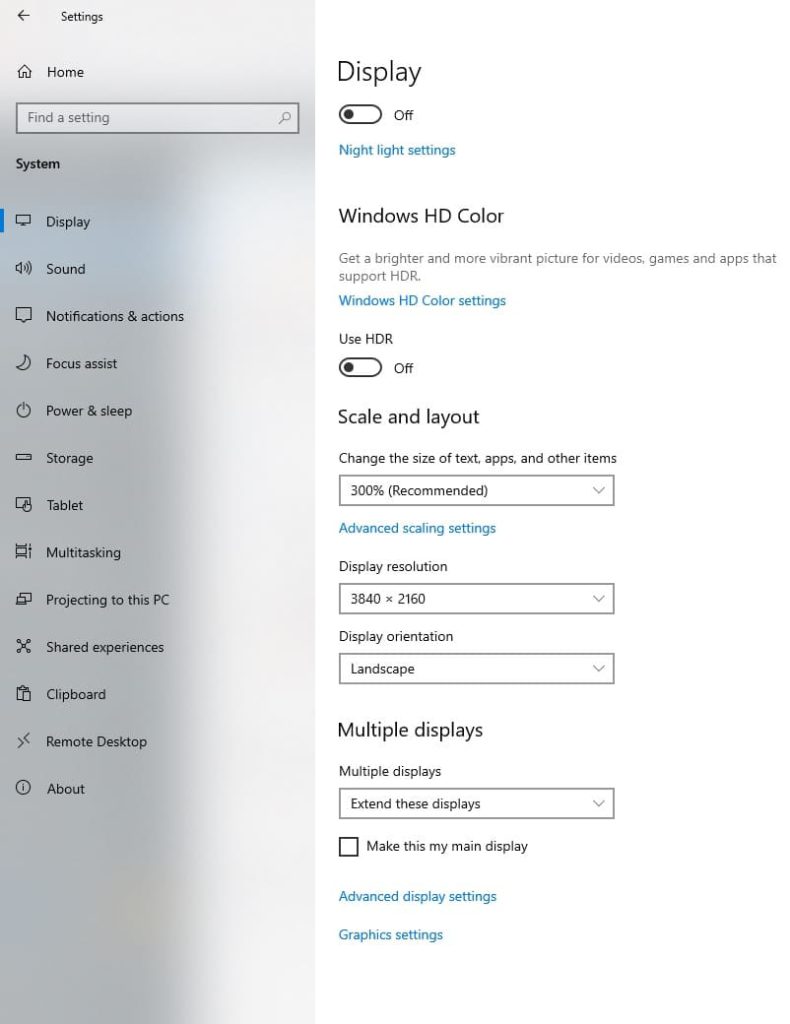The Xbox Series S and Xbox Series X consoles are capable of using ray tracing effects, which provides supported games with more realistic lighting. You can check out this tutorial at Seeking Tech to see how you can find a list of video games from the Xbox Game Pass subscription service that support this feature.
1. To start off, you need to power on your Series X or Series S console if you haven’t done so already.
2. Next, you need to go to the home menu of your gaming system.
If you are doing something else, then you can press the Xbox logo button on the controller in order to open the guide menu. From there, select Home.
3. Afterwards, select the Store App from the Home menu.
While there is a dedicated Xbox Game Pass App available, it doesn’t let you filter its listing. Therefore, you need to head over to the Store App instead if you are looking for an Xbox Game Pass title that supports ray tracing.
4. Inside of the Store App, scroll down until you move the cursor over to the Xbox Game Pass row.
5. From there, you need to select the “All games A – Z” option.
6. You should now be in the All Console Games menu, which has the following description:
- “Explore every game included with Xbox Game Pass Console.”
7. Here, you need to press the X button on the controller to bring up the Filter menu.
8. If you aren’t in the Filter tab already, you need to press the LB button to switch over.
9. In the Filter tab, you need to select Technical Features.
10. In the Technical Features section, make sure that the Ray Tracing box is checked.
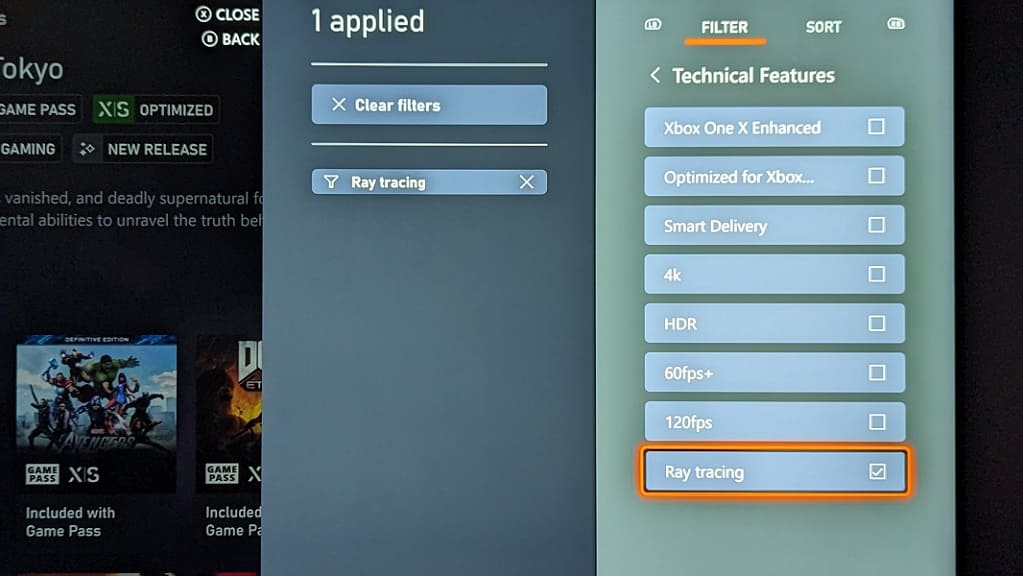
11. There are also other technical features that you might want to filter as well.
12. Once you are done, press the B button several times to back out of the Filter menu and return to the All Console Games menu.
13. You should now see a list of games that support ray tracing on the Xbox Game Pass.
Some of these titles offer separate graphics modes; as a result, you may need to enable ray tracing through the in-game menu in order to use this feature.