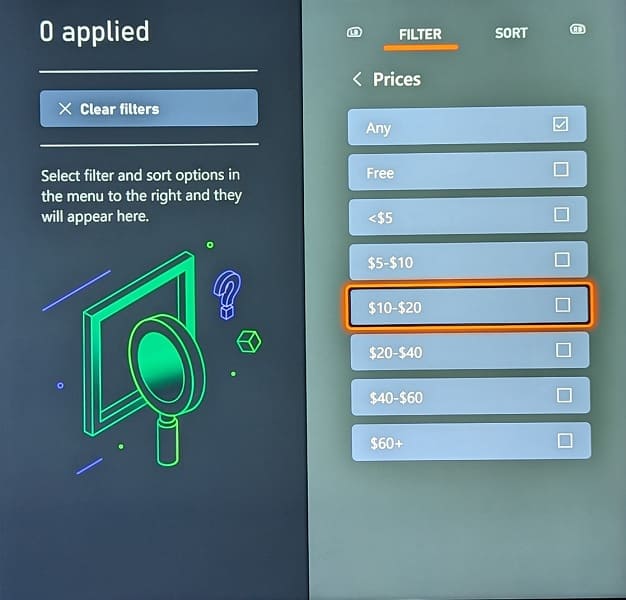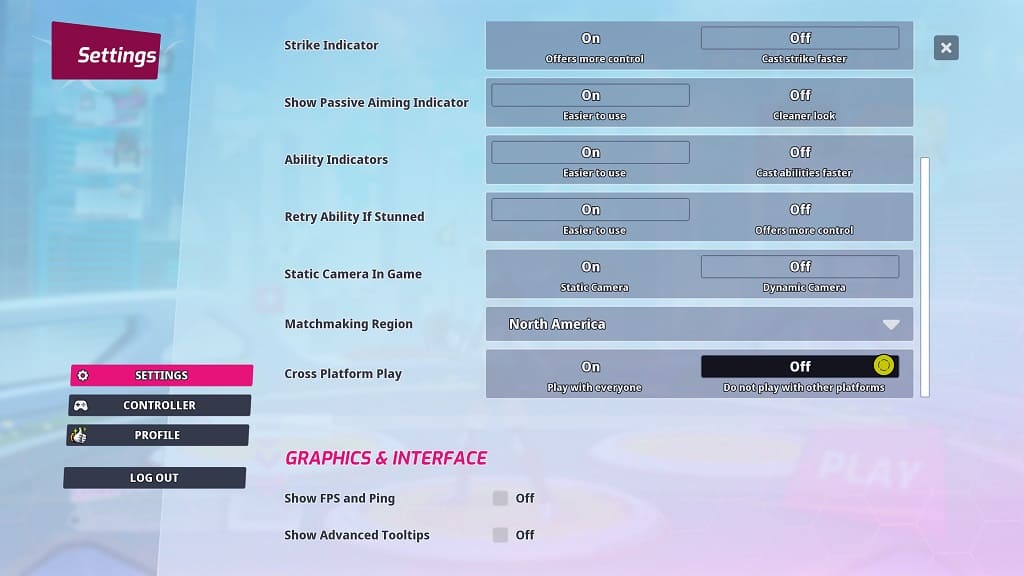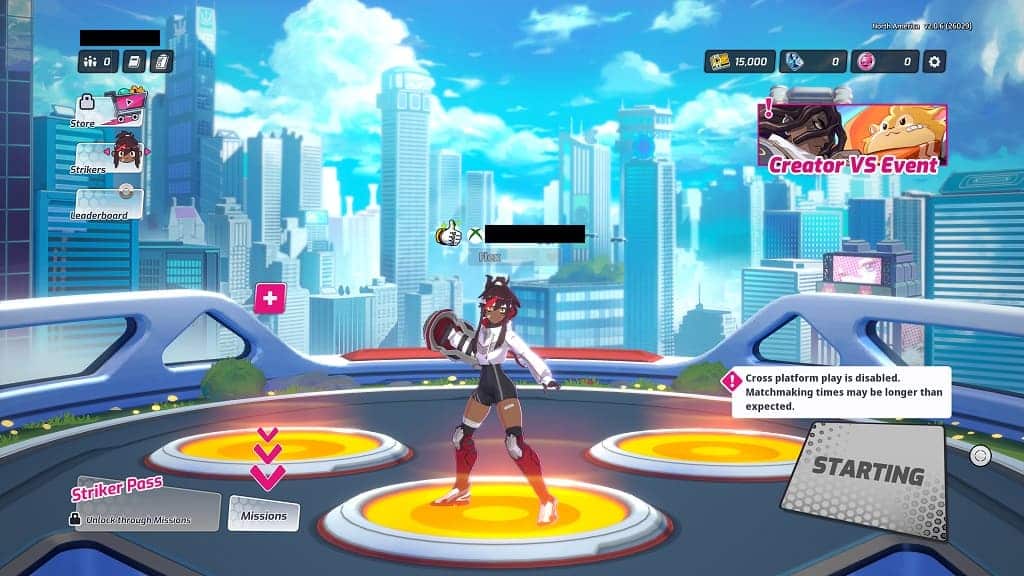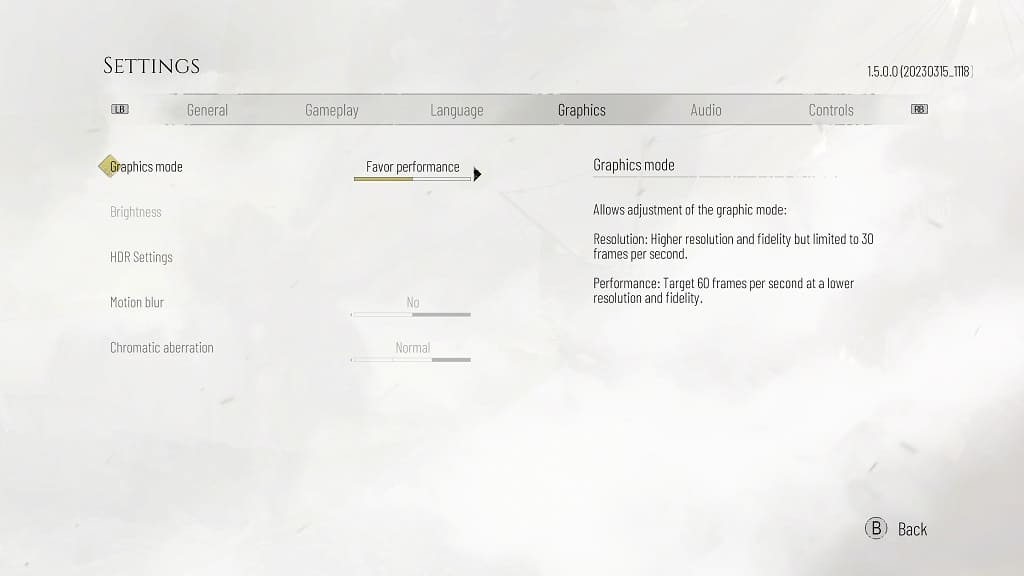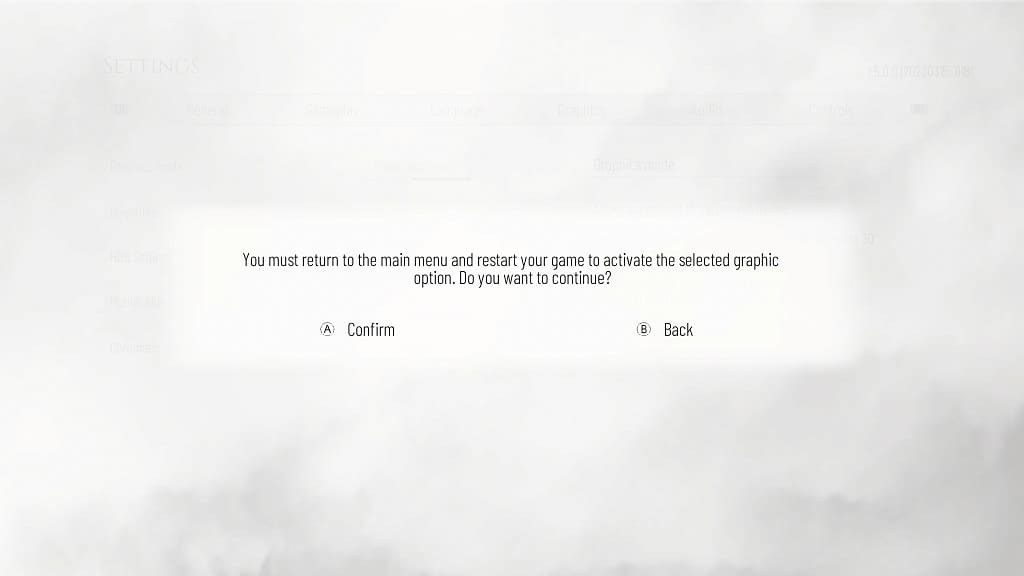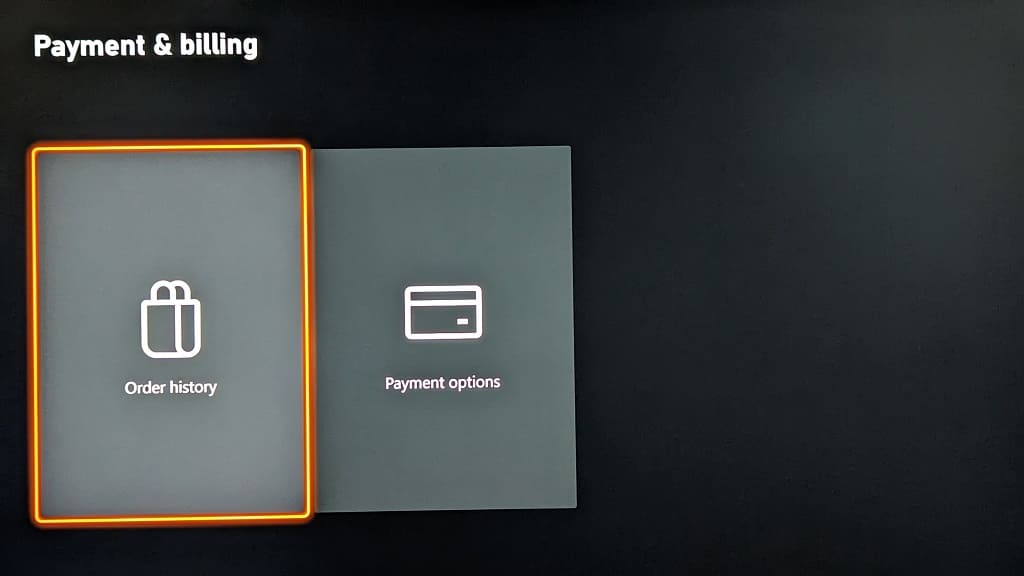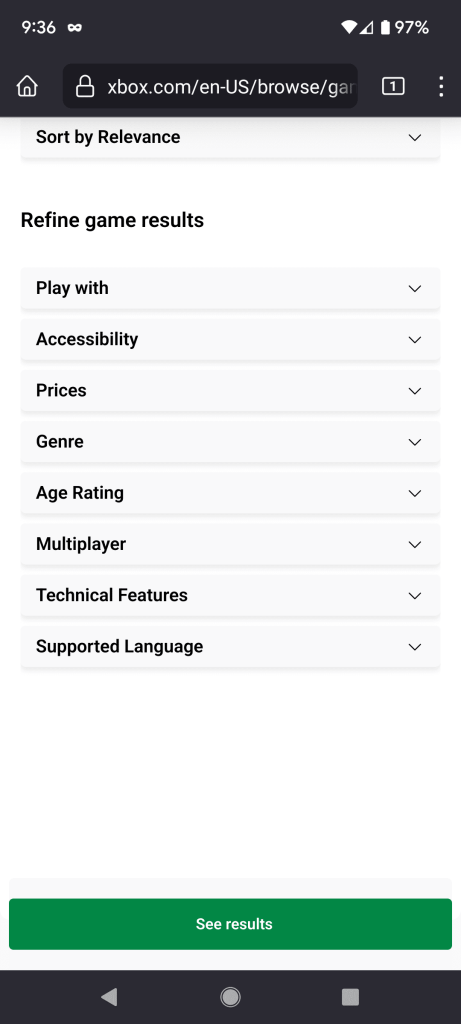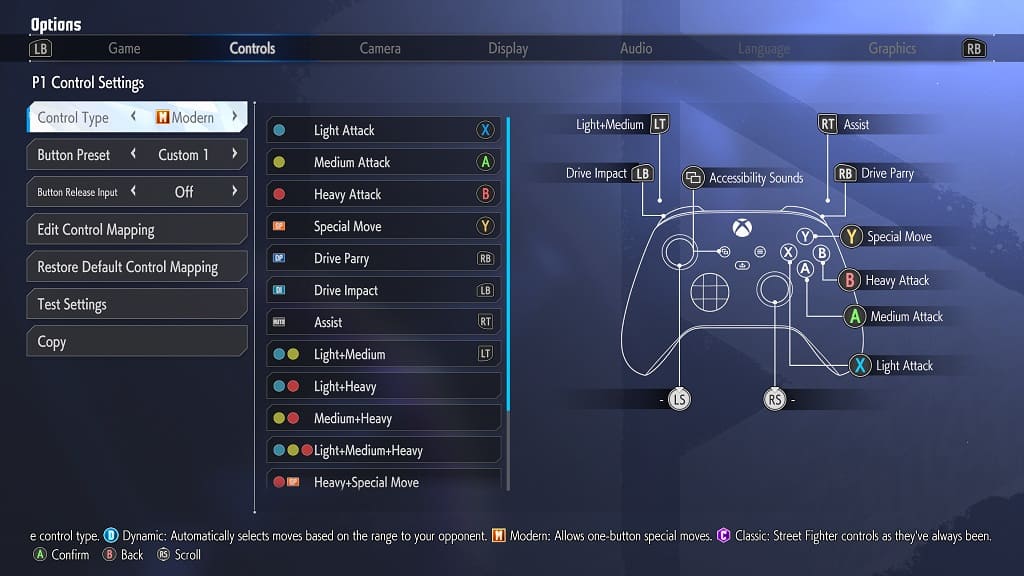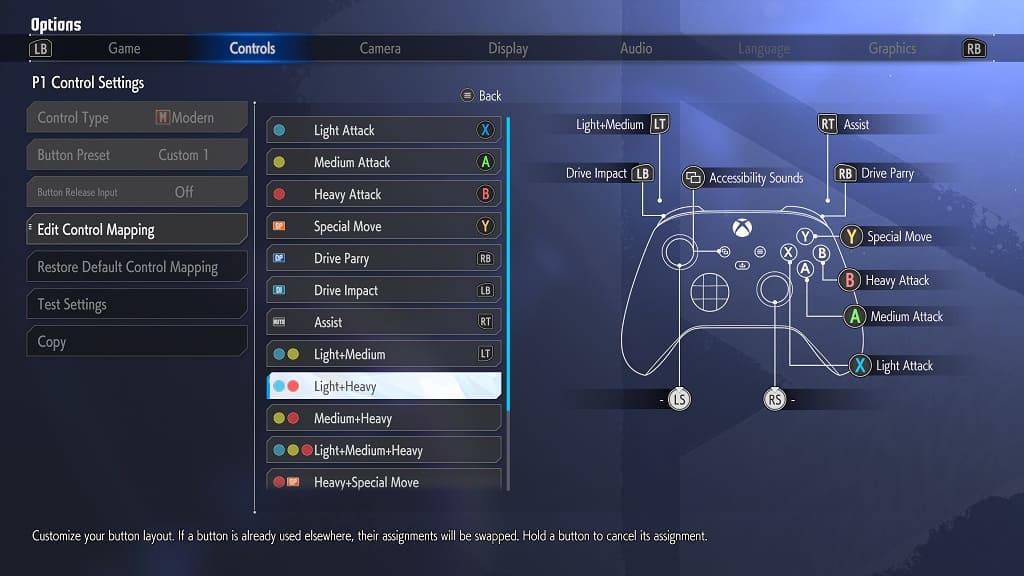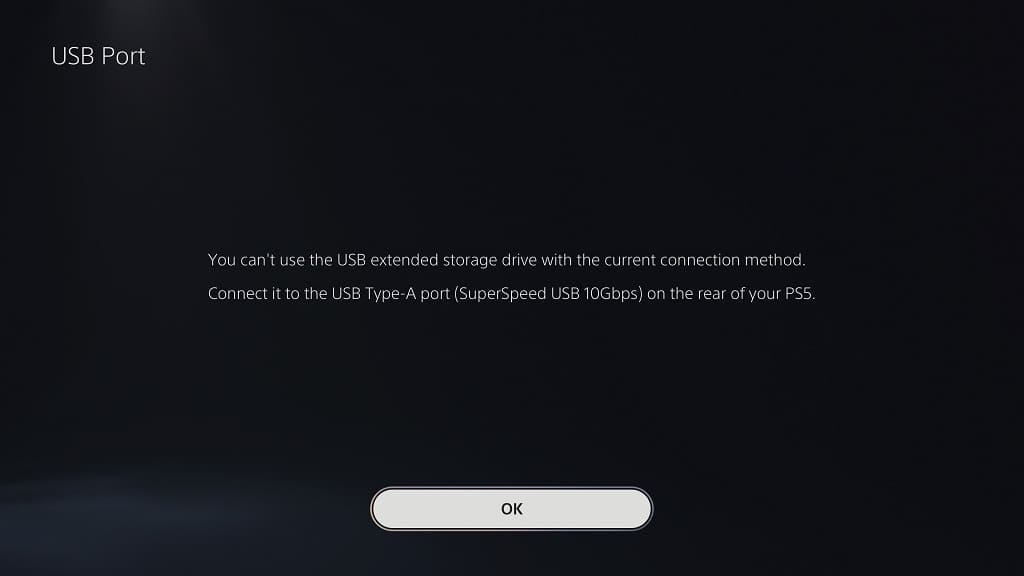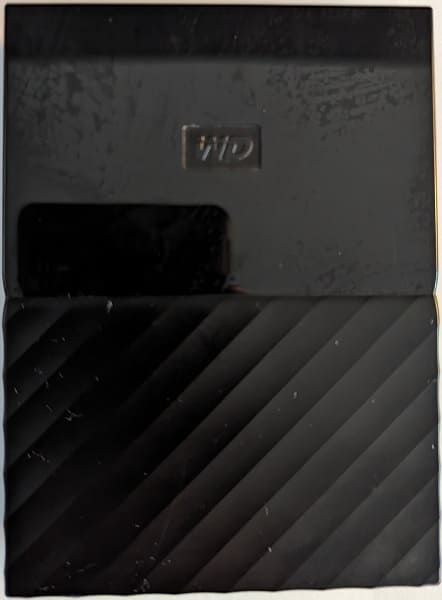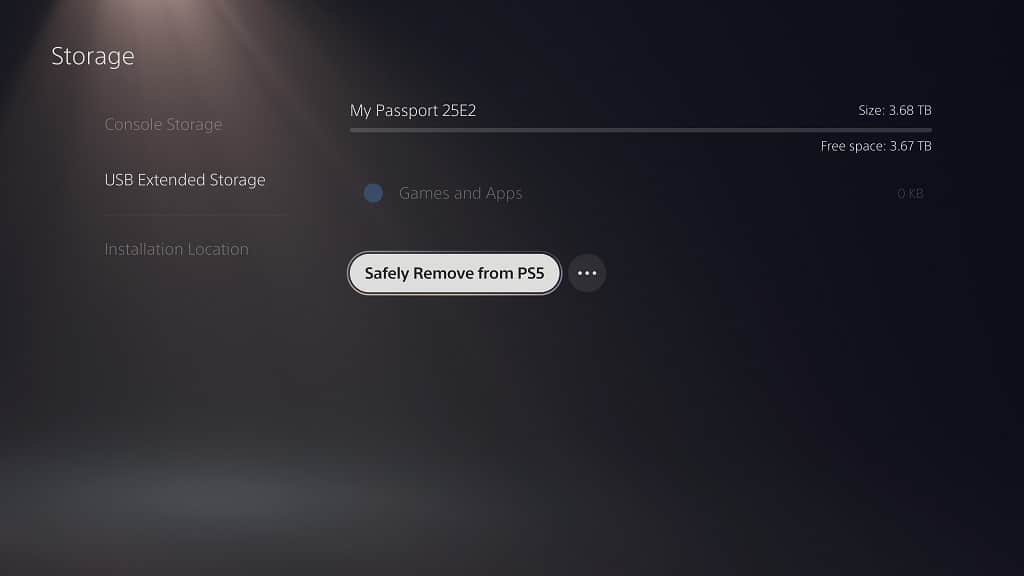If you are playing Omega Strikers on a console, then you may be wondering how you can change your emotes. To find out how you can properly do so, you can take a look at this tutorial from Seeking Tech.
Before we begin, it is important to note that this guide is based on the Nintendo Switch, PlayStation 4, PlayStation 4 Pro, PlayStation 5, Xbox One, Xbox One S, Xbox One X, Xbox Series S and Xbox Series X versions of the competitive multiplayer game.
1. For the first step, you need to head to the main menu of the game. This is the screen where you will see a giant pink Play icon located on the bottom right corner.
2. From the main menu, you need to select Strikers on the top left side.
3. In the Strikers screen, you have to select the character with the emotes that you want to customize.
4. On the next screen, you should first select the Cosmetics option near the top.
5. Afterwards, you need to select the Emoticon.
6. You should see a list of emotes.
Depending on how far you are in your progression, some of these may have a grey lock icon attached. This indicates that you need to unlock the emoticon before being able to use them.
You can only add the Emoticons that don’t have any grey locks applied.
7. To swap out one emote for another, you need to move the cursor to the emote that you want to add to your list.
8. Next, you need to select and then hold the emote so that you can drag it to one of the five Emoticon slots located on the left side.
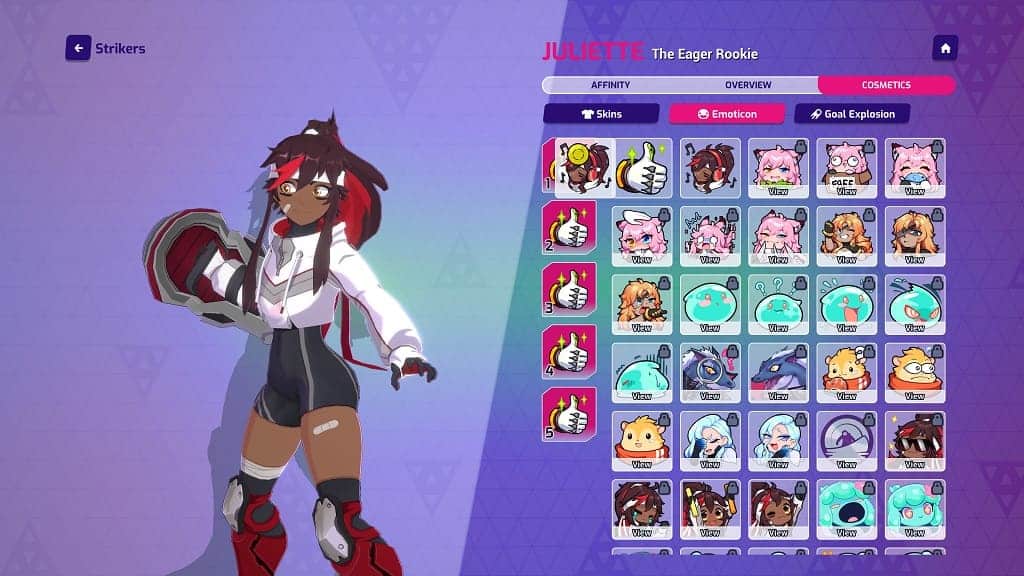
On Switch, Xbox One and Xbox Series platforms, you need to select and hold with the A button in order to drag. On the PlayStation 4 and PlayStation 5 consoles, you need to select to use the X button of the DualShock 4/Dualsense to perform the same action.
9. Keep in mind that, by default, you can only use the first two slots of emotes as Slot #1 is assigned to the left directional button while Slot #2 is assigned to the right directional button when you are playing the game with a gamepad.
If you want to assign buttons to the third, fourth and fifth emoticon, then you need to head over to the Controller section of the Settings menu in Omega Strikers. From there, you will be able to assign buttons for emotes as well as other actions.