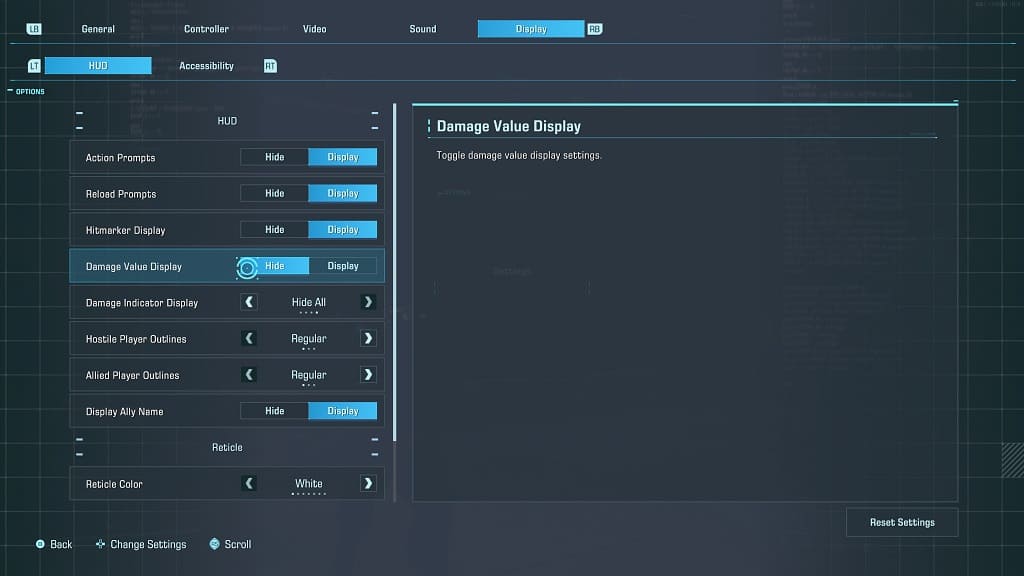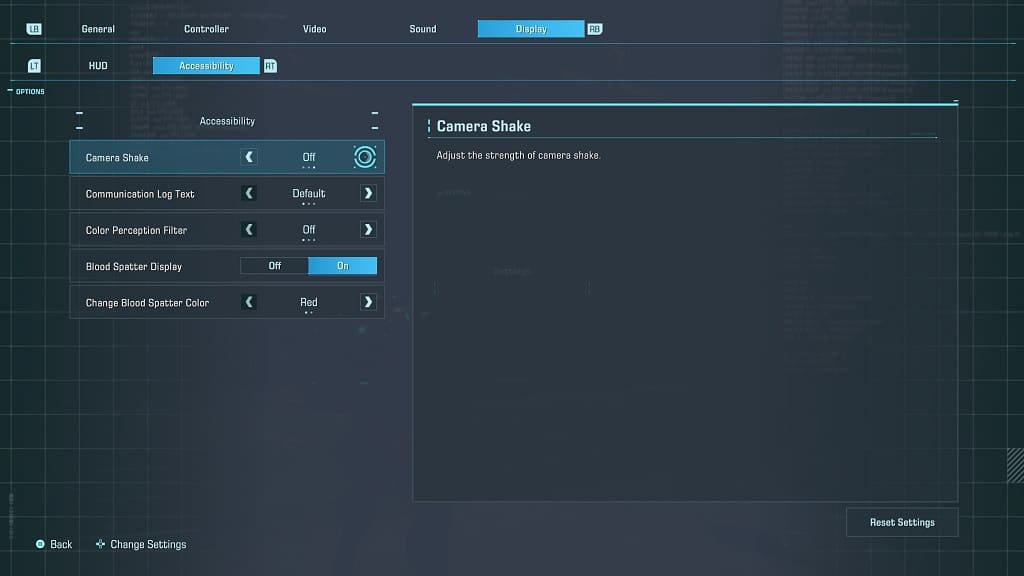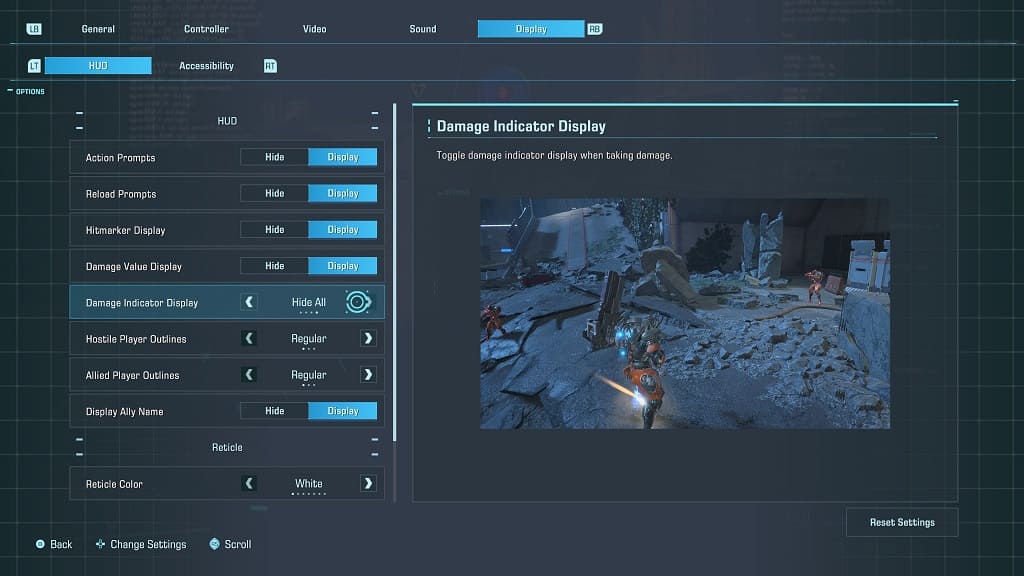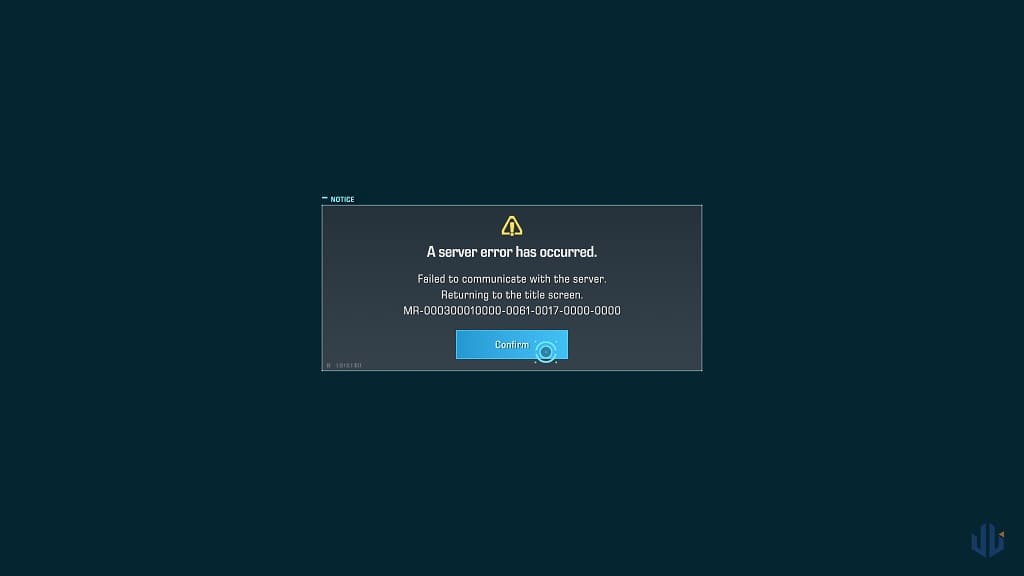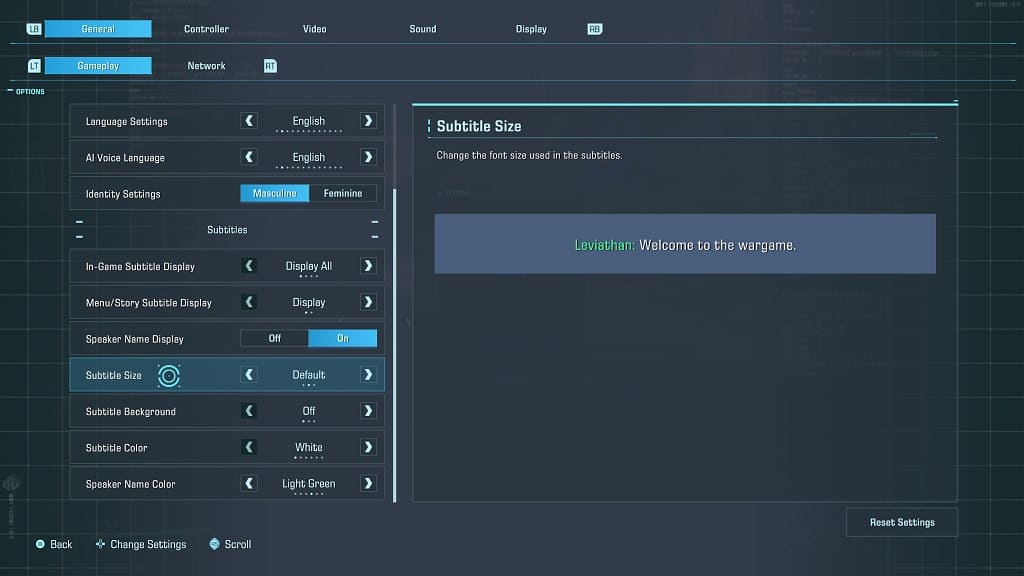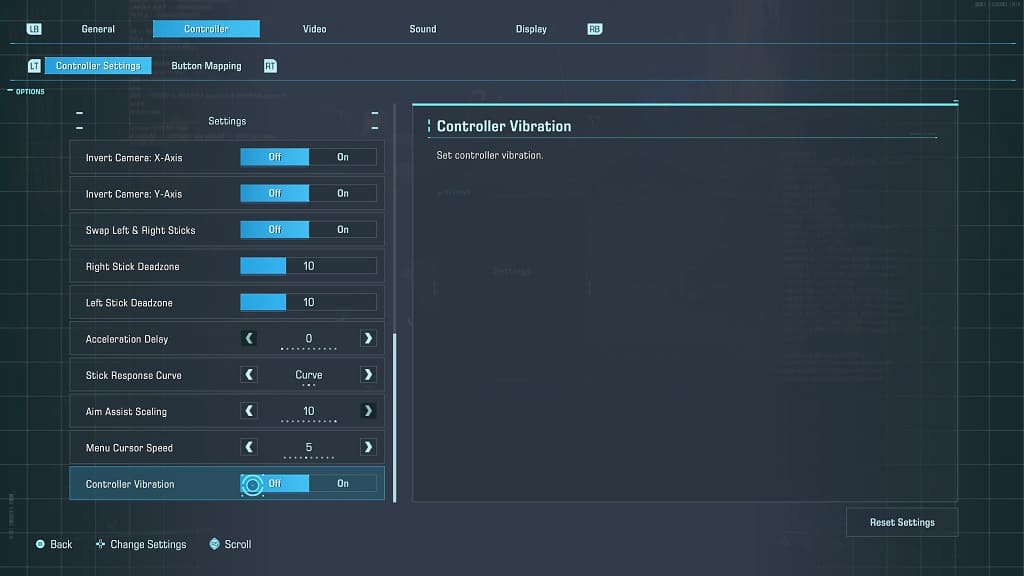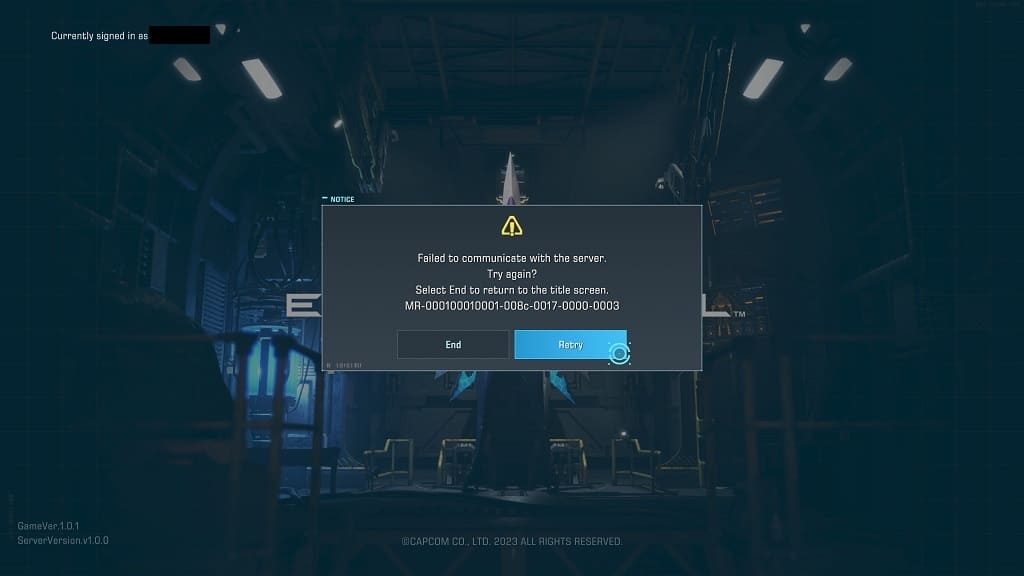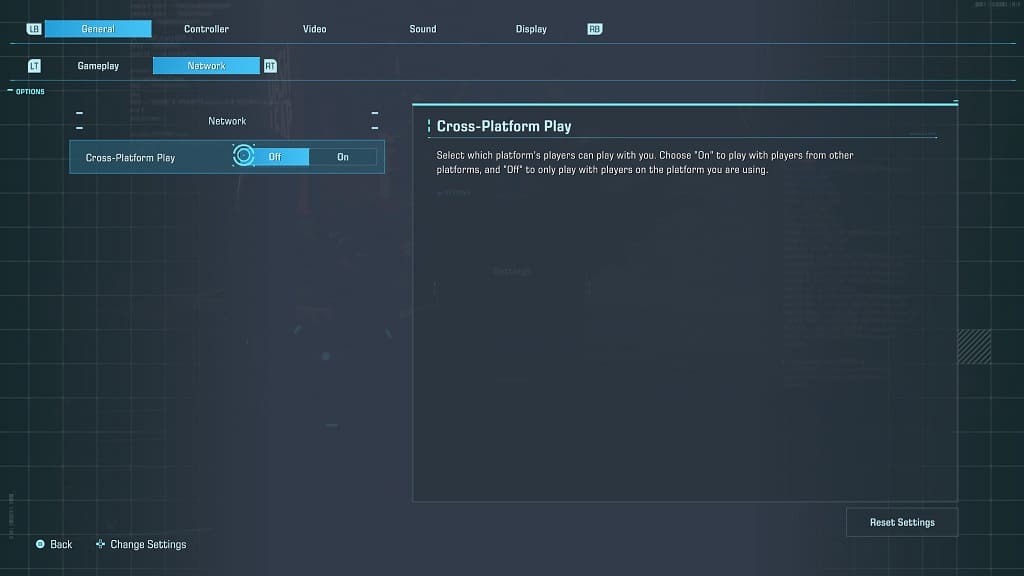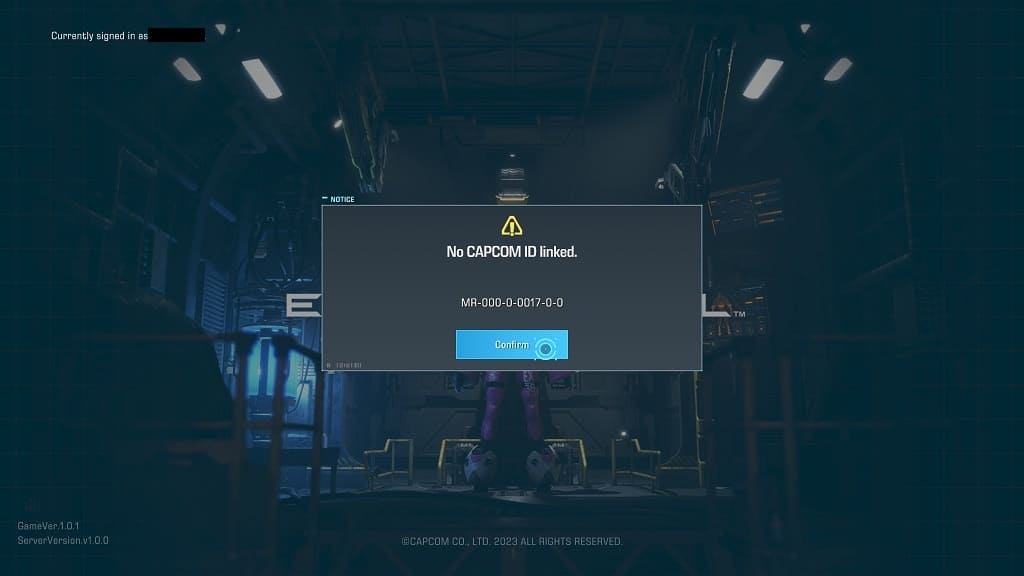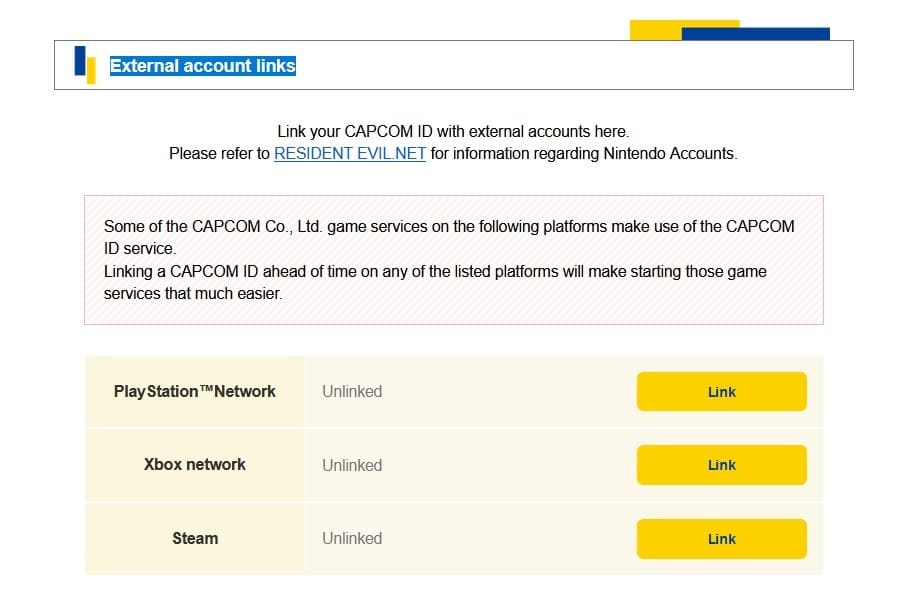If your PlayStation VR2 screen keeps going black, then you can check out this troubleshooting article from Seeking Tech to see how you can potentially fix this problem.
1. For the first step, you should make sure that the USB C cable of the virtual reality headset is securely connected on both ends.
On the PlayStation VR2, you need to pull the scope outwards to find the USB connection. It should have the Circle, Triangle, Square and X symbols printed on it.

If this connection is loose, then you can try pushing it inwards.
2. Using a USB-C extension cable may cause the screen to go blank.
So, if you are using one, then we recommend that you remove it and then connect the PS VR2 headset directly to the PlayStation 5 console.
3. You can also try removing any other devices you have connected to the USB ports of your PS5.
4. The screen of the PlayStation VR2 may be turning off due to the VR headset overheating.
To see how you can prevent the temperature of this device from getting too hot, you can take a look at this previous guide.
5. Make sure you have the latest firmware downloaded for your PS5 as a new update may fix your screen issue.
You can manually download an update by heading over to your console’s Settings menu and then selecting System > System Software > System Software Update and Settings > Update System Software > Update Using Internet.

6. If possible, try to test out your PlayStation VR2 headset on another PlayStation 5.
If the virtual reality headset works just fine on the other console, then there may be something wrong with the PS5. In this scenario, you will need to send the system in for repair.
If the screen is also going dark or turning off when it is connected to the other console, then you most likely need to send your PlayStation VR2 in for repair.