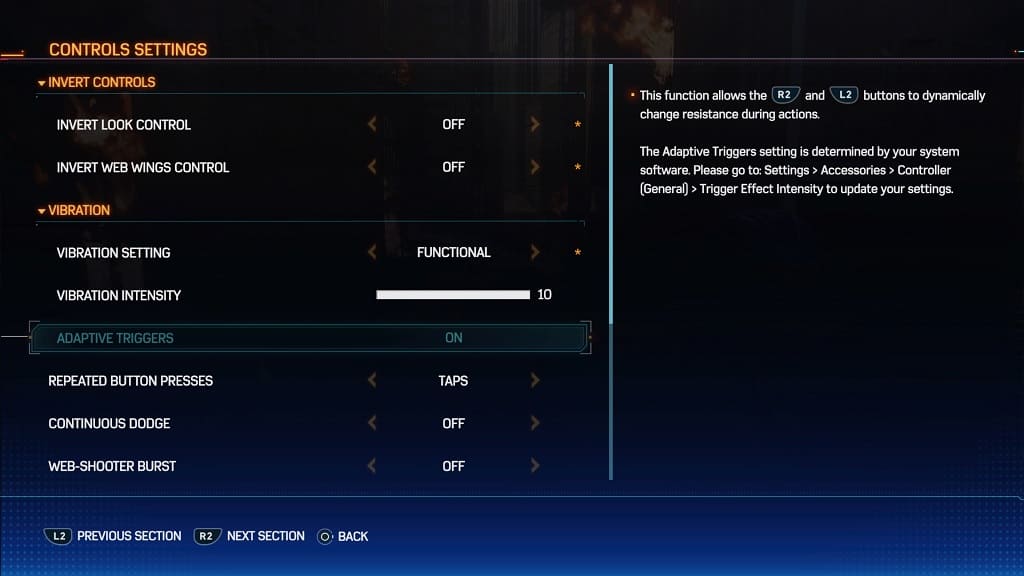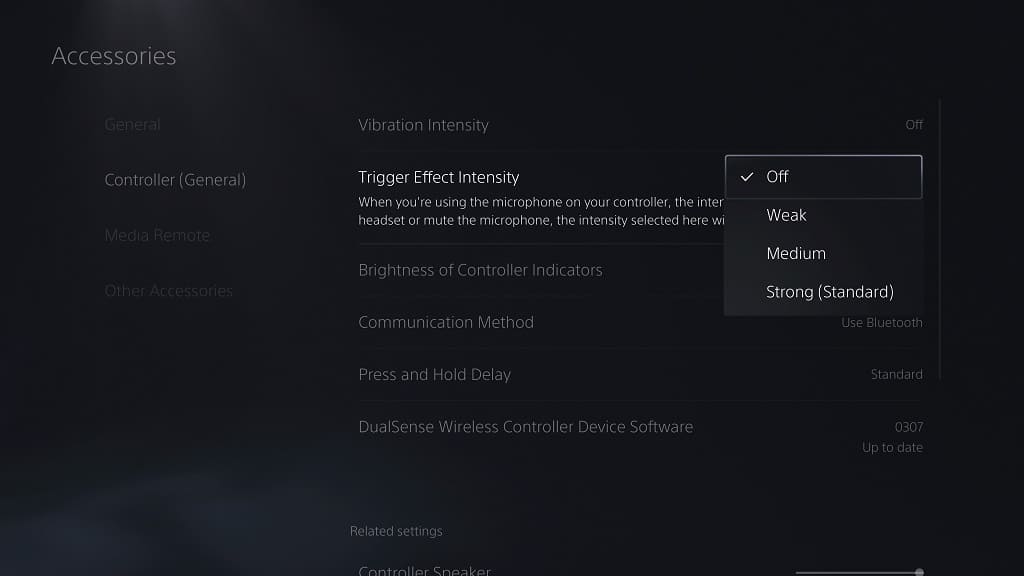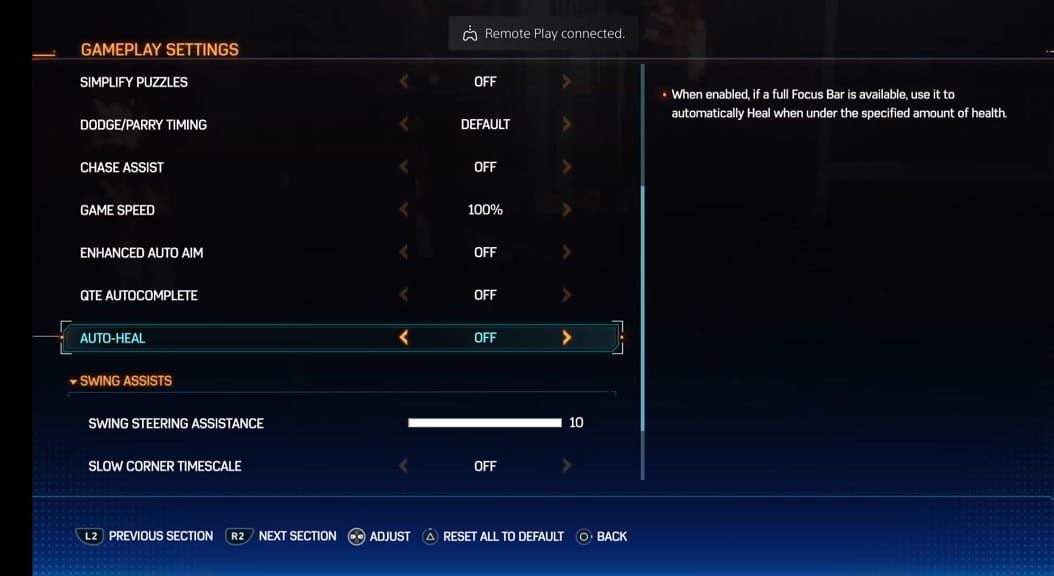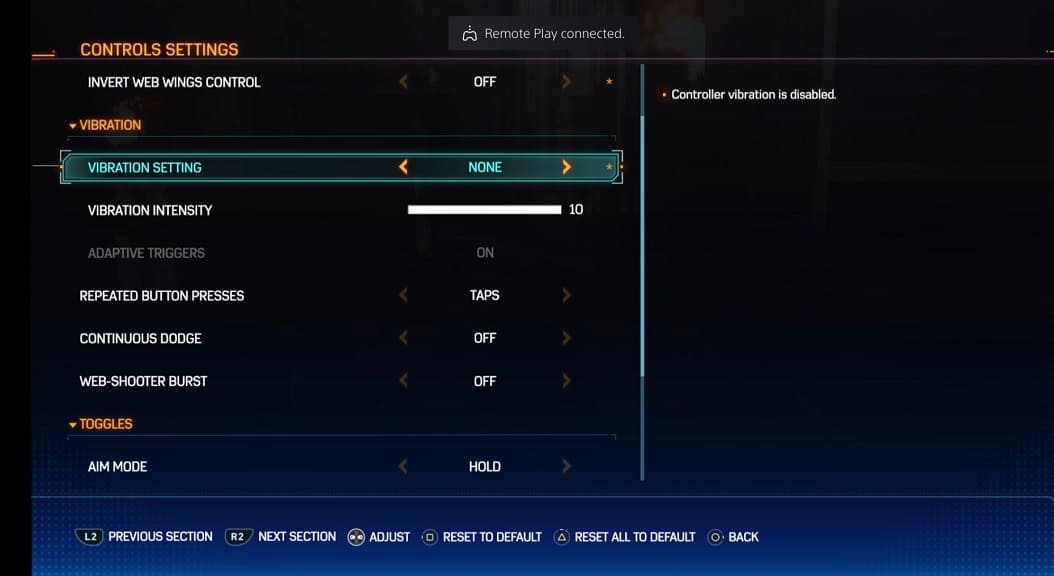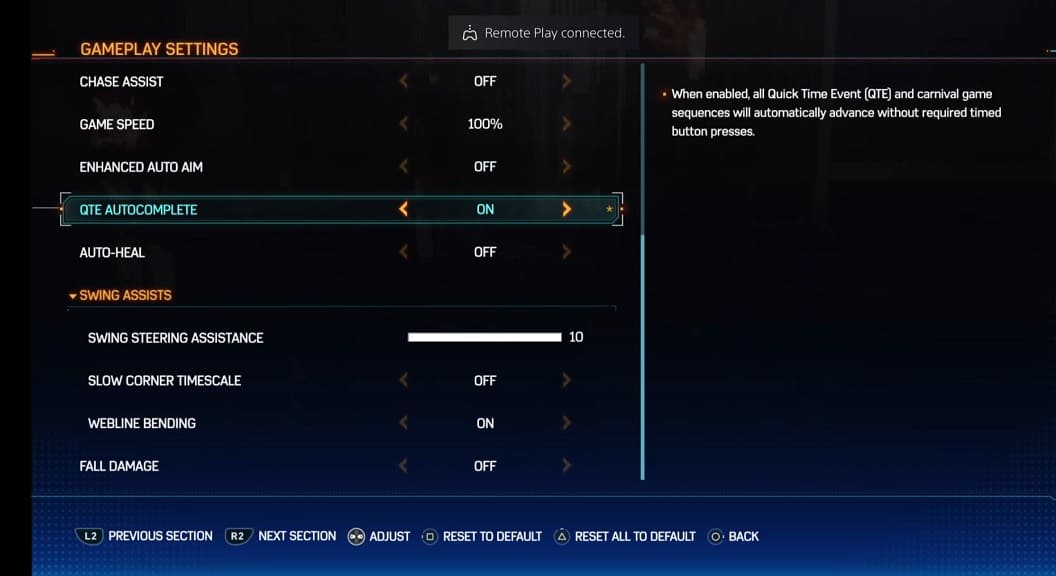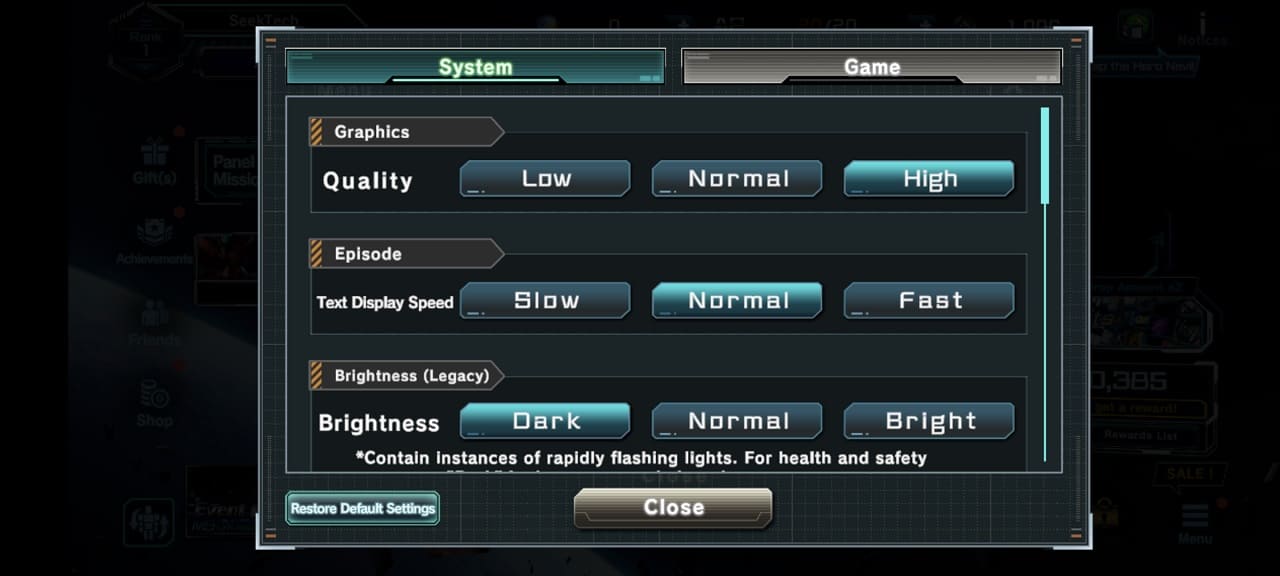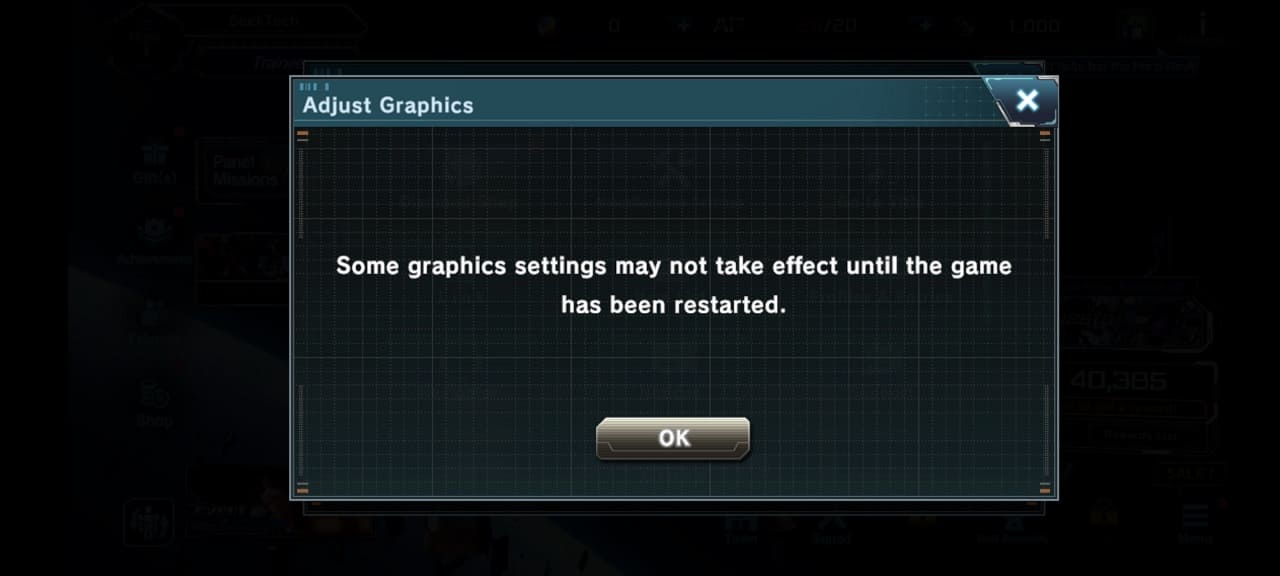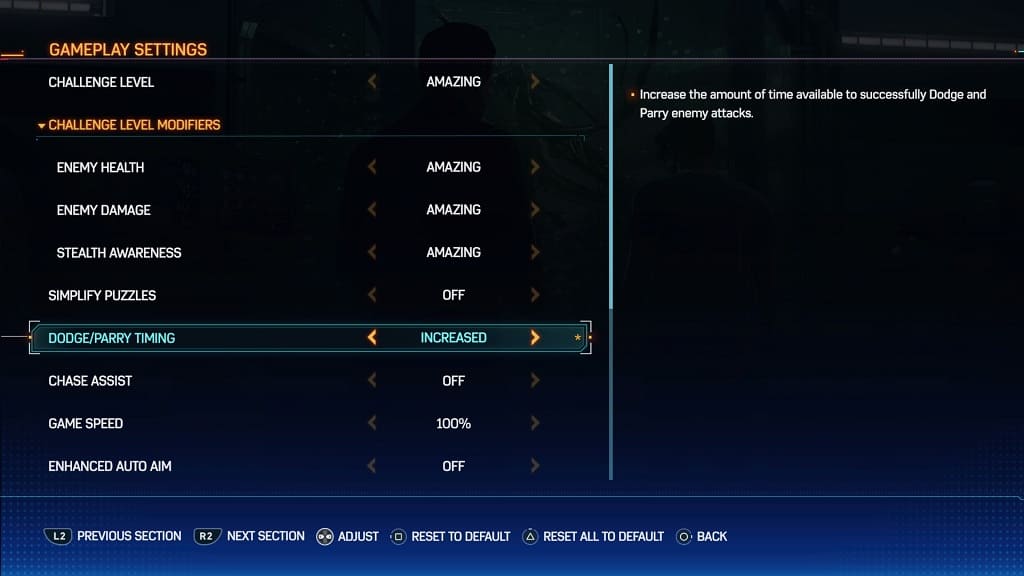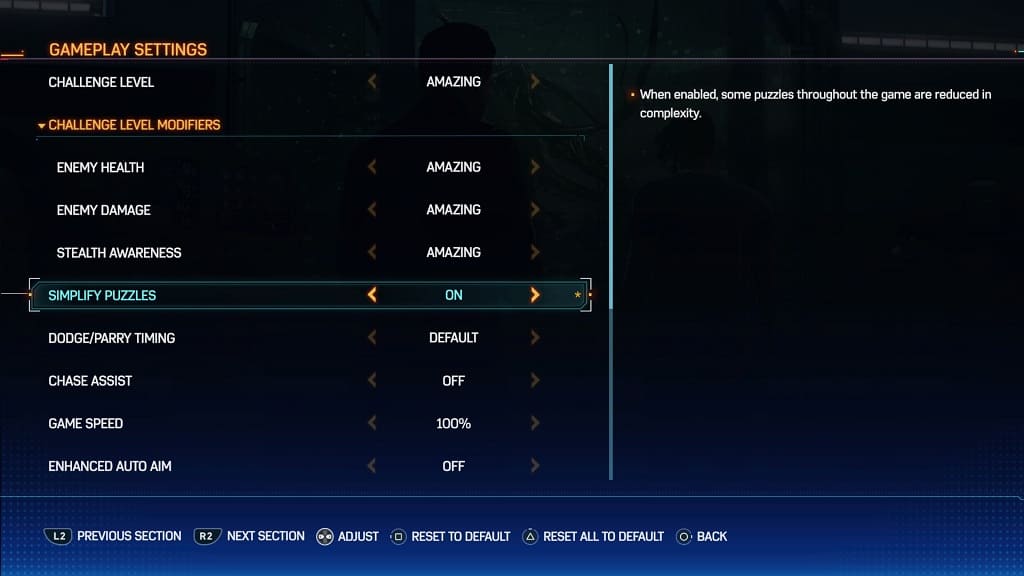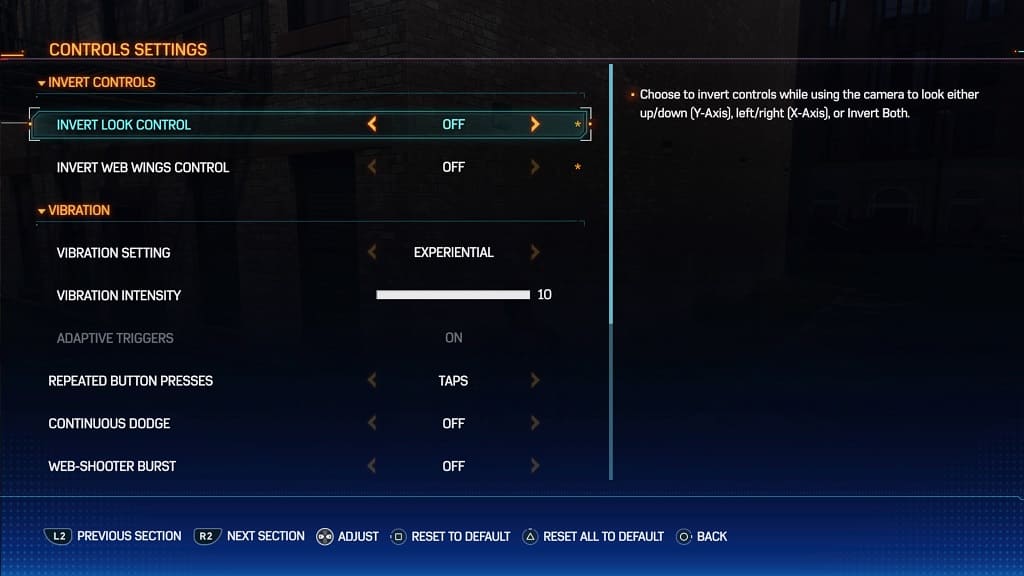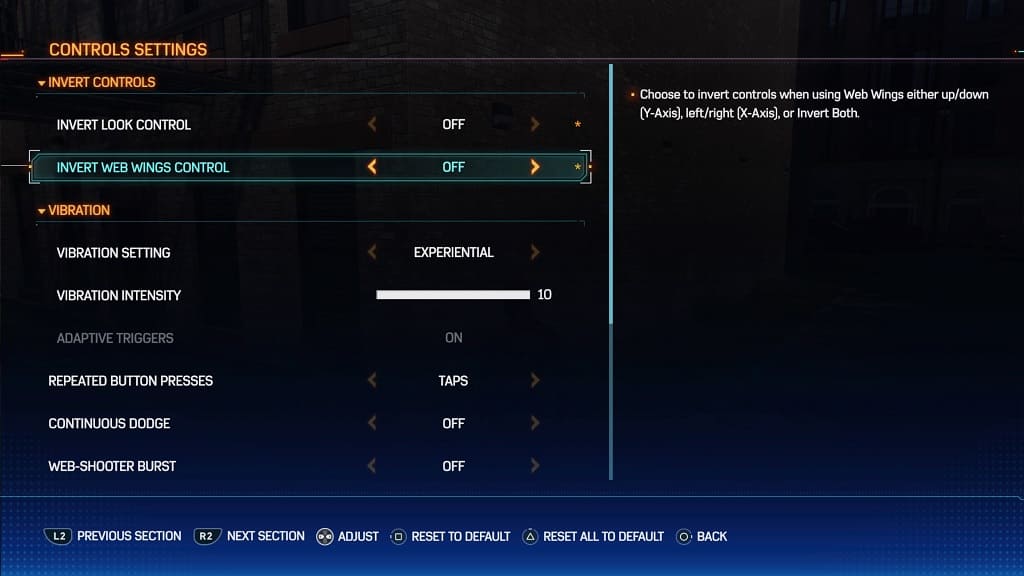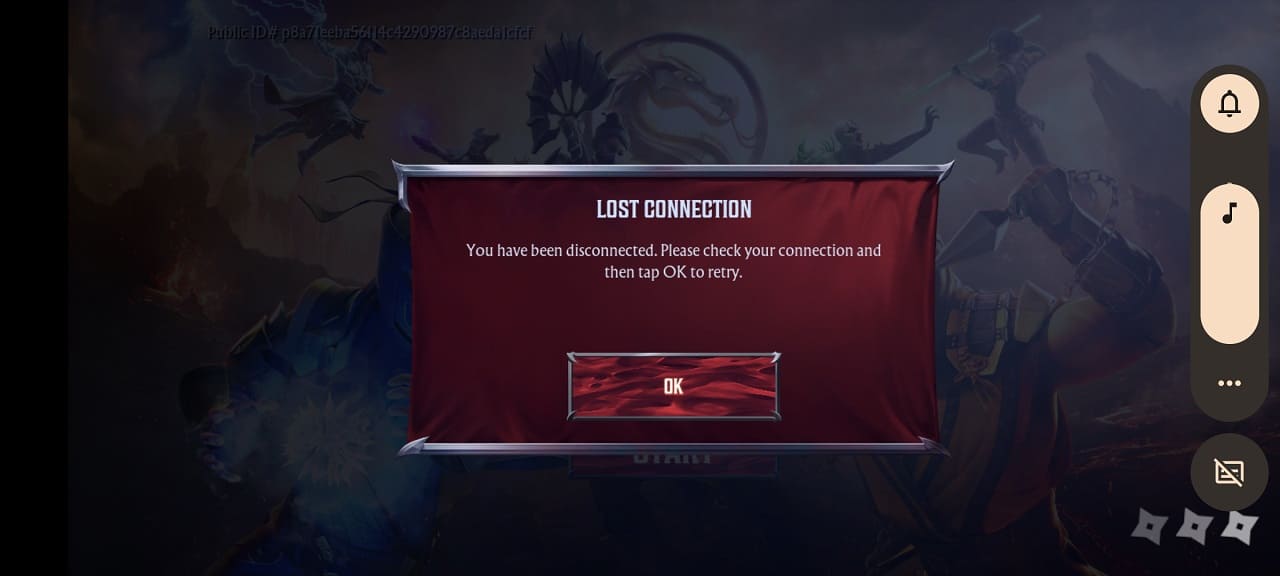You may find that Marvel’s Spider-Man 2 may look a little off when it comes to HDR and brightness. Some scenes may look too dark while others appear to be overly bright. The graphics may seem washed out as well.
You can check out this guide at Seeking Tech to see how you can fix the color display issues in this open-world superhero game.
1. For the first step, we recommend that you head to the Settings menu of your PS5. From there, select Screen and Video > Video Output. Next, make sure that HDR is set to On When Supported or Always On and then select Adjust HDR.
Finally, follow the instructions that appear on the next three screens to calibrate the white and black output levels.

2. If the visuals still do not look quite right, then you can open the in-game Settings menu in Spider-Man 2. From there, select Visual.
In the Visual Settings screen, you will be able to adjust the in-game Brightness and Contrast sliders. Both of which are set to 50 by default.
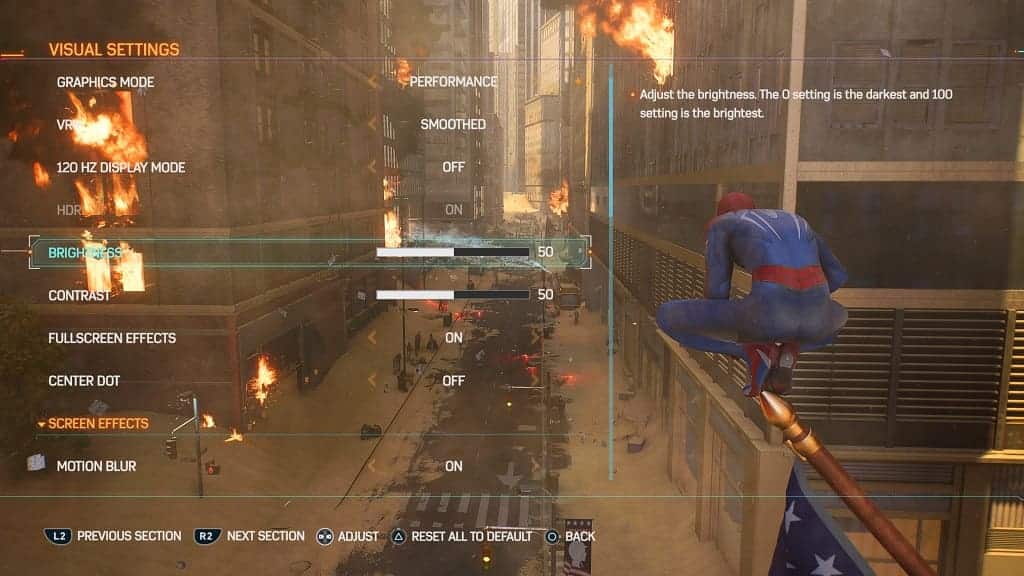
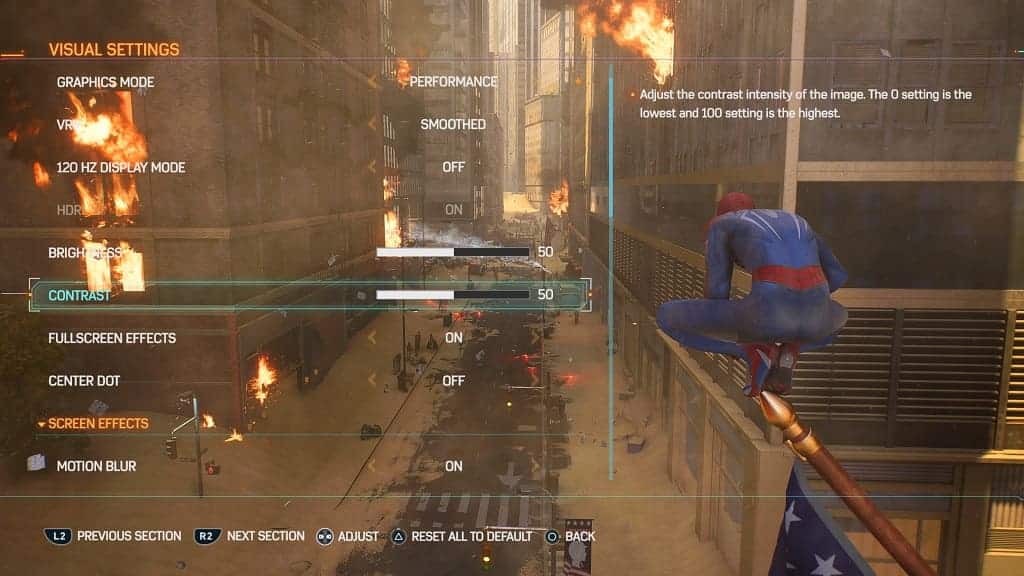
You may need to constantly adjust these settings when going from a brighter area to a darker one or vice versa.
3. You can also try playing the game in SDR instead of HDR. In order to do so, open the Settings menu of your PS5 and then go to Screen and Video > Video Output. Afterwards, make sure that HDR is set to Off.
4. If possible, you can also try connecting your PS5 to another TV or monitor. Some screens are better at handling HDR and/or SDR when compared to others.