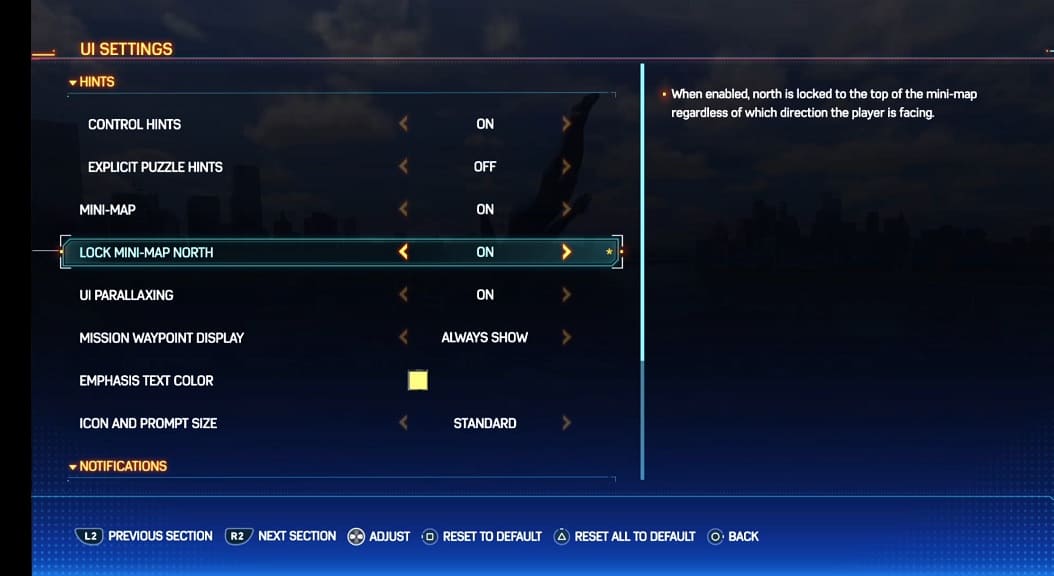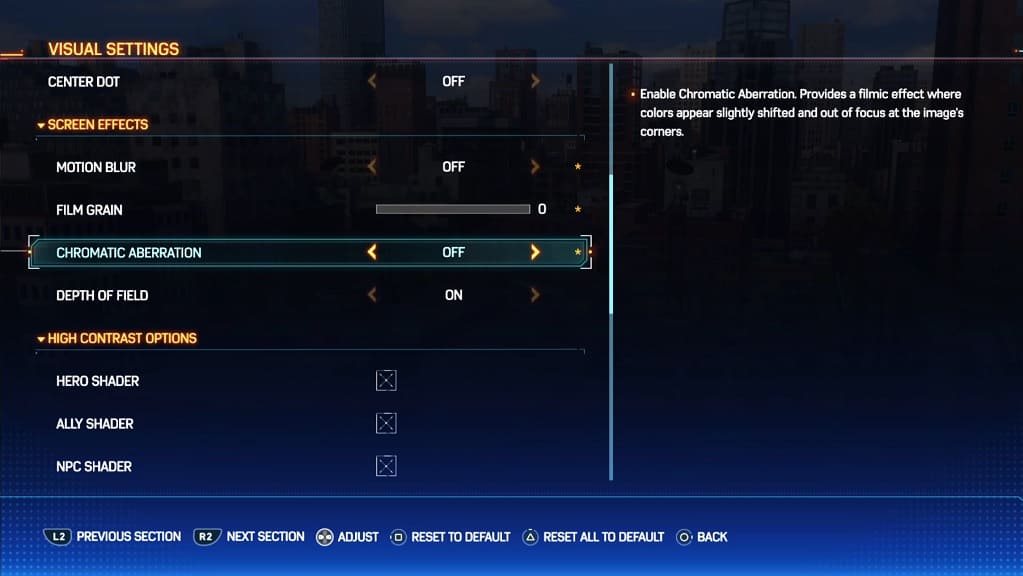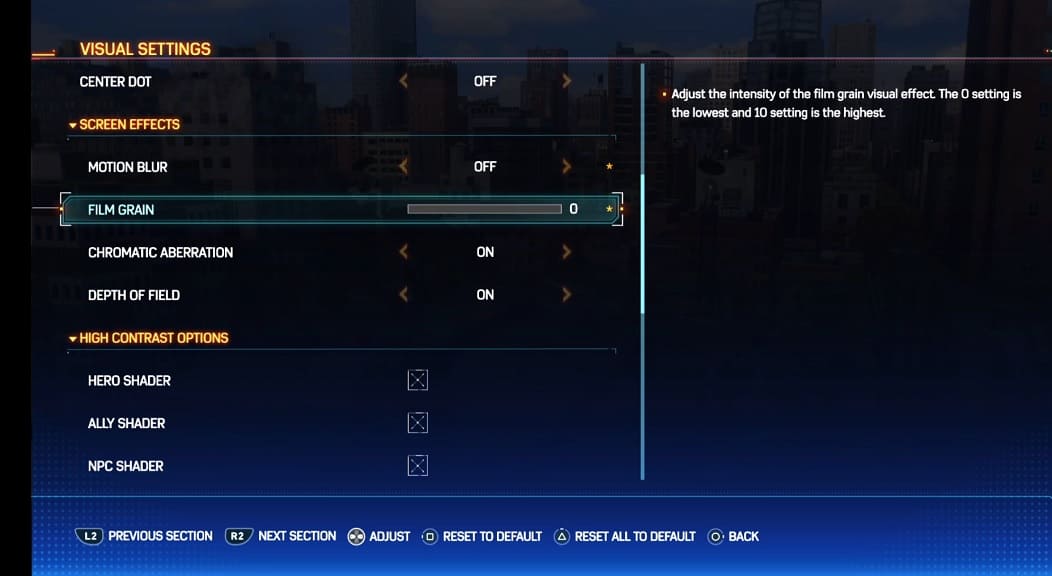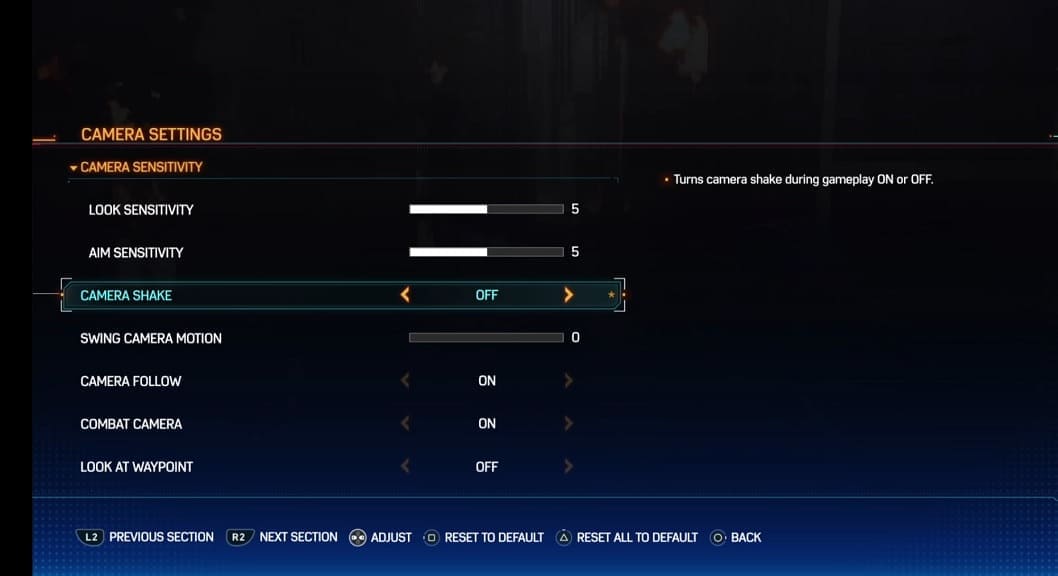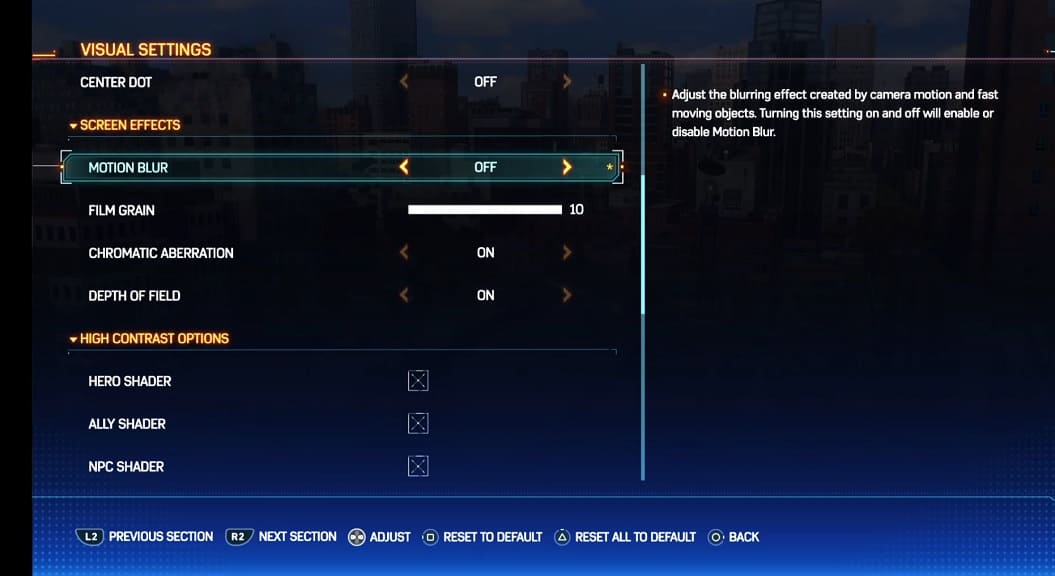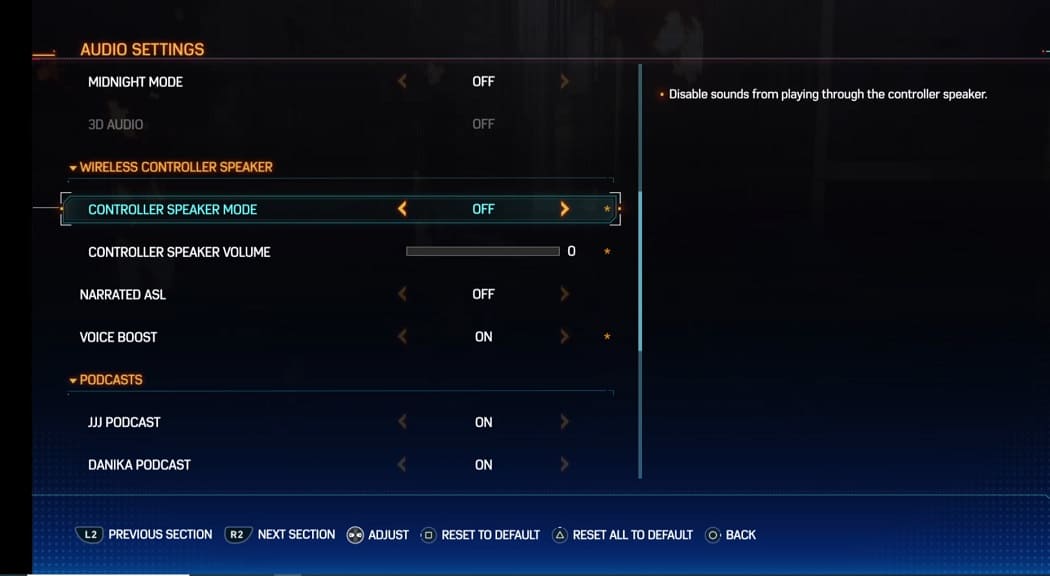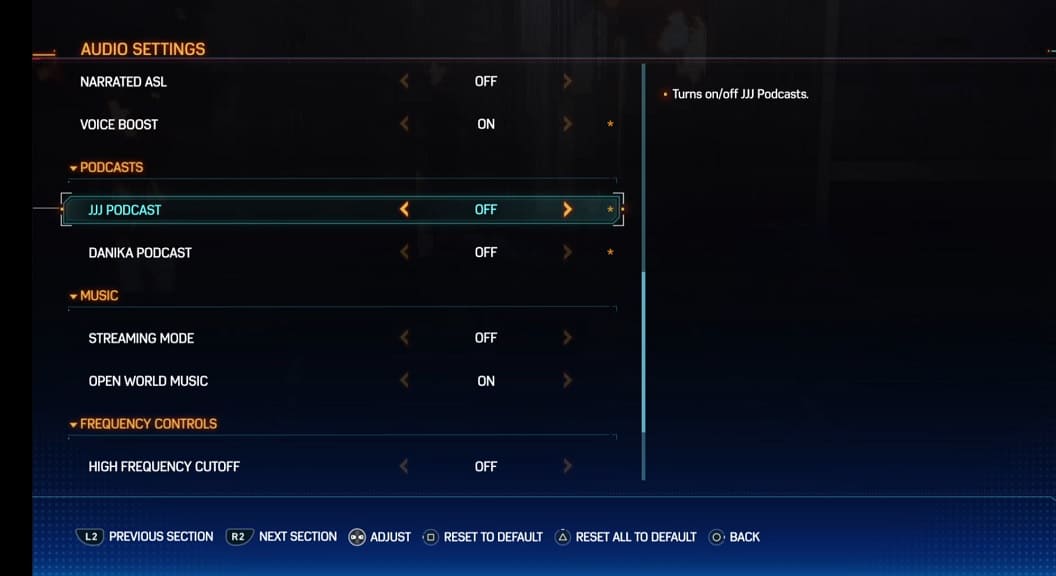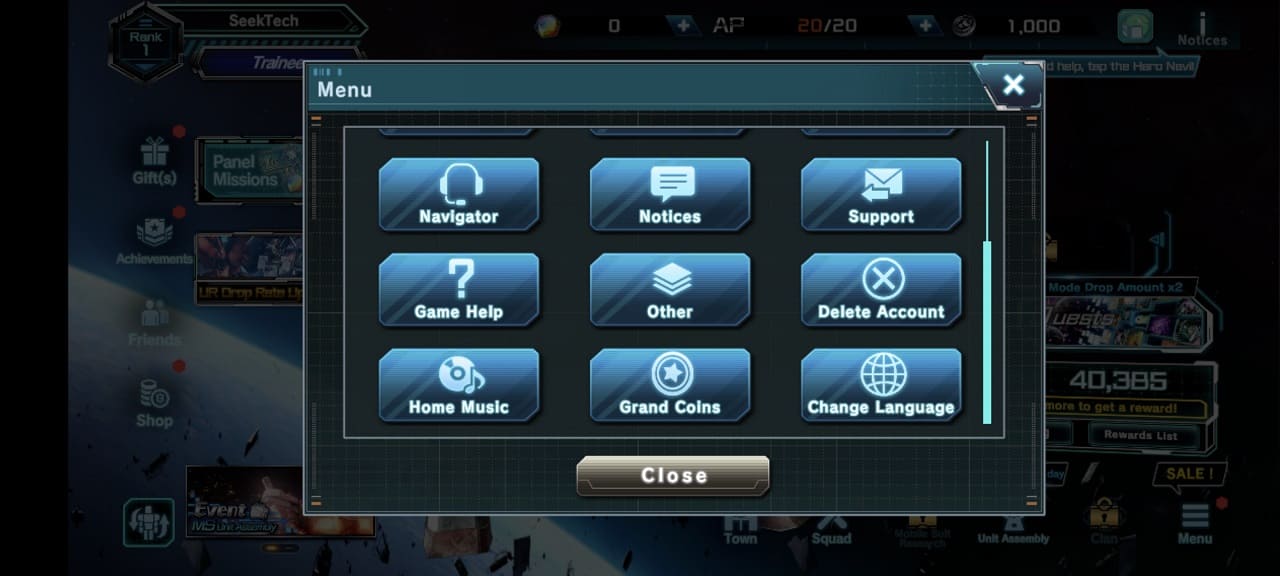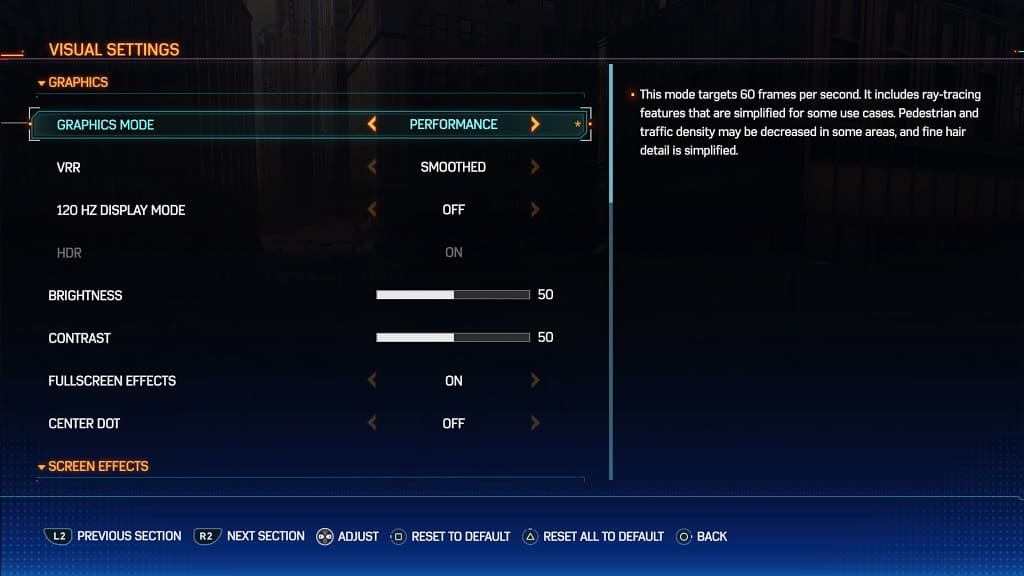Marvel’s Spider-Man 2 uses depth of field by default. As a result, objects that are farther away from the camera’s focus will appear blurrier.
If you would like to disable this effect for this open-world superhero game, then you can check out this guide at Seeking Tech to see how you can properly do so.
1. Start off by heading to the Settings menu in the videogame if you haven’t done so already.
2. In Settings, you need to select Visual from the list of options.
3. You should now be inside the Visual Settings screen, which is where you need to move the cursor down to Depth of Field. This setting should show the following description:
Depth of Field provides a blurring effect for objects that are out of focus with the camera. When enabled, the further away the object is from the camera’s focusing point, the less sharpness detail it will have.
4. Make sure that you set the Depth of Field setting to Off.
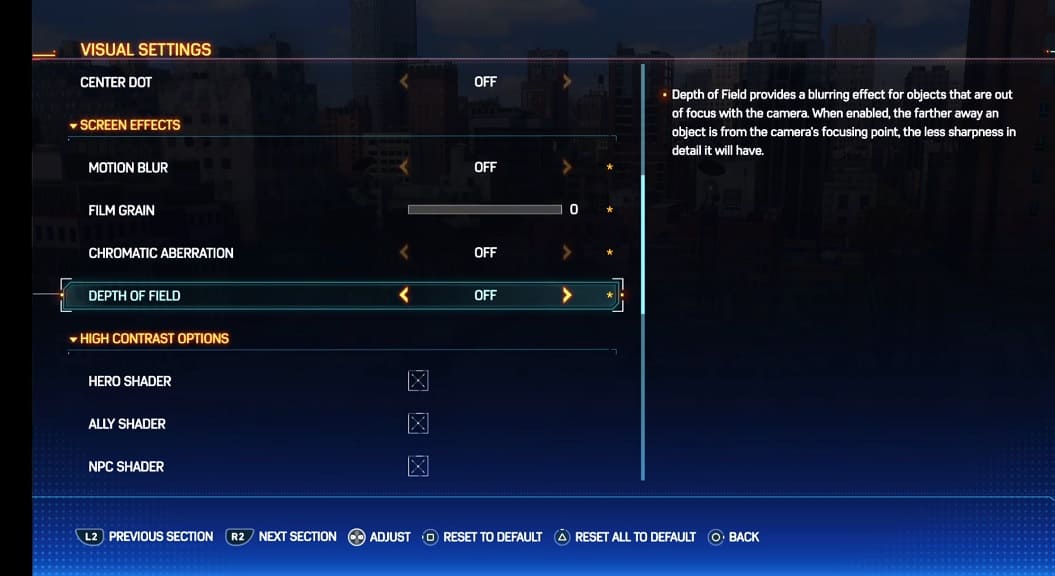
5. Afterwards, exit the menus.
When you return to playing Spider-Man 2, you should notice that objects outside of the in-game camera’s focusing point should look sharper.